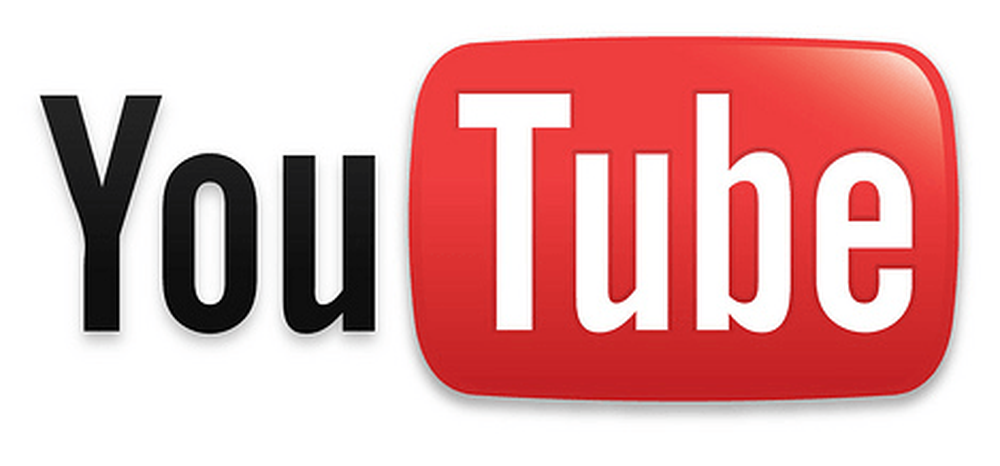Windows 7で修正メディアが書き込み禁止になっている
長年にわたり、私はWindows XP、Vistaと7で遭遇した問題を解決するのが面倒で面倒なのはメディア書き込み禁止エラーです.
突然、ローカルハードドライブ、外付けドライブ、USBドライブ、SDカードにファイルを書き込めなくなっても、1日のうちに元気に過ごすことができます。.
あなたがこれのために得る一般的なエラーメッセージは以下のとおりです。
メディアは書き込み禁止ですディスクは書き込み禁止です

残念ながら、Windowsにはこのエラーの明確な原因がないため、修正がさらに困難になっています。このエラーメッセージは通常、所有権やアクセス権とは関係がないため、実際には人を混乱させることになります。.
私がこのエラーに対して試した最も一般的な解決策は、書き込み保護されているすべてのファイル、フォルダ、またはドライブの所有権を取得することです。.
あなたはこれをやりたくありません! 100回中99回、ドライブの権限は変更されていません。代わりに、それはWindowsまたはサードパーティ製ソフトウェアの問題です.
所有権の取得や権限の変更を試みる前に、以下の解決策を試して、それらがあなたのために機能するかどうかを確認してください.
ディスクパート
Windowsに付属の組み込みのDiskpartツールを使用して、ドライブまたはボリュームが読み取り専用に設定されているかどうかを確認できます。そうであれば、diskpartを使用して読み取り専用プロパティを削除できます。.
まずコマンドプロンプトを開き、次のように入力します。 ディスクパート. diskpartのプロンプトが表示されます。.

今すぐ入力 リストボリューム または リストディスク コンピュータ上のディスクとパーティションのリストを表示する.

これで、ボリュームまたはディスクを選択して、それが読み取り専用かどうかを確認する必要があります。 Cドライブ(ブートドライブ)を選択したい場合は、次のように入力します。 ボリューム2を選択.

今タイプ 属性ボリューム ボリュームのさまざまな属性を確認します。そのうちの1つは読み取り専用です.

上記からわかるように、このボリュームは読み取り専用ではありません。また、リストボリュームまたはリストディスクを入力すると、[情報]タブにディスクがリムーバブルかどうかが表示されます。.
最後に、ドライブまたはボリュームの読み取り専用フラグを削除するには、適切なボリュームまたはディスクを選択した後に次のコマンドを入力します。
属性ボリュームクリア読み取り専用属性ディスククリア読み取り専用
これは通常Windowsの問題を解決することに注意してください、しかしそれは再起動後にその場所に残ることができないかもしれません。これは、ドライブが他のプログラムまたはOSによって再び読み取り専用にされている場合に発生する可能性があります。これでうまくいかない場合は、他の解決策をお読みください。.
ハードディスクドライバの更新
Windows 64ビットを実行していて、AHCIが有効になっているハードドライブが複数ある場合は、この問題が発生する可能性があります。.
ここで最善を尽くすには、あなたのハードディスク(SATA / RAIDコントローラ)用と最新のハードディスクコントローラ用の最新ドライバをダウンロードしてください。.
eSata経由でコンピュータに接続されているNASデバイスでこの問題が発生している場合は、ドライバを更新すると問題が解決するはずです。.
レジストリキーを確認する
最近システムがウイルスやスパイウェアに感染している場合、マルウェアがレジストリキーを変更して、コンピュータに接続されているすべてのデバイスを書き込み禁止にしている可能性があります。.
レジストリエディタを開き、次のキーに移動します。
HKEY_LOCAL_MACHINE \ SYSTEM \ CurrentControlSet \ Control \ StorageDevicePolicies
キーなら StorageDevicePolicies 存在しないため、手動で作成してください。これを行うには、を右クリックします。 コントロール キーと選択 新しい - キー. 右側のウィンドウで、をダブルクリックします ライトプロテクト に値を設定します。 0.
WriteProtectが存在しない場合は、新しいファイルを右クリックします。 StorageDevicePolicies キーを押して選択 新しい - Dword.
バックアップとウイルス対策ソフトウェアを無効にする
実行しているバックアップソフトウェアまたはウイルス対策ソフトウェアの種類によっては、システムにインストールされているソフトウェアによってディスクまたはボリュームが読み取り専用に設定されている場合があります。時々これらのプログラムは誤ってボリュームやディスクを書き込み禁止にすることができます。.
その一例が、Avira Antivirusソフトウェアです。ウイルスを検出してUSBスティックからウイルスを除去できない場合は、先に進んでドライブを書き込み禁止にすることができます。!
MBRを修正
場合によっては、ドライブのMBRが破損している可能性があるため、ドライブは読み取り専用アクセスしかできません。外付けドライブの場合は、無料のユーティリティを使用してFixMBRを実行できます。.
WindowsがインストールされているディスクでMBRを修正する必要がある場合は、FixMBRコマンドを実行して、私のHelp Desk Geekブログからの指示に従うことができます。.
外付けドライブなど、他のドライブで実行する必要がある場合は、こちらからこのユーティリティをダウンロードしてください。
http://www.sysint.no/mbrfix
ドライブ上のMBRを修復するには、次のコマンドを使用できます。
Mbrfix /ドライブドライブ番号 fixmbr / vista | / win7
システムの復元
最後のオプションは、最近新しいソフトウェアをインストールした場合、またはシステムに新しいアップデートをインストールした場合にシステムの復元を実行することです。問題が発生し始めたときよりも早い復元ポイントにロールバックして、問題が解決するかどうかを確認します。.
システムの復元を使用してコンピュータを復元する方法に関する以前の記事を読むことができます。.
これは、メディアが書き込み禁止エラーになっているために考えられるすべての解決策についてです。他に解決策が見つかった場合は、こちらに投稿してください。楽しい!