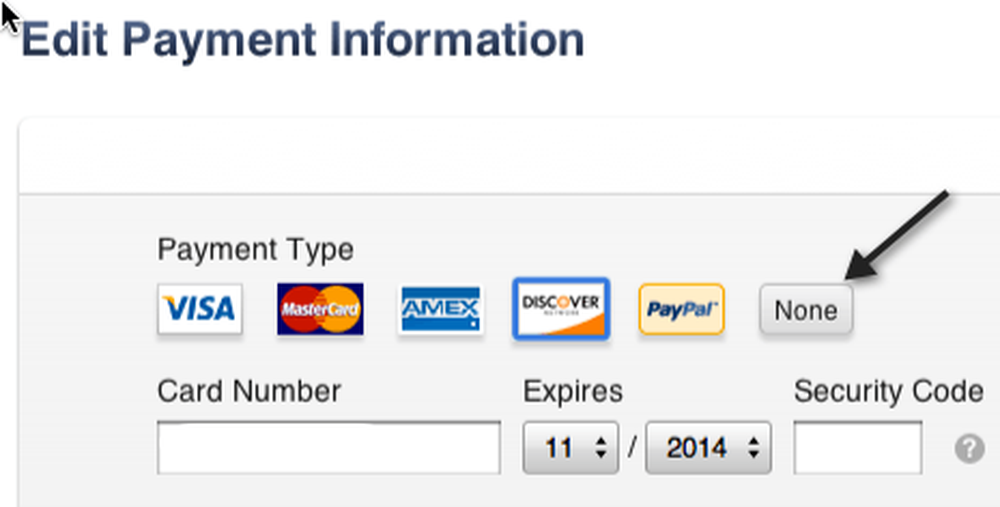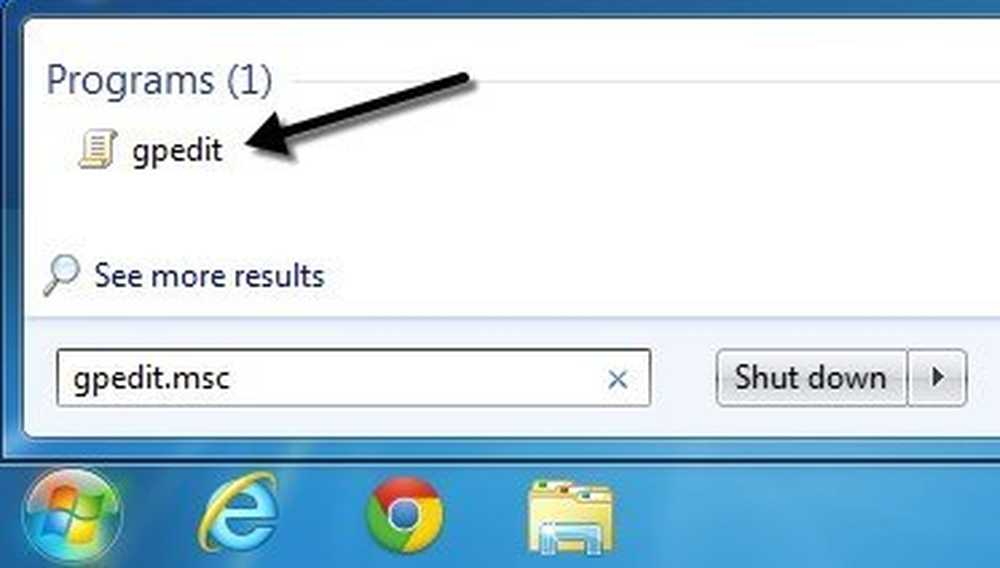あなたやあなたが知っている誰かが、電子メールの中で偽の配送ラベルを開くように仕向けられたために最近感染した場合、それを取り除くための迅速で簡単な方法があります。少なくとも、これらは私達のテスト機で働いたステップです. 電子メールには、UPS_invoice_NR34073.zipのような名前の添付ファイルが添付されています。 お客様各位! あなたの住所であなたの小包を配達することができませんでした。原因:配送先住所に誤りがあります。あなたは私たちの郵便局の人格で小包を拾うことがあります!注意してください!配送ラベルはこのEメールに添付されています. 郵便局でこのパッケージを入手するには、このラベルを印刷してください. 当然、これはあなたのマシンに繰り返しそれ自身を再起動させるウイルスです。. 幸いなことに、迅速かつ簡単な修正があります. 偽のUPS Tracking Nmberウイルスを修正する PCが再起動したら、Windowsが起動する直前にF8キーを押して起動オプションにアクセスし、[Safe Mode]を選択します。. セーフモードで起動したら、[ファイル名を指定して実行]ボックスを開いて「」と入力します。 シェル:起動 スタートアップフォルダに直接移動して、そのフォルダからraryp32.exeという名前のファイルを削除する. この時点であなたのマシンを再起動し、あなたのシステムに戻ることができるはずです。この時点で必ずフルウイルススキャンを実行してください。ウイルス対策アプリケーションをお持ちでない場合は、無料のMicrosoft Security Essentialsをお勧めします。. 注:これらはオフィスのテストマシンで私達のために働いたステップです。ウイルスは時間とともに変化するので、同じステップはあなたのために働かないかもしれません.
すべての記事 - ページ 1586
ファイルやプログラムのアイコンはキャッシュに保存されるので、Windowsは毎回ソースファイルからそれらを読み込む必要がなくなり、すばやくそれらを表示できます。特にコンピュータを最初に起動したとき、または多数のファイルを含むフォルダを開いたときに、Windowsエクスプローラがアイコンの読み込みを遅くすることに気付いたことがある場合は、アイコンキャッシュのサイズを大きくすると便利です。これは簡単なレジストリハックでそれを行う方法です。. アイコンが正しく表示されない、またはまったく表示されないことに気付いた場合、最初のステップはアイコンキャッシュ(Windows 10の場合)またはサムネイルキャッシュ(Windows 7および8の場合)を再構築することです。このプロセスは基本的に、次回の再起動時にWindowsがキャッシュファイルを再構築するように、キャッシュファイルを見つけて削除することを意味します。遅い読み込みのアイコンがあなたの唯一の問題であるならば、あなたはそれに最初の打撃を与えるかもしれません。それでも問題が解決しない場合は、アイコンキャッシュサイズを増やすための次の手順を参照してください。これらの手順は、Windows 7、8、および10で機能します。. レジストリを手動で編集してアイコンキャッシュサイズを変更する Windows 7以降を実行しているWindows PCのアイコンキャッシュサイズを変更するには、Windowsレジストリの1つの設定を調整するだけです。. 標準的な警告:レジストリエディタは強力なツールであり、それを誤用するとシステムが不安定になったり、動作しなくなったりする可能性があります。これは非常に単純なハックです、そして、指示に固執する限り、あなたは何の問題もないはずです。ただし、これまで作業したことがない場合は、作業を始める前にレジストリエディタの使い方を読むことを検討してください。変更を加える前に、必ずレジストリ(およびあなたのコンピュータ!)のバックアップを取ってください。. [スタート]を押して「regedit」と入力してレジストリエディタを開きます。Enterキーを押してレジストリエディタを開き、PCに変更を加えるためのアクセス許可を与えます。. レジストリエディタで、左側のサイドバーを使用して次のキーに移動します。 HKEY_LOCAL_MACHINE \ソフトウェア\ Microsoft \ Windows \ CurrentVersion \ Explorer 次に、そのフォルダ内に新しい値を作成します。 Explorerフォルダを右クリックして、「新規」>「文字列値」を選択します。新しい値に「Max Cached Icons」という名前を付けます。. 今、あなたはその新しい価値を変えます。作成した新しい「最大キャッシュアイコン数」の値をダブルクリックして、文字列の編集ウィンドウを開きます。 [値のデータ]ボックスに、アイコンキャッシュサイズの新しい値を入力します。デフォルトでは、アイコンキャッシュサイズは500 KBです。あなたが好きなようにそれを設定することができます。約4096(4 MB)を過ぎると、収益が減少するポイントを過ぎているので、4096に設定してから必要に応じて後で調整することをお勧めします。完了したら[OK]をクリックします. レジストリエディタを閉じることができます。変更を有効にしてアイコンの読み込みが早くなるかどうかを確認するには、コンピュータを再起動する必要があります。そして、あなたが別のアイコンキャッシュサイズを試してみたいのならば、もう一度これらのステップに従ってください。デフォルト設定に戻したい場合は、アイコンのキャッシュサイズを500に設定するか、作成した「最大キャッシュアイコン数」の値を削除します。....
最近、私の妻が彼女のiPhoneからiTunesで何かを購入しようとしていたと彼女は請求情報を確認するように求められました. クレジットカードの裏にセキュリティコードを入力しようとしたとき、セキュリティコードが無効ですたとえそれが完全に正しいとしても。奇妙なことに、私は問題なく自宅で私のMacBookから、そして私のiPhoneからものを買うことができるということでした. とにかく、このばかげた誤りに非常にイライラした後、私はついに純粋な運で動くようになりました。実のところ、問題が何であるかわからなかったので、翌日まで何もしませんでした。 24時間後にセキュリティコードを入力しようとしたとき、どういうわけかそれは魔法のようにうまくいった. しかし、いくつかのオンライン調査を行った後、私はこのエラーがあらゆる種類のクレイジーな理由で発生する可能性があることを発見しました。この記事では、それがなぜ失敗するのか、そしてどのようにして問題を解決することができるのかをいくつかまとめました。. クレジット/デビット情報を再入力してみてください 最初にできることは、すべてのクレジットカード/デビットカードの情報を試して再入力し、それが機能するかどうかを確認することです。 iTunesで、にアクセスしてください。 格納 その後 マイアカウントを見る. 次に、をクリックします 編集する 横にリンク 支払いタイプ [アカウントの概要]ページで 一番上には、カードのリストとNoneのオプションがあります。進んでクリック 無し そしてをクリックします 完了. それが保存されたら、進んでクリック 編集する もう一度クレジットカード情報を入力してください。うまくいけば、それはカード情報を受け入れ、あなたが購入をすることができるでしょう. 確実に国を一致させる 多くの人にとってセキュリティコードの問題を引き起こしていたもう一つの問題は、iTunesでの居住国が彼らのクレジットカードまたはデビットカードの国と異なるという事実でした。. クレジットカード/デビットカードの請求先住所の国と、設定した地域の国が同じであることを確認することをお勧めします。. ロックアウトされたアカウント 何らかの理由で、あなたが何かを購入しようとしたときに支払い要求がアップルによって拒否されることがあります。これはさまざまな理由で発生する可能性がありますが、基本的に、残高が全額支払われるまでアカウントはロックアウトされます。. 残念ながら、それを行う唯一の方法はiTunesギフトカードを使用することです。だから基本的にあなたはiTunesのギフトカードを購入してそれを天びんに適用しなければなりません。この時点で、あなたのアカウントはロック解除され、あなたはあなたのクレジットカードのセキュリティコードを確認することができるようになります. アドレスを慎重に確認してください...
最近、Windowsのレジストリエディタを開こうとしたときに、「レジストリの編集は管理者によって無効にされていますそれで、あなたは一人じゃない!このエラーメッセージは、いくつかの解決策があるものとそうでないものがあります。. ほとんどの場合、これは、ITスタッフがWindowsの設定とサービスを無効にしてコンピュータをロックダウンしている企業環境で見られます。それがメインサーバーによって押し出されたポリシーであるなら、それは迂回するのが非常に難しいか不可能である可能性があります。しかし、あなたはまだそれに打撃を与えることができます! レジストリが無効になるもう一つの主な理由は悪意のあるウイルスが原因です。レジストリへのアクセスを無効にすることで、ウイルスはユーザーが自分のシステムを修復するのを防ぐことができます。. この記事では、私はあなたがレジストリへのアクセスを可能にするために試みることができる2つの異なる方法を通過するつもりです. 方法1 - グループポリシー 最初の方法は、Windowsでグループポリシーエディタを開き、レジストリアクセスの設定を確認することです。残念ながら、グループポリシーエディタはWindows 7およびWindows 8のProfessional、Ultimate、およびProバージョンでのみ利用可能です。StarterまたはHomeエディションをお持ちの場合、この方法は機能しません。. ステップ1: クリック 開始 とタイピング gpedit.msc 検索ボックスに. ステップ2: 案内する ユーザ設定 - 管理用テンプレート - システム. ステップ3:右側のウィンドウで、をダブルクリック レジストリ編集ツールへのアクセスを禁止する. ステップ4:設定がになっている 有効, あなたはそれをに変更することができます 未設定 または 無効....
マッピングされたドライブへの大きなファイルのコピー、ネットワークの切断、または通常よりも頻繁にルータを再起動することに問題がある場合は、この問題を解決するためにこの修正を試すことができます。. 問題は受信ウィンドウをその場で変更する新しい自動調整ネットワークから生じます。ありがたいことに、管理モードのコマンドプロンプトから簡単に無効にすることができます。. 管理モードを開くコマンドプロンプト どちらかのタイプ cmd スタートメニューに移動してCtrl + Shift + Enterを押すか、コマンドプロンプトのショートカットを右クリックして[管理者として実行]を選択します。. オートチューニングをオフにする netsh int tcp setグローバルautotuninglevel = disabled システムを再起動する必要がありますが、一度実行すれば問題は解決するはずです。そうでない場合は、いつでもオートチューニングをオンに戻すことができます。. オートチューニングをオンにする netsh int tcp setグローバルautotuninglevel = normal このトピックに関する詳細は、MSDNブログからこの記事を読むことができます。.
2010ベータ版をアンインストールしてRTM(最終)リリースをインストールしようとする際に問題が発生する可能性があるシナリオがいくつかあります。今日は私達が遭遇した問題とそれらをどのように修正するかをカバーするつもりです. Office 2010 Betaから最終リリースへのアップグレードは簡単なプロセスだと思うでしょう。残念ながら、それほど単純ではありません。実際、インストールがスムーズではない3つの異なるシナリオに遭遇しました。. 現在2010ベータ版をインストールしている場合は、RTMをインストールする前にそれを削除する必要があります。ここでは、遭遇した3つの異なる面倒なインストールシナリオと、それぞれの修正方法について説明します。. 重要な注意:これらのステップのいずれかを続行する前に、Outlookの.pstファイルを確認してバックアップしてください。! シナリオ1 - Office 2010ベータ版をアンインストールし、インストールエラーを修正する この最初のシナリオでは、Windows 7 Home Premium 32ビットシステムにOffice Professional Plus 2010 Beta 32ビットをインストールします。. まずコントロールパネルを開き、プログラムと機能を選択してOffice 2010 Betaをアンインストールしてみてください。. Microsoft Office Professional Plus 2010までスクロールし、それを右クリックして[アンインストール]を選択します。. 確認ダイアログボックスが表示されたら、[はい]をクリックします。. Office...
UbuntuのFile Rollerに組み込まれている「ここで抽出」機能を使用して単一または複数パートのzipファイルまたはrarファイルを抽出しようとしたところ、「パスワードが必要です」エラーが発生した場合は、実際にはそうでない場合、ファイルはパスワードで保護されています. このエラーメッセージは2つのうちの1つのためにポップアップすることがわかりました その他の 理由: ファイル名が間違っているか、ファイルがありません。 Linuxでは大文字と小文字が区別され、セット内のすべてのファイルも同様に命名されるべきであることを忘れないでください. 一致するPARファイルがある場合、ファイルの1つが破損しているため、GPar2を使用して修復する必要がある可能性があります。. これはいらいらするエラーメッセージです。. 対応するPARリカバリセットファイルもある場合は、[アプリケーションの追加と削除]を使用するか、ターミナルプロンプトに次のコマンドを入力してGPar2をインストールします。 sudo apt-get install gpar2 それから、あなたはちょうど.par2ファイルのいずれか一つを開き、完了するのにかなり長い時間がかかるが、それはエラーなしで抽出することを可能にするはずであるRepairボタンをクリックすることができます. PARファイルやParchiveファイルに関するより詳しい情報は、もちろんウィキペディアにあります。 http://en.wikipedia.org/wiki/Parchive
Windows Server 2003で元のASPテクノロジを使用してWebアプリケーションを実行している場合、Service Pack 2にアップグレードすると、このエラーメッセージが表示されることがあります。「指定されたトランザクションコーディネータに新しいトランザクションを登録できません。 [-2147168246]」. このエラーの原因は、MSDTCに分散トランザクションの認証が必要な設定があり、SP2にアップグレードすると、設定がnoneではなくrequiredに変更されることがあるためです。. このエラーを修正するには、コンポーネントサービスを開き、マイコンピュータアイコンを右クリックしてプロパティを選択します。. [MSDTC]タブを選択し、ウィンドウの下部にある[セキュリティ設定]ボタンをクリックします。. このウィンドウで、Transaction Manager Communicationの下の設定を“ No Authentication Required”に変更します。. これはこのエラーを解決するはずです. Webサーバーとデータベースサーバーの間にファイアウォールがある場合は、RPCと共に2つのマシン間で高いポートが開いていることを確認する必要があります。これも同じエラーの原因となる可能性があります。.