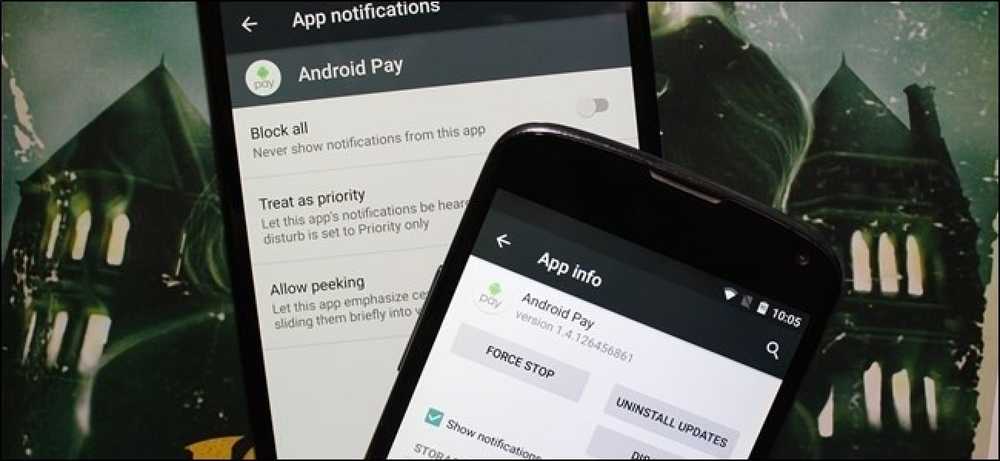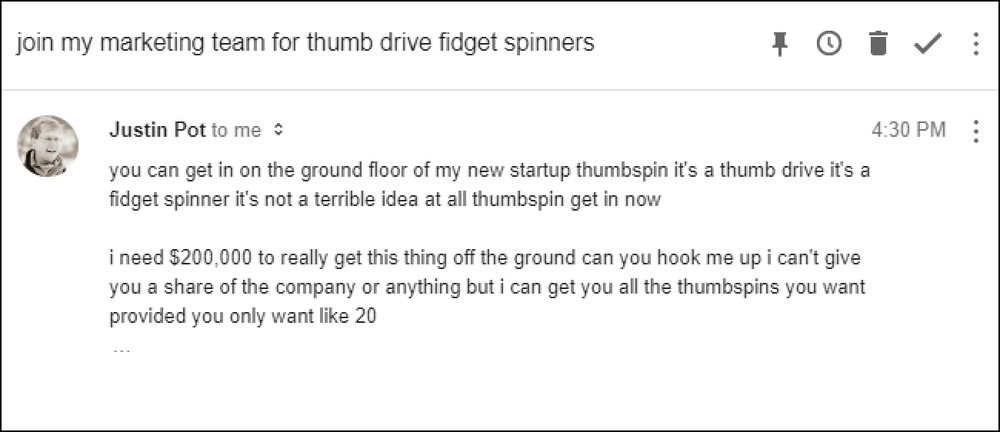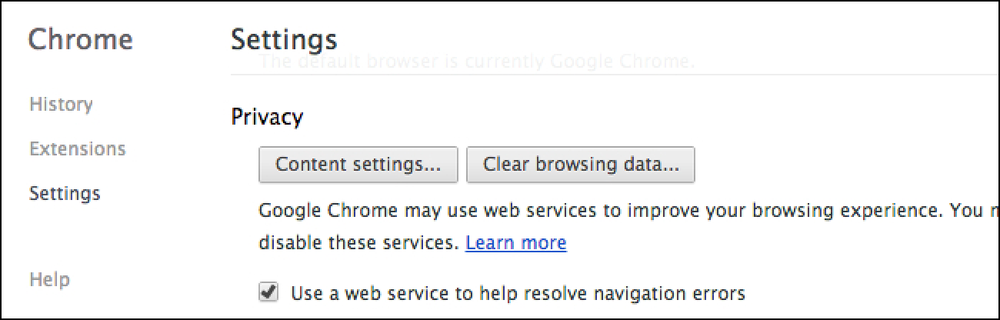ユーザーがPC上で実行できるアプリを制限したい場合は、Windowsには2つの選択肢があります。ユーザーに実行させたくないアプリをブロックすることも、特定のアプリのみを実行するように制限することもできます。これを行う方法は次のとおりです. 注:実際に制限したいユーザーアカウントを変更していること、およびそれらの変更を元に戻すための制限のない管理者アカウントを常に持っていることを必ず確認してください。ユーザーを特定のアプリのセットに制限している場合は、レジストリエディタやローカルグループポリシーエディタなどのツールにもアクセスできなくなるため、これは特に当てはまります。誤って管理アカウントに制限を適用した場合、変更を元に戻すには、[設定]> [アップデートとセキュリティ]> [回復]の順に選択し、[詳細スタートアップ]の下にある[今すぐ再起動]ボタンをクリックします。そこから、再起動後にシステムの復元を実行するための設定を見つけることができます。システムの復元を通常の方法で実行することはできないからです。このため、ここで変更を加える前に復元ポイントを作成することを強くお勧めします。. ホームユーザー:レジストリを編集してアプリをブロックまたは制限する HomeエディションのWindowsでアプリをブロックまたは制限するには、Windowsレジストリにアクセスして編集する必要があります。ここでの秘訣は、変更したいユーザーとしてログオンしたいということです。 にとって, その後、自分のアカウントにログオンしている間にレジストリを編集します。変更したいユーザーが複数いる場合は、各ユーザーに対してこの手順を繰り返す必要があります。. 標準的な警告:レジストリエディタは強力なツールであり、それを誤用するとシステムが不安定になったり、動作しなくなったりする可能性があります。これは非常に単純なハックです、そして、指示に固執する限り、あなたは何の問題もないはずです。ただし、これまで作業したことがない場合は、作業を始める前にレジストリエディタの使い方を読むことを検討してください。変更を加える前に、必ずレジストリ(およびあなたのコンピュータ!)のバックアップを取ってください。. レジストリを介して特定のアプリをブロックする まず、アプリをブロックしたいユーザーアカウントを使用してWindowsにログオンする必要があります。 [スタート]を押して「regedit」と入力してレジストリエディタを開きます。Enterキーを押してレジストリエディタを開き、PCに変更を加えるためのアクセス許可を与えます。. レジストリエディタで、左側のサイドバーを使用して次のキーに移動します。 HKEY_CURRENT_USER \ソフトウェア\ Microsoft \ Windows \ CurrentVersion \ Policies 次に、その中に新しいサブキーを作成します。 ポリシー キー。を右クリック ポリシー keyをクリックし、New> Keyの順に選択して、新しいキーに名前を付けます。 冒険者 ....
すべての記事 - ページ 1385
Android Wearは手首に通知を送るのに便利なツールです。素晴らしいことです。ただし、特に通知が「重要」ではない場合は、非常に気を散らすものになる可能性があります。たぶん、あなたは自分の携帯電話に何かが欲しいのですが、それはあなたの手首にはありません。特定のアプリがあなたのウォッチに通知をプッシュしないようにする方法は次のとおりです。. まず最初に、Android Wearアプリに飛び込みます。メインのWear画面で、右上隅にある歯車のアイコンをタップします. [全般]セクションの下にある[アプリ通知のブロック]エントリをタップします。. このセクションでは、アプリがウォッチに通知を送信するのをブロックします。下部のプラス記号を押す. ここから、リストを下にスクロールして面倒なアプリを見つけ、それをタップしてリストに追加します。. バム、やった。それが文字通りすべてです。それらのアプリからの通知はあなたの時計に表示されなくなります.
Androidの通知システムは、その最も強力な機能の1つです。しかし、大きな力があれば大きな責任が生まれますし、これを悪用することを選択するアプリケーションもあります。特定のアプリから定期的に通知が届かない場合は、こちらを完全に無効にする方法です。. 理想的には、問題のあるアプリの設定を通じて通知をオフにします。 Facebookが通知であなたを攻撃したくないですか? Facebookアプリにアクセスして設定を開き、通知をオフにします。それは物事を行うための最良の方法です. しかし、いくつかのアプリは大げさなので、通知をオフにするオプションがありません。このような場合は、Androidの設定により、より根本的な方法でそのアプリが通知を送信しないようにブロックできます。それが私たちが今日話していることです. 始める前に、通知を無効にすることは、現在使用しているデバイスとAndroidビルドによって大きく異なる可能性があることを指摘する価値があります。この記事では、Lollipop(Android 5.x)とMarshmallow(Android 6.x)に焦点を当てます。すでにNougatを実行している場合は、ここで通知を広範囲に制御する方法についても説明します。. それでは、Lollipopから始めましょう。. Android Lollipopで通知を無効にする方法 Lollipopは現時点で数年前のものですが、2016年9月の時点で現在も最も人気のあるAndroidビルドですが、Android端末の約4分の1でまだアクティブです。 Androidデバイスがいくつあるかを考えると、それは かなり 多数. 良いニュースは、Lollipopでアプリの通知を無効にするのは信じられないほど簡単なことです。. あなたがする必要がある最初の事はSettingsメニューに向かうことです。通知にタグを付け、次に歯車アイコンをタップします。 Androidの標準ビルドを実行しているデバイスでは、シェードを引っ張る必要があります。 二度 歯車が現れる前に. [設定]メニューで、[アプリ]に移動します。一部のデバイスでは、名前が異なる場合があります。たとえば、Samsungデバイスでは、 "アプリケーション"というタイトルが付けられています。いずれにせよ、それはあなたが探しているものです. さて、ここで物事を少しトリッキーにすることができるところです。標準的なデバイスでは、これはあなたが探しているものであるすべてのインストール済みアプリケーションの全リストを含むメニューを開くでしょう。サムスンのデバイスでは、しかし、あなたは最初にこのリストを見る前に「アプリケーションマネージャ」オプションをタップする必要があります。別の製造元のハンドセットを使用している場合は、正しいオプションを見つけるために少し掘り下げる必要があるかもしれませんが、すべてのインストールアプリケーションを見ればそこにいることがわかります。ここから、すべての機器 すべき 同じである. このリストで、問題のあるアプリが見つかるまでスクロールしてからタップします。 「通知を表示」というタイトルの小さなチェックボックスが表示されます。これはあなたの設定です。その特定のアプリからのすべての通知をオフにするにはタップしてください. 警告ダイアログがポップアップ表示され、通知を無効にした場合に「重要な警告と更新を見逃す可能性がある」ことを知らせます。それでも怖くない場合は、「OK」をタップしてください。 ブーム、完了です。簡単でしょ?うん通知をオンにしてこのプロセスを繰り返すこともできます。. Androidマシュマロの通知を無効にする方法...
邪魔をしないで不要なEメールを送信し続けるような人がいた場合は、手を挙げてください。もちろん、電話番号を変更して3,000マイル離れた場所に移動することはできますが、Eメールを変更することは問題外です。今日は、迷惑メールを受信トレイに届かないように自動削除する方法について説明します。. 多くの電子メールクライアントが持っているような「ブロック」ボタンではなく、Gmailはあなたがあらゆる種類の目的のために使用できる強力な「フィルタ」機能を持っています。今日のレッスンでは、フィルタを使用して、特定の(そしておそらく厄介な)人からのメッセージを自動的に削除します。. Gmailでのメールのフィルタリング まず、受信トレイから除外したい相手からのメールを1つ開きます。ここから、返信ボタンの横にある矢印をクリックして、「メッセージをこのようにフィルタ」コマンドを選択できます。. それ以外の場合は、ページ上部の検索ボックスの右側にある[検索オプション]ボタンをクリックし、[作成者]ボックスにフィルタを作成する相手の電子メールアドレスまたは名前を入力します。. 次の手順は、どのオプションを選択したかにかかわらず同じです。. 右下の「この検索でフィルタを作成」リンクをクリックします。. 次のウィンドウで、他の人から届いたEメールに何をしたいのかを選択します。あなたはそれをアーカイブするか、それを削除するか、単にあなたのがらくたフォルダに転送することができます。それらのどれでもあなたの受信箱にメッセージが現れないようにするでしょう。 「既読にする」および「削除する」オプションを選択すると、今後の電子メールが直接ゴミ箱に送信され、完全に削除されるまで30日間放置されます。. オプションを選択してから、[Create Filter]ボタンをクリックします。. [フィルタの作成]ボタンをクリックすると、フィルタがアクティブになり、編集または削除する場合に備えて、[設定]> [フィルタとブロックされたメッセージ]に一覧表示されます。.
How-To Geekは広告でサポートされているサイトなので、広告を無効にする方法を人々に示すことに興奮しているわけではありませんが、是非とも認めておきます。それ。幸いなことにあなたがしたい場合はあなただけの単一のサイトのJavaScriptをブロックすることができます. 私の場合は、私が定期的に読んでいる優れた情報を掲載したニュースブログが1つあります。ページに表示される広告は数秒ではなく、数分かかる. 覚えておくべき重要なことは、JavaScriptをブロックするとJavaScriptを必要とするサイト上の機能も失敗するということです。つまり、Webアプリケーションではこれをしたくないでしょう。そしてJavaScriptをブロックすると、実際にはすべての広告をブロックするわけではないかもしれませんが、特定のサイトを閲覧するたびに、コンピュータを遅くしているすべてのイライラ広告を確実にブロックできます。. とにかく…はじめに、Chromeの[設定]ページを開いて、上のスクリーンショットに表示されている[プライバシーとコンテンツの設定]セクションに進んでください。次に、JavaScriptセクションの下にある[例外の管理]ボタンをクリックします。. ここで、不快な広告でサイトの名前を入力し、[ブロック]をクリックし、別の場所をクリックして新しい行を表示します(重要でない場合は何らかの理由で保存されません)。完了したら、これは次のようになります。. そして今度はそのサイトを次に読み込むときに、JavaScriptを使用するものはすべて無効になります。問題がある場合は、ここに戻ってブロックを削除してください。.
ポルノ、ギャンブル、ソーシャルネットワーキング、スパイウェアのWebサイトへのアクセスをブロックするために自宅または学校のコンピュータで使用できる無料のWebフィルタリングおよびペアレンタルコントロールソフトウェアを探していますか。大部分の親にとって、子供がインターネットに費やす時間と彼らが見るコンテンツをコントロールすることは、安全で清潔なブラウジング体験を確実にするために本当に必要です。この記事では、2つの人気のあるペアレンタルコントロールプログラムについて説明します。. 最初のものはBluecoatのです K9 Webプロテクション, 家庭用の非常に使いやすいインターネットおよびコンテンツフィルタリングソリューション。このテクノロジは、世界中のFortune 500企業で使用されているエンタープライズフィルタリングテクノロジに基づいています。 K9は基本的に、サイトのコンテンツに基づいてインターネット上のWebサイトを55のカテゴリに分類します。どのカテゴリを許可し、どのカテゴリをブロックするかを設定できます。. K9は、Blue Coatの800万を超えるWebサイトのレーティングを持つ大規模なオンラインデータベースにアクセスするため、常に最新の状態に保たれています。このサービスベースのタイプのフィルタリングは、K9が1日に5000万件を超えるリクエストを受信することを意味し、新しい不適切なサイトを簡単に拾い上げることができます。ポルノサイトとスパイウェアサイトが急増しているため、常に更新されるデータベースを含むサービスを使用することが不可欠です。. K9がデータベースにないWebサイトに出くわした場合は、特許分析中の動的リアルタイム評価テクノロジ(DRTR)を使用して、統計分析と人工知能アルゴリズムを使用してWebサイトのカテゴリと評価を決定します。同サイトによると、この技術はポルノやアダルト関連のWebサイトをブロックするのに非常に優れているという。. 最後に、これはエンタープライズ製品からのものであるため、K9は高性能キャッシングテクノロジを使用して、同時に安全な状態に保ちながら、Webページをできるだけ迅速にロードします。. K9を始めるには、をクリックしてください。 今すぐK9を入手 トップメニューでそしてライセンスキーを受け取るために情報を記入しなさい。ライセンスキーは無料です。次にをクリックします ソフトウェアをダウンロードする 左側のメニューで、ソフトウェアをインストールします。インストール中にライセンスキーの入力を求められます。管理者パネルのパスワードを入力してプログラムをアンインストールするように求められますので、パスワードを忘れないでください。! コンピュータを再起動してK9を開きます。メインページから、あなたはすることができます インターネットの利用状況を見る, ブロックされているカテゴリの設定を変更するか、ヘルプを参照してください。. クリック セットアップ 適切なセキュリティレベルを選択します。デフォルトでは、FaceBook、MySpaceなどのソーシャルネットワーキングサイトを含む約20のカテゴリがブロックされています。ショーの詳細をクリックすると、特定の年齢の子供に適した設定についての推奨も表示されます。たとえば、10歳未満の子供には「高」をお勧めします。. 左側のメニューの[設定]で、時間制限、特定のWebサイトの制限、ブロック効果、キーワードブロック、設定の電子メール送信など、その他の制限も設定できます。. ブロック効果は、サイトがブロックされたときに「吠える」、ブロックされたページを上書きするように管理者パネルを表示する、または特定の量でブロックされたサイトが多すぎる場合はすべてのサイトをブロックするという選択が可能な興味深い設定です。時の! 最後に、閲覧されたすべてのウェブサイトとそれらが属しているカテゴリの詳細なレポートを見るためにView Internet Activityをクリックしてください。. 赤いカテゴリをクリックすると、どのWebサイトがブロックされていて、いつ何時にブロックされたかを簡単に確認できます。あなたは緑のカテゴリーに対して同じことをすることができます. サイトがブロックされている場合は、その理由がわかります。また、このオプションを[上書き]に設定した場合は、パスワードを入力して恒久的または一定期間ブロック解除することを選択できます。! 全体的に見て、K9はあなたの家族のコンピュータを有害なウイルスやスパイウェアから安全に保ち、子供が誤って本当に厄介なサイトにアクセスするのを防ぐことができる本当に素晴らしいWebベースのフィルタリングソリューションです。! 楽しい!...
インターネット上には、「悪い」ウェブサイトがたくさんあります。問題は、子供たちがオンラインでやっていることを常に監視するのは難しいということです。良いニュースは、Google Wifiを使って不適切なWebサイトを簡単にブロックできることです。. これを行う方法を説明する前に、まずあなたが何を期待すべきかについて話しましょう。ここで最大のことは、これは超きめ細かい、サイトごとのブロック設定ではないということです。代わりに、Googleセーフサーチを使用して「性的に露骨なサイト」をブロックします。つまり、ポルノです。それはポルノをブロックします. それはそれがそれを明確に述べていることは注目に値する ではない 「暴力的または違法なコンテンツ」をブロックしてください。したがって、その点では、ネット上の悪者から少しだけKeithを安全に守るためにあなた自身の裁量を使う必要があります。しかし、少なくとも彼はポルノを見ることができません! 始める前に、家族ラベルを設定する必要があります。サイト全体のブロック機能はラベルで制御されるため、ネットワーク全体のすべてのポルノを単にブロックするだけでなく、特定のコンピュータでのみブロックすることができます。幸いなことに、家族ラベルの設定方法に関するガイドもありますので、今すぐ確認してください。. 邪魔にならないように、始めましょう. まず、Google Wifiアプリを起動してから、最後のタブに移動します。. そこから、「ファミリーWi-Fi」オプションをタップします. [ファミリーWi-Fi]ページで、[サイトブロック]オプションをタップします。. 作成したすべてのラベルがここに表示されます。それぞれのラベルをオンまたはオフに切り替えることができます。非常に単純です。そこから、Google Safe Searchが引き継ぎますので、子供たちは彼らがすべきではないものを覗くことはできません. グーグル、グーグル。 👍
おそらくFacebookについて最も厄介なことの1つ(多くがあります)がゲームのリクエストです。はい、彼らはまだ存在しています、そして彼らはまだ一気にユーザーを悩ませ続けています. Facebookのゲームは本当にやみつきになることによって彼らの持続力を引き出すように思われる - 例えば、Candy Crush Soda Sagaは1000万人以上のユーザーを持っている。これはCandy Crush Soda Sagaをプレイする多くの人たちですが、Facebookには8億人以上のアクティブユーザがいるので、CCSSをプレイしない人はたくさんいます. 多くのゲームは、インセンティブ付きで、現在のプレイヤーを介して新しいプレイヤーを巻き込みます。友達を選んでプレイしてもらうと、クレジットを獲得したり、次のレベルにすばやく進むことができます。結果はゲーム要求です。それは、ゲーム要求に対する2つの典型的な反応は、それを微笑んで耐えること、またはそれについて不平を言うこと、および/または違反者を友だちにしないことを脅かすことです. 不幸なことに、文句を言うのは耳が聞こえない傾向があります。そして、友好的でないことは決定的ではありますが(極端に気にしない限り)少し極端です。より洗練された解決策があります、そしてそれは今かなり長い間ずっとずっとありました. ゲームまたは人によるリクエストのブロック Facebookのウェブサイトは大きくて忙しいので、あなたが見逃すことができるということがたくさん起こっています。あなたがどこを見るべきか知っていればしかし、コントロールはすべてそこにあります。ニュースフィードの左側には、さまざまなナビゲーション補助機能や設定があります。 Appsの見出しの下にある「Games」リンクをクリックします。. 一番上には2つのリンクがあります。ゲームとアクティビティの検索です。 「アクティビティ」リンクをクリックしてから「招待」をクリックします。 あなたは2つの方法でリクエストをブロックすることができます。各ゲームの横にある[すべて無視]リンクをクリックするか、[同意する]ボタンの横にある[X]をクリックしてユーザーをブロックします。 そして ゲーム。 2つの方法のうち、2番目の方法が優先されます。. 「すべて無視」をクリックすると、ゲームをブロックできます。. ゲームをブロックすると、確認またはキャンセルを求めるダイアログが表示されます。明らかに、あなたは「確認」をクリックしたいです。 適切な方法を使用して、送信者の名前の横にある「X」をクリックしてこれらのオプションを表示します。最初のオプションはゲームをブロックすることで、前のスクリーンショットのダイアログが表示されます。 2番目のオプションは、特定のユーザーからのすべてのリクエストを無視することを可能にします。本当の魔法が起こるところです. これは友好的ではない、より穏やかで穏やかな代替手段であり、ブロックされている人は誰にも賢くないでしょう. アプリをブロックしても送信者はブロックされず、その逆も同様です。時には、誰もがプレイしているゲームが1つしかないこともあります。一方、何人かの人々は決して学びませんし、要求を容赦なく友達にスパムし続けます。いずれにせよ、あなたはすべての要求を効率的な(そして冷酷な)スタイルで扱うことができます。. 今あなたから聞こう。私たちのディスカッションフォーラムであなたの意見を表明してあなたがどう思うかを教えてください.