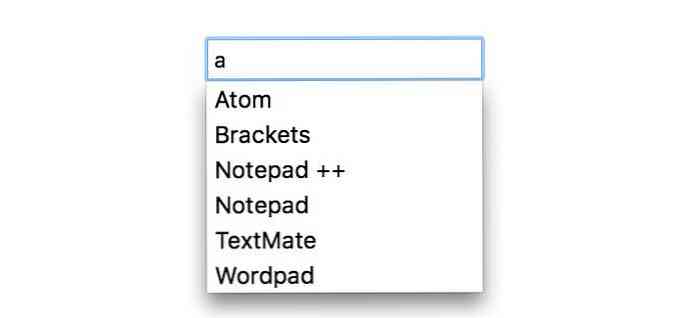私たちは以前、単語やフレーズのリストから一度にたくさんのフォルダを作成できるツールについて書いてきました。しかし、選択した一連のテキストファイルから1つ以上のフォルダを作成する場合はどうなりますか? Files 2 Folderというシンプルで無料のツールがあります。ファイルのインストール2フォルダは、Windowsエクスプローラのコンテキストメニューにオプションを追加します。ダウンロードした.zipファイルを解凍するだけです(この記事の最後にあるリンクを参照)。 Files2Folder.exeファイルを右クリックして、[管理者として実行]を選択します。. [ユーザーアカウント制御]ダイアログボックスが表示されたら、[はい]をクリックして続行します。. 注:ユーザーアカウント制御の設定によっては、このダイアログボックスが表示されない場合があります。. シェル拡張を登録するかどうかを尋ねるダイアログボックスが表示されます。はいをクリックして続行します. 確認ダイアログボックスが表示され、Files 2 FolderメニューオプションがWindows Explorerのコンテキストメニューに追加されたことがわかります。 [OK]をクリックしてダイアログボックスを閉じます. ショートカットメニューにFiles 2 Folderオプションを追加すると、Files2Folder.exeファイルと同じフォルダにショートカットが追加され、必要に応じてシェル拡張の登録を解除できます。ショートカットをダブルクリックして. シェル拡張が登録解除されたことを示すメッセージが表示されます。. あるファイルを新しいフォルダに移動したい場合は、そのファイルを右クリックしてポップアップメニューからFiles 2 Folderオプションを選択します。. 新しいフォルダがファイルと同じ名前で(拡張子なしで)作成され、ファイルはそのフォルダに移動されます(コピーされません)。. 複数のファイルを選択し、それらを右クリックしてFiles 2 Folderを選択すると、ダイアログボックスが表示され、何をしたいのかを尋ねられます。すべてのファイルを1つの新しいフォルダに移動するには、[選択したすべてのアイテムを名前付きのサブフォルダに移動する]オプションを選択し、編集ボックスに新しいフォルダの名前を入力します。. ファイル名に基づいてファイルを別のフォルダに移動するには(拡張子を数えない)、2番目のオプション[名前に基づいて各ファイルを個々のサブフォルダに移動する]を選択します。. 拡張子に基づいてファイル拡張子の異なるファイルのリストを別々のフォルダに移動するには、3番目のオプション[ファイル拡張子に基づいて各ファイルをサブフォルダに移動する]を選択します。. 3つの場合すべてで、ファイルはそれぞれのフォルダに自動的に移動されます(コピーされません)。. 次の図は、最初のオプションを選択し、選択したすべてのファイルを指定した名前の新しいフォルダに移動する例を示しています。. フォルダを他のフォルダに移動することもできます。フォルダを新しいフォルダに移動するには、そのフォルダを右クリックして、ポップアップメニューからFiles 2...
すべての記事 - ページ 1285
epsos.deによる写真 コンピュータは子供のための強力な教育ツールです。コンピュータが子供に提供する多くの利点にもかかわらず、それはまた子供に有害なコンテンツを導入する可能性があります。 Ubuntuを子供たちに安全にする方法は次のとおりです。. 子供たちがコンピュータで何をしているのかを監視するために、子供たちの肩を見守ることはあまり効果的ではありません。幸いなことに、Ubuntuは私たちの子供たちがコンピュータを使うのを制御するための様々な機能を備えています。. 管理権限を制限する 私たちは子供たちのために別のユーザーアカウントを設定することを両親に勧めます。別のユーザーアカウントを持つことで、子供たちができる特定の特権を設定することができます。次の例では、子供用に 'Young Geek'というユーザーアカウントを設定します。. 「システム」>「管理」>「ユーザーとグループ」からユーザー管理ウィンドウを開きます。. ユーザグループ管理モジュールはパスワードを要求します。子供がパスワードを忘れてしまう恐れがある場合は、パスワードを指定しないでください。 [ログイン時にパスワードを要求しない]チェックボックスをオンにするだけです。. 私たちは、子供たちがUbuntuの重要な設定を台無しにするようなことができないようにする必要があります。 Ubuntuでは、子供たちがオペレーティングシステムでできることを制限することができます。悪意のあるプログラムをインストールしたり、オペレーティングシステムの重要な設定を変更したりしないように、保護者はコンピュータに対する管理権限を無効にすることをお勧めします。. 「詳細設定」ボタンをクリックして事前設定ウィンドウを開きます。. 「ユーザー特権」タブをクリックして、子ユーザーアカウント特権を設定します。 [システムの管理]チェックボックスをオフにして、子供たちがUbuntuの重要な設定を変更できないようにします。必要に応じて、外付けハードドライブやCD-ROMなどの外付けデバイスへのアクセスを制限することもできます。. インターネット活動の監視 次のステップは、子供たちが信頼できないWebサイトを開くことができないようにすることです。 Webコンテンツコントロールをインストールすることでこれを達成します。 WebコンテンツコントロールPPAをUbuntuの 'Software Sources'に追加する必要があるという最初のこと: deb http://ppa.launchpad.net/webcontentcontrol/webcontentcontrol/ubuntu lucid maindeb-src http://ppa.launchpad.net/webcontentcontrol/webcontentcontrol/ubuntu lucid main Ubuntuソフトウェアのソースを開き、Webコンテンツコントロールをインストールします....
Facebookグループは、共通の関心を持つ人や、同じクラブ、社会、または地域社会の一員である人々がコミュニケーションをとるのに最適な方法です。私は写真のような趣味のためにグループにいるが、私が住んでいる村のような地元のもののためにも. あなたはおそらくすでにいくつかのFacebookグループのメンバーですが、あなたがあなた自身のものを始めたいならば、ここにこうあります. Facebookを開き、右上の下向き矢印をクリックして[グループを作成]を選択します。. グループに名前を付けることから始めます。私はジャスティンポットファンクラブに行ってきました. 次に、招待したい人を選択します。私はジャスティンポットの大ファンでもあることを私が知っている私の同僚の何人かを招待しました。 Facebookはまたあなたが追加したいと思うかもしれない何人かの友人を提案します. グループのプライバシーも設定する必要があります。 Open、Closed、Secretの3つの選択肢があります。パブリックグループでは、いつでも誰でも参加できます。メンバーがグループに投稿した内容も誰でも確認できます。非公開グループでは、誰でも参加を依頼できますが、非公開グループの投稿が非メンバーから隠されていることを確認するには、他のメンバーから承認を受ける必要があります。秘密グループは非公開グループよりもさらにプライベートです。新しい人々はメンバーによって招待されなければなりません。現在と以前のメンバーだけがそれが存在するのを見ることさえできます. 自分のニーズに最も適したプライバシー設定を選択して、[作成]をクリックします。非公開グループに参加しました. すべてのグループにアイコンが必要です。これがFacebookのサイドバーの名前の横に表示されるものです。いずれかを選択して[OK]をクリックしてください. そしてそれがグループの創設です. 今、あなたはあなたの好みに合わせてそれをカスタマイズすることができます。表紙の写真、説明、場所、およびタグを追加して、人々が内容を確認できるようにします。あなたがしたい場合はまた、より多くのメンバーを招待することができます. これでグループの準備は完了です。今すぐ任意のメンバーがそれを使用できるようになります.
あなたがあなたのMacを何に使うかによって、あなたはターミナルで多くの時間を費やすかもしれないので、今日我々はあなたに古いQuakeコンソールがしたようにスクリーンの上から落ちるターミナルを作成する方法を示すつもりです。. ドロップダウンターミナルを設定する Visorをインストールするには、まずSIMBLをインストールする必要があります。これは、ドロップダウンターミナルを実際にセットアップするために使用するアプリケーションです。 「SIMple Bundle Loader」の略であるSIMBLは、既存のアプリにハッキングやパッチを適用して機能と柔軟性を追加するためのプログラムです。. SIMBLをダウンロードしたら、インストーラとアンインストーラを含むzipファイルを開くだけでインストールします。後でアンインストールする必要がある場合は、それにハングアップすることもできます。. SIMBLがインストールされたので、Visorプラグインパッケージを追加する必要があります。 Visorをダウンロードして解凍したら、次の場所に置く必要があります。 /ライブラリ/アプリケーションサポート/ SIMBL /プラグイン. これでターミナルを起動または再起動する必要があります。. これで、Visorアイコンがメニューバーに追加されたことがわかります。クリックすると、Visorを表示したり、ピン留めしたり、設定パネルを開いたり、プロジェクトのホームページにアクセスしたりできます。. Visorを起動するためのデフォルトでは、キーコマンドは^ + '(ControlとTilde)です。これは、Quakeにコンソールを使用した場合には多少おなじみのはずです。. Visorの設定では、Visorの起動方法を変更することができます。キーコマンドまたはダブルタップコントロールを選択できます。また、Escapeを押して端末を再起動したときにVisorを開くオプションもあります。. ペインの次の領域では、位置、アニメーション、および画面、そしてVisorが表示されるスペースを選択できます。最後のセクションには、テキストを選択したとき、およびステータスメニューにアイコンを表示するオプションがある場合は、コピーするオプションがあります。. ターミナルにすばやくアクセスする必要があり、デスクトップに散らかっている別のウィンドウが必要ない場合は、全体的なVisorが便利な小さなツールです。. SIMBLをダウンロードバイザーをダウンロードする
共有されているGoogle Sheetsファイルで他のユーザーと共同作業をしている場合は、予期しないデータや数式を破るものが入力されることがあります。全員が必要なデータを確実に入力できるようにするための1つの方法は、ドロップダウン検証リストでそれらのデータを提供することです。. ドロップダウンリストを作成する方法 ドロップダウンリストは、ユーザーがフォーム、アプリケーション、またはスプレッドシートに入力するデータが、まさにあなたが期待しているものであることを保証するための優れた方法です。彼らはあなたが提供する事前設定されたリストから選択しているのでそれはまた人々がそのデータを入力するためのはるかに速い方法を提供します. あなたがする必要がある最初のことはあなたのグーグルシートファイルを開いて、あなたがドロップダウンリストを使用したいセルを選択することです. 次に、「データ」メニューを開き、「データ検証」コマンドを選択します。. [条件]ドロップダウンから、[範囲から一覧]または[アイテムの一覧]を選択します。 範囲からのリスト: 同じシートまたは別のシートの他のセルから選択された値のリスト。たとえば、シート2のセルB1〜B9の値を使用する場合は、次のように入力します。 シート2!B1:B9 そこに含まれているデータをドロップダウンリストに表示させるには、またはシートからセルを直接選択してください。. 商品のリスト: 所定のデータ項目のリスト。これはテキストまたは数字のどちらでもかまいません。各値を自分で入力し、それらをコンマで区切って(スペースは入れないで)ください。このオプションでは、他のセルから直接データを挿入することはできません。. ここでは、「アイテムのリスト」オプションを使用し、いくつかの数値選択を提供しています。. ドロップダウンリストに表示するデータを入力したら、[セルにドロップダウンリストを表示]オプションが有効になっていることを確認します。そうしないと、選択したセルに値が表示されません。. リストにない値を入力しようとしたときに何が起こるかを選択することもできます。 [警告を表示]オプションを使用すると、無効なデータを入力できますが、シートにマークを付けます(方法については少し説明します)。 「入力を拒否」オプションを選択すると、リストに含まれていないものは入力できなくなります。. そして最後に、「検証ヘルプテキストを表示する」オプションを有効にして、セル内で選択可能なものに関する情報を表示することができます。オプションを選択したら、必要な指示を入力します。. 完了したら、[保存]をクリックして先に進みます。. 新しいドロップダウンリストの使い方 完了したら、シートを使用している人は誰でもそれらのセルのドロップダウン矢印をクリックしてリストから値を選択することができます。. 「検証ヘルプテキストを表示」オプションを選択した場合は、誰かが検証済みのセルを選択するたびにそのテキストがポップアップします。. 誰かがリストのものと一致しない値を入力したときに「警告を表示」オプションがオンになっていると、無効なデータがセルにマークされます。. その上にマウスを置くと、マークが付いている理由がわかります. 代わりに、あなたが「入力を拒否」オプションを選択していると、人々はあなたがリストに載っていないものを入力しようとするとこのような警告を受けるでしょう。. ドロップダウンリストから項目を削除または変更する必要がある場合は、[データ]> [データ検証]に戻って、作成したリストから項目を編集します。リストを完全に削除するのは、一番下にある「検証を削除」ボタンをクリックするのと同じくらい簡単です。.
ドロップキャップは、セクションまたは章の始めに文書で通常使用される装飾的な要素です。これは、先頭の大きな大文字、または通常のテキストの2行以上の深さを持つ段落またはテキストブロックです。. ドロップキャップはWordで簡単に適用できます。最初に、ドロップキャップを追加する段落の最初の文字を選択します. 次に「挿入」タブをクリックします. [挿入]タブの[テキスト]セクションで、[ドロップキャップ]をクリックして、適用するドロップキャップの種類を選択します。段落の残りのテキストをドロップキャップの周囲に折り返す(「ドロップ」)か、ドロップキャップを余白に配置する(「インマージン」)ことができます。. ドロップキャップを挿入する前にドロップキャップのオプションを変更するには、[ドロップキャップ]ドロップダウンメニューから[ドロップキャップオプション]を選択します。. ドロップキャップのフォントを変更したり、文字をドロップする通常のテキストの行数、および文字の右側のテキストからの距離を指定したりできます。選択したら、[OK]をクリックして変更を適用します。. オプションを設定する前にドロップキャップを挿入しましたか?心配ない。ドロップキャップは選択可能なテキストボックスに配置されます。ドロップキャップの直前または直後にカーソルを置くと、文字の周囲に点線の境界線が表示されます。それが十字線になるまで、テキストボックスのいずれかの端にマウスを移動します。. マウスがテキストボックスの端にあるときに右クリックして[ドロップキャップ]を選択します。これで、ドロップキャップのオプションを上で説明したように変更できます。. 文字を含むテキストボックスの下の境界にある中央のハンドルをクリックしたままドラッグして、ドロップキャップの深さを手動で変更することもできます。文字の右側にある中央のハンドルをドラッグすると、ドロップキャップと段落内の残りのテキストの間のスペースを増減できます。. ドロップキャップは主に印刷文書で使用され、重要な文章を読み上げてテキストを通して読者を導き、使いやすさを向上させます。彼らはしばしば小説で見られます。ただし、ドロップキャップはブラウザによってレンダリングが異なるため制御が難しいため、オンラインでは使用されません。.
配布リストを使用すると、多数の連絡先を単一のエンティティのように扱うことができます。つまり、次回「コンピュータクラブ」の全員に電子メールを送信するときは、コンピュータクラブの配布リストに電子メールを送信して、グループ内の全員に電子メールを送信することができます。. Outlook 2013で配布リストを作成する Outlookを起動して、ウィンドウの右側に注意を向けます。ここで、検索セクションの下にあなたはアドレス帳を見るでしょう。進んでクリック. アドレス帳が開いたら、[ファイル]メニュー項目をクリックし、[新規エントリ]を選択します。 配布リストを作成していますので、「新しい連絡先グループ」を選択する必要があります。. グループが作成されたら、それに連絡先を追加する必要があるので、Add Membersをクリックしてからドロップダウンから「From Outlook Contacts」を選択します。. グループに追加する連絡先を選択できるダイアログが表示されます。キーボードのCtrlキーを押しながら、グループに追加したい連絡先をすべて選択します。次に、ダイアログの左下隅にある[メンバー]ボタンをクリックします。次にOKをクリックします. その後、私たちのグループに名前を付ける必要があります。私は超クリエイティブな「ハウツーオタク忍者」を選びました。. 最後に、Save&Closeボタンをクリックすることができます. グループに追加したすべての人に電子メールを送信する必要がある場合は、[宛先]ボックスにグループの名前を入力して、残りの部分はオートコンプリートにします。. 配布リストを使用しますか?コメント欄でお知らせください.
ドロップダウンリストは オプションを提供する 特に利用可能なオプションのリストが長い場合、入力フィールドに対して。ユーザーは必要なオプションを選択できます。 フィールドに入力する, または オプションを見てください それは彼らが探しているもののための一致かもしれません. オプションを検索できること, しかし、理想的なソリューションです. この動作は、 HTML要素 入力候補を表示します などのさまざまなコントロール用 タグ。しかしながら ユーザーが持っている場合にのみ利用可能なオプションを表示します 入力したもの 入力フィールドに. ユーザーを有効にすれば、入力フィールドをより使いやすくすることができます。 オプションの全リストにアクセスする 入力取得プロセス中のいつでも. この記事では、作成方法を説明します。 いつでも検索できるドロップダウンリスト を使用して そして HTML要素と小さなJavaScript. 1.オプションでデータリストを作成する まず、さまざまなテキストエディタ用のデータリストを作成します。の値が リスト の属性 タグ...