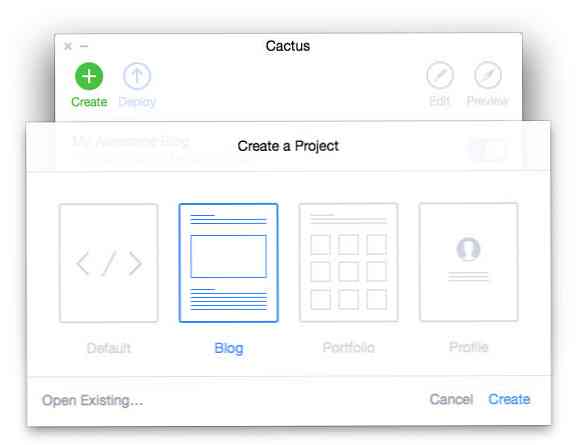「必ず強力なパスワードを使用する」というのは、私たち全員が常にオンラインで見るアドバイスです。ここに強力なパスワードを作成する方法、そしてさらに重要なことに、実際にそれを覚える方法があります。. パスワードマネージャを使用すると、強力なパスワードを作成して覚えておくことができるので、ここで役立ちます。ただし、パスワードマネージャを使用している場合でも、少なくともパスワードマネージャ用の強力なパスワードを作成して覚えておく必要があります。. 簡単な方法でパスワードを扱う あなたがおそらくアカウントを持っているウェブサイトが沢山あるので、パスワードを複製したりある種のパターンに頼ったりせずにすべてのパスワードを簡単に覚えることはできません。あなたが覚えることができる強いマスターパスワードを作成する限り、これはパスワードマネージャが入ってくるところです、それはあなたが対処する必要がある最後のパスワードです. 多くのパスワードマネージャがありますが、Dashlaneはおそらく平均的な人にとって最良の選択です。それらはあらゆるプラットフォーム用の使いやすいアプリを持ち、あらゆるWebブラウザと統合し、そして基本的な機能を使うことは完全に無料です。異なるデバイス間でパスワードを同期したい場合は、プレミアムアカウントにアップグレードする必要がありますが、まず無料のバージョンをメインコンピュータでテストすることをお勧めします。. パスワードマネージャには、セキュリティダッシュボード、パスワードチェンジャ、その他多数の優れた機能があります。セキュリティを重視するのであれば、どこにでも強力なパスワードを使用するようにします。そして、それらを管理する最も簡単な方法は、Dashlaneのようなパスワードマネージャです。. 従来のパスワードに関するアドバイス 伝統的なアドバイスによると、これはまだ良いパスワードです。 12文字以上、最小:あなたは十分に長いパスワードを選ぶ必要があります。全員が同意するパスワードの最小長はありませんが、一般的には12〜14文字以上のパスワードを選択する必要があります。長いパスワードはさらに良いでしょう. 数字、記号、大文字、小文字を含む:パスワードを解読しにくくするために、さまざまな種類の文字を組み合わせて使用する. 辞書の単語でも辞書の単語の組み合わせでもない:明白な辞書の単語や辞書の単語の組み合わせから離れてください。一言で言うと悪い言葉です。特にそれらが明白であるならば、いくつかの単語のどんな組み合わせもまた悪いです。たとえば、“ house”はひどいパスワードです。 「赤い家」もとても悪い. 明白な代用に頼らない:一般的な置換も使用しないでください。たとえば、「H0use」は、oを0に置き換えたからといって強力ではありません。これは明らかなことです。. それを混ぜ合わせてみてください。例えば、「BigHouse $ 123」はここでの多くの要件に適合します。 12文字で、大文字、小文字、記号、およびいくつかの数字が含まれています。しかし、それはかなり明白です - それは各単語が適切に大文字になっている辞書のフレーズです。ただ一つのシンボルだけがあります、すべての数は終わりにあります、そして、彼らは推測するのが簡単な順序にあります. 記憶に残るパスワードを作成するためのトリック 上記のヒントを使えば、パスワードを思いつくのはとても簡単です。キーボードに指をぶつけるだけで、3o(t&gSp&3hZ4#t9)のような強力なパスワードを思いつくことができます。これは非常に良いものです。16文字で、さまざまな種類の文字が混在しています。一連のランダムな文字. ここでの唯一の問題はこのパスワードを記憶することです。あなたが写真の記憶を持っていないと仮定すると、あなたはあなたの脳にこれらのキャラクターを掘削する時間を費やさなければならないでしょう。あなたのためにこのタイプのパスワードを思い付くことができるランダムなパスワードジェネレータがあります - 彼らはまたあなたのためのパスワードを覚えているでしょうパスワードマネージャの一部として一般的に最も有用です。. 思い出に残るパスワードを思いつく方法を考える必要があります。あなたは辞書の文字で明白な何かを使いたくないので、それを暗記するためにある種のトリックを使うことを考えてください. たとえば、「私が今まで住んだ最初の家は613 Fake Streetでした」のような文章を覚えるほうが簡単かもしれません。各単語の最初の桁を使用してその文をパスワードに変えることができるので、パスワードは次のようになります。 TfhIeliw613FS.Rw...
すべての記事 - ページ 1277
更新:Cactusアプリは廃止されました. あなたがCMSを必要とせず、ただ静的なサイトやブログを入手したいのなら、Jekyllはチャンスをつかむための良いツールです。ただし、コマンドラインツールではなくGUI付きのツールを使用する場合は、チェックアウトすることをお勧めします。 カクタス. サボテンは無料です 静的サイトジェネレータ あなたを助けることができる強力なツールを装備 ローカルでWebサイトを構築する, 最新のWebテクノロジを使用すると、より速くより簡単になります。それはあなたがあなたのプロジェクトの出発点になるでしょう。. あなたのプロジェクトに取り組んでいる間、Cactusはそうします プロジェクトに加えたすべての変更を監視する そして ブラウザを自動的に更新する だからあなたはあなたのMacやモバイル機器で、すぐに変更を見ることができる。また、SASS / SCSSとCoffescriptをサポートしているので、このファイルに対するすべての変更も自動的に生成されます。. はじめに まず最初に、あなたはそのホームページからCactusをダウンロードし、そしてインストールを実行する必要があります。完了したら、開くと、4つのボタンが表示されます。[作成]、[デプロイ]、[編集]、および[プレビュー]ボタン. 新しいプロジェクトを作成するには、をクリックしてください。 作成する. そこに4つのテンプレートがあります。このチュートリアルでは、Blogテンプレートを使用します。クリック 作成する. プロジェクトの名前を入力し、プロジェクトが存在する場所を選択するように求められます。ここで私は名前をあげます “私の素晴らしいブログ” プロジェクトのために。その後、あなたはあなたのプロジェクトがすでにCactusにあるのを見るでしょう. ファイルの修正 ブログテンプレートを使用して生成されたプロジェクトがFinder上に存在します。ブログを作成するために必要な要素を調べます。ファイルが保存されているディレクトリに移動します。使用する主なディレクトリは次のとおりです。 テンプレート, ページ数, そして 静的...
別々のドライブを扱うのではなく、それらを1つの大きなドライブにまとめてみませんか。あなたはこれを達成するためにソフトウェアRAIDを使うことができます、そして、ここにそれをする方法があります. Windows 8または10?代わりに新しい記憶域スペース機能を使用してください。. Windowsには、追加のツールなしでソフトウェアRAID(Redundant Array of Inexpensive Disks)を設定する機能が組み込まれています。これにより、既存のスペアハードドライブを大容量記憶装置や冗長バックアップにも簡単に変換できます。この例では、3つの2 GBディスクを使用し、Windows 7 Professionalを使用して1つの6 GBディスクを作成するスパンディスクをセットアップします。. 編集者注: この記事の例では、技術的にはRAIDではないスパンドドライブの作成方法を示していますが、RAIDアレイの作成もまったく同じです。コンテキストメニューから好みのRAIDオプションを選択できます。. carlosgomezによる画像 ディスクを設定する あなたがする必要がある最初のステップはRAIDで使用したいと思うディスクのあなたの情報をバックアップすることです。いくつかのRAIDオプション用にディスクをフォーマットする必要はありませんが、チャンスを逃さずにバックアップを取ってください. すべての情報がバックアップされたら、スタートメニューを開き、コンピュータを右クリックして管理を開きます。. コンピュータの管理が開いたら、左側のディスク管理をクリックしてください。 RAIDに含めたいディスクはどれでも、ディスク管理の一番上の領域からそれらを削除する必要があります。. 削除した後は、RAIDに含めたくないディスクだけを残してください。他のディスクはまだ存在しますが、下部ペインに表示され、未割り当てとしてスペースを表示します。. RAIDを作成する Windowsでは、従来の0、1、5、10などでRAIDオプションを呼び出すことはありません。代わりに、ソフトウェアRAIDを作成するためのオプションとして、スパン、ストライプ、およびミラーリングを使用します。. 注:RAID-5はオプションの1つですが、ライセンスの問題により、Windows 7では実際には使用できません。それを指摘してくれたコメンターたちに感謝します. スパンボリュームは文字通りすべての含まれているディスクにまたがる単一のパーティションを作成しますが、ストライプボリュームは意図的に読み書きのパフォーマンスを向上させるために複数のディスクにまたがってファイルを分割します。どちらの場合も冗長性がないため、独自のバックアップを作成する必要があります。. ミラーボリュームとRAID 5の両方にはある程度の冗長性がありますが、リカバリに必要なパリティファイルを作成するためにストレージスペースを失います。この例では、技術的にはRAIDではありませんが、最も単純なボリュームタイプを使用してスパンボリュームを作成します。. RAIDに含める最初のディスクを右クリックして、新しいスパンボリュームを選択します。. これにより、Windowsの新規スパンボリュームウィザードが開きます。...
電話番号, 名前や電子メールのほかに、オンラインフォームで最も頻繁に使用される連絡先情報があります。電話番号フィールドは通常、ユーザーが自分のキーボードを使用して番号を入力する必要があるように設計されています。この方法はしばしば不正確なデータ入力をもたらす。. に ユーザー入力ミスを減らす あなたのサイトのユーザーエクスペリエンスを向上させるには、 GUI これにより、ユーザーは日付選択機能に似た方法で、自分の電話番号をすばやく入力できます。. このチュートリアルでは、次の方法について説明します。 単純な電話番号ピッカーを入力フィールドに追加する. HTML5、CSS3、およびJavaScriptを使用して、以下のデモで表示およびテストできるGUIにアクセスします。ユーザーが実際に有効な電話番号を確実に入力できるように、正規表現も使用します。. ペンを見るÂ??°…¸”Â…¾ CodePenのPreethi(@rpsthecoder)によるダイヤル画面付きの電話番号フィールド. 1.電話番号フィールドを作成します。 最初, 入力フィールドを作成する 右側にダイヤルアイコンがあり、クリックするとダイヤル画面が開きます。ダイヤルアイコンは、3×3で配置された9つのブラックボックスのように見えます。通常の電話で見られるものと同じである必要があります。. 私は使っています 電話 適切なHTML5セマンティクスの入力タイプですが、 テキスト 必要に応じて入力タイプ. 電話番号ピッカーのHTMLベース2.ダイヤル画面を作成する の ダイヤル画面 です 数字の格子 0から9といくつかの特殊文字。それはと作ることができます HTMLのどちらか またはJavaScript. ここでは、JavaScriptでダイヤルスクリーンテーブルを作成する方法を紹介します。そのようにしたければ、もちろん、HTMLソースコードに直接テーブルを追加することができます。....
Windows 10では、Microsoftはコントロールパネルからゆっくりと移行していき、従来の設定と高度な設定を構成するためのより統一された一貫した場所をもたらす新しいSettingsアプリを採用しています。しかし、どのようにショートカットから特定のページを簡単に開くのですか?? ほとんどすべての設定ページには独自のURI(Uniform Resource Identifier)があり、特別なコマンドを使って設定ページを直接開くことができます。設定を[スタート]メニューに固定することはできますが、デスクトップから特定の設定に直接アクセスすることはできません。しかし、URIを知っていれば、デスクトップに簡単にショートカットを作成してお気に入りの設定にアクセスできます。. 設定ページを直接開く “ Winキー+ R”を押してファイル名を指定して実行ダイアログを開きます。 [ファイル名を指定して実行]ボックスに適切なコマンドを入力するか、コピーして貼り付けます。コマンドのリストは、winaeroのWebサイトから入手できます。たとえば、次のコマンドを使用してください。 ミリ秒の設定:windowsupdate 「Windows Update」設定ページを直接開きます。使用 ms設定:通知 「通知とアクション」設定ページを直接開くコマンド. デスクトップショートカットを作成する アクセスしたい設定を選択し、いずれかの設定パスをコピーします。例えば - ミリ秒の設定:windowsupdate Windows Update設定ページに直接アクセスする。デスクトップの空いている場所を右クリックして[新規]を選択し、[ショートカット]をクリックします。新しいウィンドウが開きます。 Windows UpdateのURIを貼り付けて、[次へ]をクリックします。 ショートカットの名前、この場合は「Windows Update」を選択し、「完了」をクリックします。 ショートカットをダブルクリックすると、設定が指定したページに開きます。新しいWindows Updateのショートカットを右クリックし、[プロパティ]をクリックします。[Webドキュメント]タブをクリックし、[アイコンの変更]ボタンをクリックします。. アイコンを選択し、[OK]をクリックします。これでデスクトップからWindows Updateにアクセスできます。あなたが好きなら、あなたはタスクバーに固定する、開始するに固定する、すべてのアプリに追加する、またはあなたが簡単に使用するために好きな場所にこのショートカットを移動することができます.
DNSを変更すると、プライバシーを保護したり、安全性を高めたり、インターネットの速度を上げたりするなどの目的で役立ちますが、切り替えるたびにネットワーク設定に入るのは面倒です。幸いなことに、フリーウェアのユーティリティといくつかのノウハウを使えば、ショートカットをダブルクリックするのと同じくらい簡単にできる。. この記事の目的のために、私たちは信頼できる唯一のフリーウェアメーカーの1つであるNirSoftのフリーウェアツールを使用します。彼は何年にもわたって一流のフリーウェアを出し続けており、他の多くのベンダーがそうであるようにそれをcrapwareと決して一緒にしていません。. ユーティリティのダウンロード 準備が整ったら、NirsoftのWebサイトからQuickSetDNSユーティリティをダウンロードする必要があります。単にページの一番下までスクロールして、スタンドアロンの実行可能ファイルを含むzipファイルをダウンロードしてください。プログラムをダウンロードしたら、デスクトップ上にQSDNSという名前のフォルダを作成し(そしてそれを置きたい場所に)、その中にコンテンツを展開します。. QuickSetDNSを起動して使用する QSDNSはスタンドアロンのアプリケーションなので、インストールは不要です。あなたがする必要があるのは、抽出されたファイルがあるフォルダーを開いて、そして「QuickSetDNS.exe」ファイルをダブルクリックすることです. あなたはプログラムがあなたがあなたのコンピュータのIPアドレスと同様にあなたがインターネットに接続されている方法を示していることに気づくでしょう。また、GoogleのパブリックDNSサーバーとルーターのDNSも提供されます。下の図では、「自動DNS」の横にある緑色のドットで示されているように、どのDNS設定が使用されているかも確認できます。このデフォルト設定は、DHCPを使用してルーターからDNSサーバー情報を取得します。. 既存のGoogle DNSサーバーに切り替えたい場合は、単に「Google Public DNS」オプションを右クリックしてから「Set Active DNS」をクリックするだけです。 あるいは、使用したいDNS設定をクリックしてから「F2」ボタンを押すだけでアクティブになります。. それが完了すると、DNSが切り替わり、新しいDNSサーバーをアクティブにした状態でインターネットの使用に戻ることができます。. 新しいDNSサーバーを追加する OpenDNSサーバーのような他のDNSサーバーを使いたい場合、それらをあなたのリストに追加するプロセスはとても簡単です。新しいDNSサーバーを作成するために「Ctrl + N」を押すことから始めてください。 DNSサーバーに名前を付けて、以下に示すOpenDNSのIPアドレスを入力し、[OK]をクリックして変更を確定します。 208.67.222.222、208.67.220.220 変更が完了したら、新しいサーバーをクリックして「F2」を押してアクティブにします。. DNS設定を管理するための個々のショートカットを作成する DNS切り替えプロセスをより速くするために、QSDNSのコマンドラインオプションを使用してDNSを即座に変更するショートカットを作成することができます。 QSDNSを開くことから始めて、使用したいDNS設定の1つをクリックし、そしてそのDNS設定の設定をコピーするために「Ctrl + L」を押します。 (または右クリックメニューを使用). 次に、デスクトップに移動して右クリックし、次に新しいショートカットを作成する必要があります。. QSDNSからコピーした情報をショートカットセクションに貼り付けるだけで、次にnextを押します。....
何十ものアプリケーションウィンドウを開いていて、それらをすべて閉じたいと思ったことがありますか。たくさんのフリーウェアのアプリがあなたのためにそれらをすべて閉じるでしょうが、あなたは追加のソフトウェアを必要としません - そして、それをどのようにするかはここにあります. taskkillコマンドにExplorer以外のものをすべて削除するように指定する一連のカスタム引数を使用します。ただし、実際には好きなようにカスタマイズできます。先に進む前にこれを注意深く読む必要があります。. Nuke Everythingコマンドを作成する 最初にしたいことは、コマンドプロンプトを開いてtaskkill /?と入力することです。だからあなたは構文を見ることができます。オプションの負荷! 次の2つを含め、必要なものを達成するために2つの演算子を使用します。 / F - アプリケーションを強制的に閉じる(これはオプションです。強制的に閉じると保存されていないデータが失われることに注意してください) / FI - フィルタが使われています。 filterコマンドは一連の引数を取ります。これはヘルプで見ることができますが、ここでもそれらを入れます。 フィルタ:フィルタ名有効な演算子有効な値----------- --------------- ------------- ------------ STATUS eq、ne RUNNING |応答しない不明な画像名eq、ne画像名PID eq、ne、gt、lt、ge、le PID値SESSION eq、ne、gt、lt、ge、leセッション番号。 CPUTIME...
標準のユーザーアカウントに、UACやパスワードの入力を求めずにアプリケーションを管理者として実行することを許可したいですか。パスワードを保存する/ savecredスイッチを指定してrunasコマンドを使用するショートカットを簡単に作成できます。. / savecredを使用するとセキュリティホールと見なされる可能性があることに注意してください。標準ユーザーはrunas / savecredコマンドを使用して、パスワードを入力せずに任意のコマンドを管理者として実行できます。しかし、これはあまり問題にならない状況ではまだ便利です。おそらく、あなたに尋ねることなく、子供の標準的なユーザアカウントにAdministratorとしてゲームを実行させたいと思うでしょう。. また、スケジュールされたタスクを作成することによって、ユーザーがUACプロンプトなしで管理者としてアプリケーションを実行できるようにする方法についても説明しました。. 管理者アカウントを有効にする まず、組み込みのAdministratorアカウントを有効にする必要があります。これはデフォルトで無効になっています。. これを行うには、[スタート]メニューで[コマンドプロンプト]を検索し、[コマンドプロンプト]ショートカットを右クリックして[管理者として実行]を選択します。. 表示された昇格されたコマンドプロンプトウィンドウで次のコマンドを実行します。 ネットユーザー管理者/アクティブ:はい 管理者ユーザーアカウントは有効になりましたが、パスワードはありません. パスワードを設定するには、[コントロールパネル]を開き、[ユーザーアカウントと家族の安全]を選択して、[ユーザーアカウント]を選択します。 [ユーザーアカウント]ウィンドウで[他のアカウントの管理]リンクをクリックします。. 管理者アカウントを選択し、[パスワードの作成]をクリックして、管理者アカウントのパスワードを作成します。. ショートカットを作成する それでは、管理者権限でアプリケーションを起動する新しいショートカットを作成しましょう。. デスクトップ(または他の場所)を右クリックして[新規作成]をポイントし、[ショートカット]を選択します。. 表示されたボックスに、次のコマンドに基づいてコマンドを入力します。 runas / user:コンピュータネーム\ Administrator / savecred“C:\ Path \ To \...