WindowsでDNSサーバーを変更するためのショートカットを作成する方法
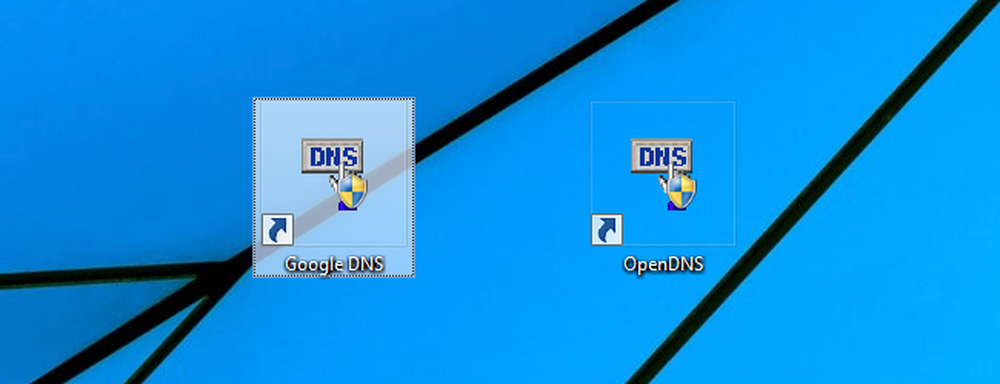
DNSを変更すると、プライバシーを保護したり、安全性を高めたり、インターネットの速度を上げたりするなどの目的で役立ちますが、切り替えるたびにネットワーク設定に入るのは面倒です。幸いなことに、フリーウェアのユーティリティといくつかのノウハウを使えば、ショートカットをダブルクリックするのと同じくらい簡単にできる。.
この記事の目的のために、私たちは信頼できる唯一のフリーウェアメーカーの1つであるNirSoftのフリーウェアツールを使用します。彼は何年にもわたって一流のフリーウェアを出し続けており、他の多くのベンダーがそうであるようにそれをcrapwareと決して一緒にしていません。.
ユーティリティのダウンロード
準備が整ったら、NirsoftのWebサイトからQuickSetDNSユーティリティをダウンロードする必要があります。単にページの一番下までスクロールして、スタンドアロンの実行可能ファイルを含むzipファイルをダウンロードしてください。プログラムをダウンロードしたら、デスクトップ上にQSDNSという名前のフォルダを作成し(そしてそれを置きたい場所に)、その中にコンテンツを展開します。.
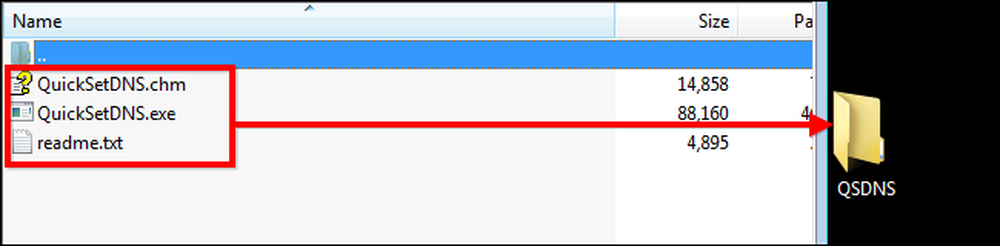
QuickSetDNSを起動して使用する
QSDNSはスタンドアロンのアプリケーションなので、インストールは不要です。あなたがする必要があるのは、抽出されたファイルがあるフォルダーを開いて、そして「QuickSetDNS.exe」ファイルをダブルクリックすることです.
あなたはプログラムがあなたがあなたのコンピュータのIPアドレスと同様にあなたがインターネットに接続されている方法を示していることに気づくでしょう。また、GoogleのパブリックDNSサーバーとルーターのDNSも提供されます。下の図では、「自動DNS」の横にある緑色のドットで示されているように、どのDNS設定が使用されているかも確認できます。このデフォルト設定は、DHCPを使用してルーターからDNSサーバー情報を取得します。.

既存のGoogle DNSサーバーに切り替えたい場合は、単に「Google Public DNS」オプションを右クリックしてから「Set Active DNS」をクリックするだけです。

あるいは、使用したいDNS設定をクリックしてから「F2」ボタンを押すだけでアクティブになります。.

それが完了すると、DNSが切り替わり、新しいDNSサーバーをアクティブにした状態でインターネットの使用に戻ることができます。.
新しいDNSサーバーを追加する
OpenDNSサーバーのような他のDNSサーバーを使いたい場合、それらをあなたのリストに追加するプロセスはとても簡単です。新しいDNSサーバーを作成するために「Ctrl + N」を押すことから始めてください。 DNSサーバーに名前を付けて、以下に示すOpenDNSのIPアドレスを入力し、[OK]をクリックして変更を確定します。
208.67.222.222、208.67.220.220

変更が完了したら、新しいサーバーをクリックして「F2」を押してアクティブにします。.
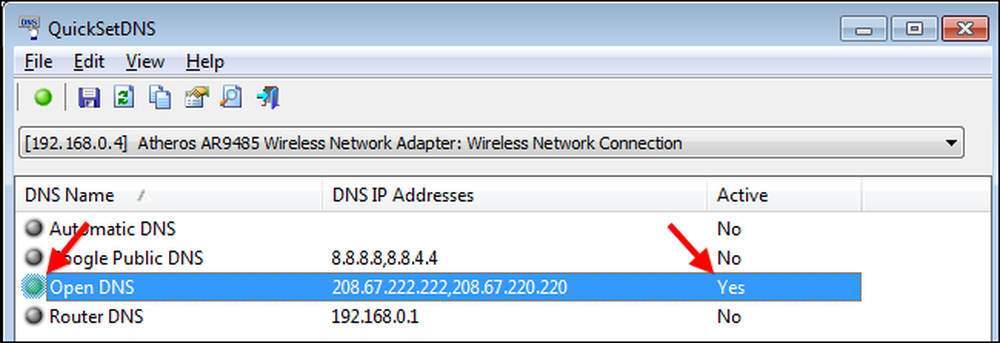
DNS設定を管理するための個々のショートカットを作成する
DNS切り替えプロセスをより速くするために、QSDNSのコマンドラインオプションを使用してDNSを即座に変更するショートカットを作成することができます。 QSDNSを開くことから始めて、使用したいDNS設定の1つをクリックし、そしてそのDNS設定の設定をコピーするために「Ctrl + L」を押します。 (または右クリックメニューを使用).
次に、デスクトップに移動して右クリックし、次に新しいショートカットを作成する必要があります。.
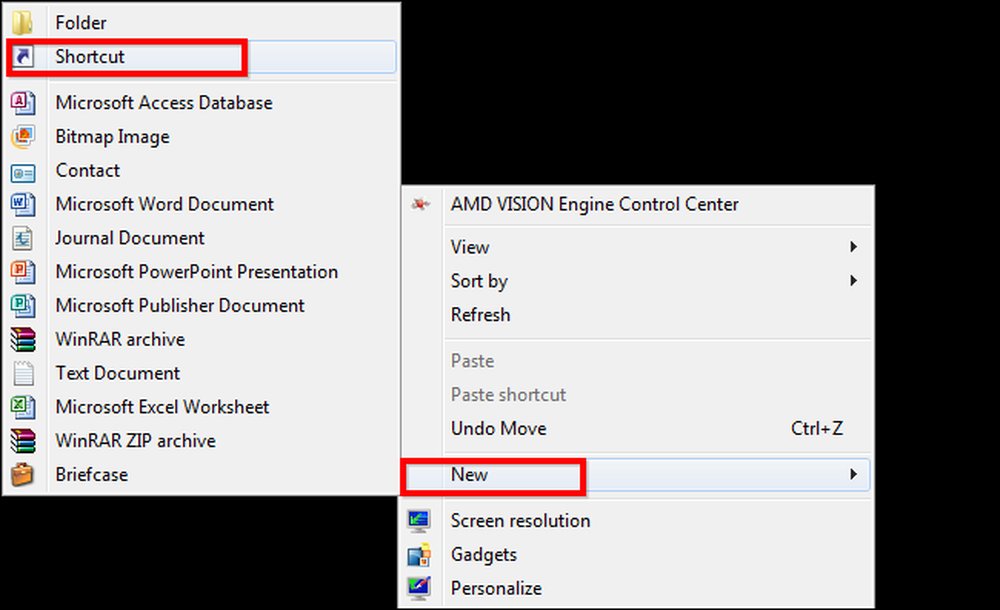
QSDNSからコピーした情報をショートカットセクションに貼り付けるだけで、次にnextを押します。.

最後に、選択したプロファイルに基づいてショートカットに名前を付けます。この場合、それはグーグルパブリックDNSです。終了を押すと、デスクトップからショートカットをダブルクリックするだけで、DNS設定が即座に変わります。.

QSDNSを開かずに設定を復元できるように「自動DNS」設定のプロセスを繰り返します。また、頻繁に使用する他のサーバーについても、自由に切り替えることができます。.
それではネットの閲覧に戻って楽しんでください。!




