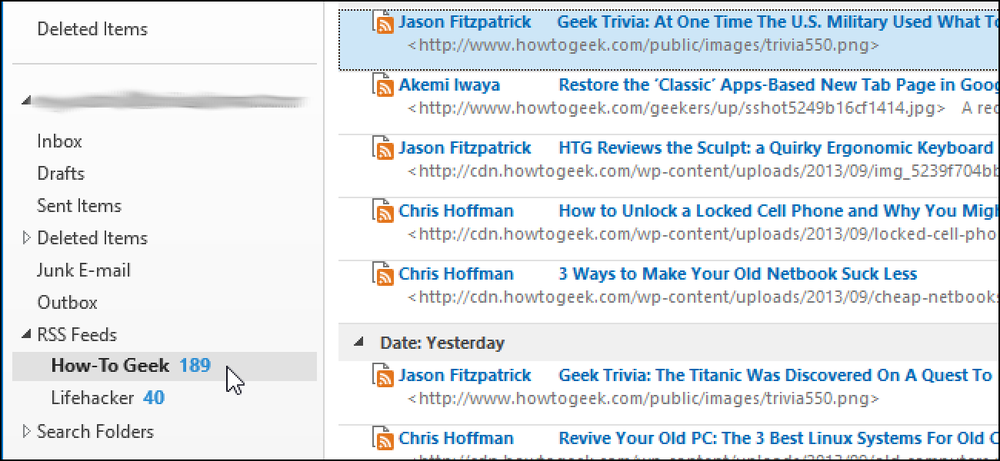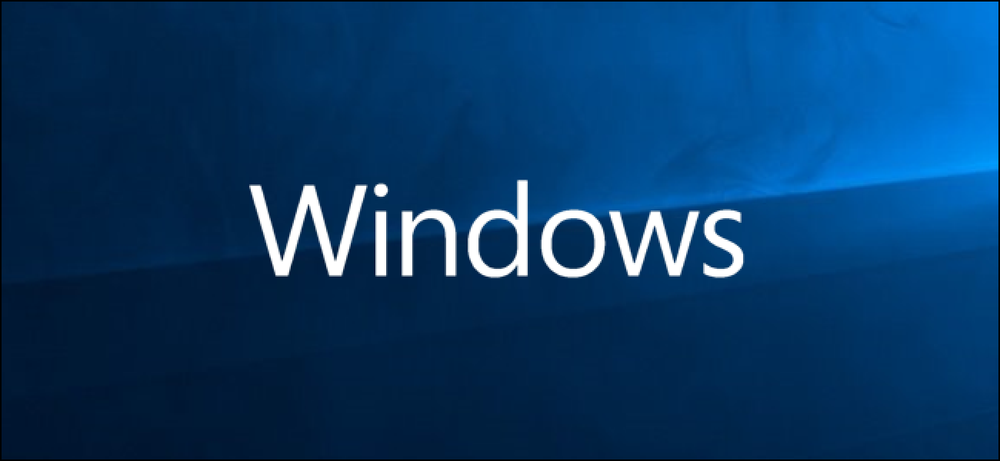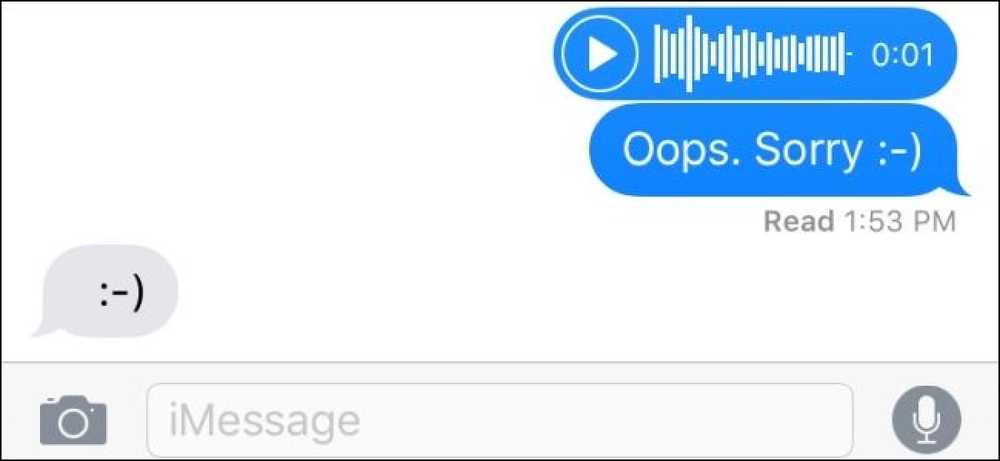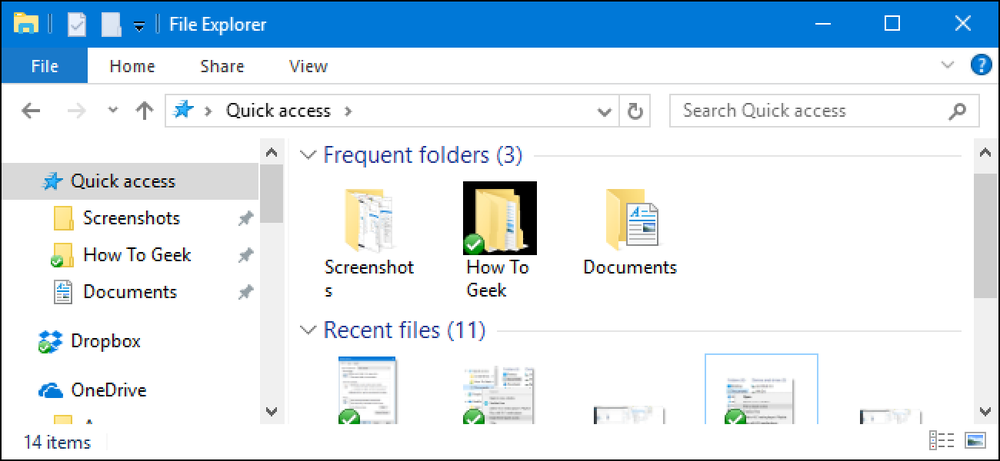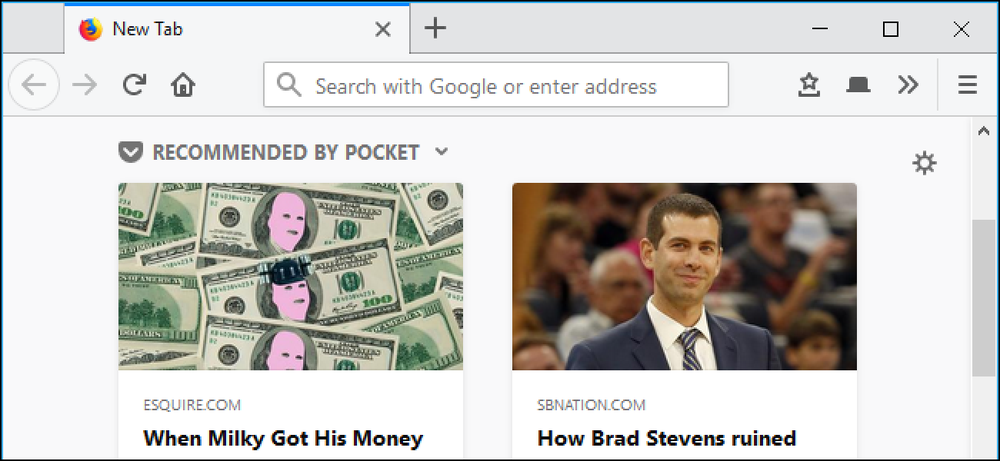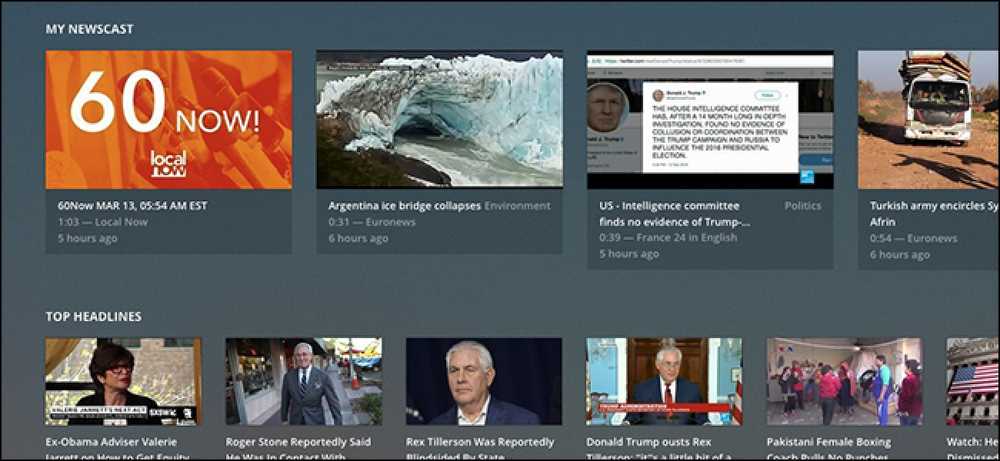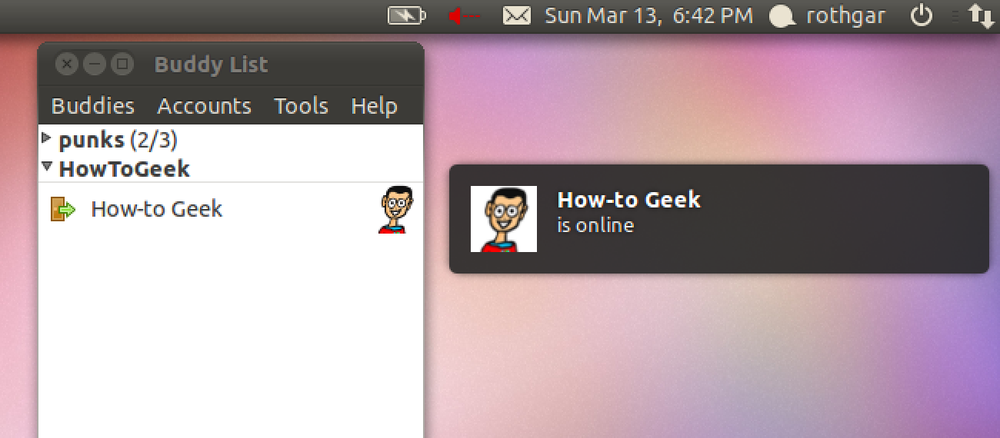デフォルトでは、RSSフィードは自動的に更新されます。フォローしているRSSフィードが多数ある場合は、それらすべてを自動的に更新したくない場合があります。自動的に更新されないようにRSSフィードを設定することも、特定のフィードだけが更新されるようにすることもできます。. 自動的に更新されるRSSフィードを選択するには、[ファイル]タブをクリックします。. [アカウント情報]画面の左側にあるメニューの[オプション]をクリックします。. Outlookのオプション]ダイアログボックスで、メニューオプションの左ペインの一覧で[詳細設定]をクリックします。. 右側のペインで、送受信セクションまでスクロールして、送受信ボタンをクリックします。. [送受信グループ]ダイアログボックスで、グループの一覧の横にある[編集]をクリックします。. 注:Outlookに複数のアカウントがある場合は、RSSフィードの自動更新を無効にするグループのリストからアカウントを選択してください。. [送受信の設定]ダイアログボックスで、左側の[アカウント]の一覧の[RSS]をクリックします。. RSSフィードを自動的に更新したくない場合は、[この送受信グループにRSSフィードを含める]チェックボックスをオンにして、ボックスにチェックマークが表示されないようにします。. 特定のRSSフィードだけが自動的に更新されないようにする場合は、[この送受信グループにRSSフィードを含める]チェックボックスをオンのままにして(ボックスのチェックマークを外します)ダイアログボックス変更を受け入れてダイアログボックスを閉じるには、[OK]をクリックします。. [送受信グループ]ダイアログボックスで[閉じる]をクリックします。. [OK]をクリックして[Outlookのオプション]ダイアログボックスを閉じます。. たくさんのRSSフィードがある場合は、自動的に更新できないようにすると、送受信プロセスが速くなります。 RSSフィード用の送受信グループを作成すれば、いつでも簡単に自分のRSSフィードを手動で更新できます。. カスタム検索フォルダを使用して、今日のRSSフィードのみを表示するように選択することもできます。これにより、すべてのフィードを自動的に更新したい場合に、フィードを管理しやすくすることができます。.
すべての記事 - ページ 1214
リモートアシスタンスを使用すると、あなた(または信頼できる人)がリモートからコンピュータにアクセスすることができます。それはあなたがそこにいる必要はなく、あなたのPCであなたが抱えている問題を家族や信頼できる技術者に診断させるのに役立つ方法です。リモートアシスタンスを使用していない場合は、この潜在的に脆弱なサービスを無効にすることをお勧めします。. リモートアシスタンスを無効にする方法 [スタート]メニューをクリックして「コントロールパネル」と入力し、アプリケーションのアイコンをクリックしてコントロールパネルを開きます。. 設定の一覧から、「システムとセキュリティ」をクリックします。 次に、「システム」をクリックしてください。 左側の設定リストで、[リモート設定]をクリックして[リモートアシスタンス設定]ウィンドウを開きます。. 最後に、[このコンピュータへのリモートアシスタンス接続を許可する]の横のチェックボックスをオフにし、[OK]をクリックします。 これで、Windowsリモートアシスタンスを無効にすることができます。次回、友人や家族からのリモートヘルプが必要な場合は、開始する前にこのサービスを再度有効にしてください。.
iPhoneの耳を傾ける機能を使用すると、電話を自分の顔に向けるだけでオーディオメッセージを録音または聞くことができます。それは便利かもしれませんが、特にオーディオメッセージを使わずに誤って録音してしまうのが面倒な場合は、かなり面倒です。これを無効にする方法は次のとおりです。. Raise to Listen機能はちょっと風変わりかもしれません。時々、あなたは単にあなたの電話を下に置くか、あなたのポケットにそれを入れることで録音を始めるでしょう。また、スクリーンプロテクターを使用すると、近接センサーとの干渉が大きくなり、1つか2つの奇妙な感じがします。あなたがそれを使わないのであれば、それは単にそれをオフにすることをお勧めします。 [耳を傾ける]機能をオフにしても、電話機を起こしてウェイクアップできるようにしたり、通話中に顔を上げたときに画面をオフにしたりできなくなることはありません。また、Raise to Listenをオフにしても、キーボードのマイクボタンなどの他の口述機能が乱れることはありません。. Raise to Listenをオフにするのはとても簡単です。まず、Settingsアプリを起動します。メインの設定画面で、下にスクロールして「メッセージ」をタップします。 メッセージ設定画面で、下に向かって「オーディオ」セクションまでスクロールし、「上げて聞く」スイッチをオフにします。. Raise to Listenがオフになったので、テキストメッセージを終了したときのように、人生の30秒間に誤って人々を含めることはできません。あなたがオーディオメッセージを好むならば、あなたはまだそれらを使うことができます。録音するにはマイクのボタンをタップするか、聴くには音声メッセージをタップするだけです。.
Windows 10では、ファイルエクスプローラにクイックアクセスビューが導入されました。ファイルエクスプローラウィンドウを開くと、頻繁に使用されるフォルダと最近アクセスされたファイルのリストが表示されるだけでなく、ナビゲーションペインのクイックアクセス項目の下に頻繁に使用されるフォルダも表示されます。あなたはそれを見たくない場合でも、あなたはすべてを無効にすることができます. クイックアクセスは、以前のバージョンのWindowsの古い「お気に入り」リストのように機能し、簡単にアクセスできるようにお気に入りのフォルダを固定できます。もちろんこれは便利ですが、多くの人は、そのクイックアクセスリストに頻繁に使用されるフォルダが自動的に入力されるのを好まないのです。また、ファイルエクスプローラを開くたびに頻繁なフォルダと最近のファイルのリストを表示したくない、または少なくともデフォルトでは「このPC」でファイルエクスプローラを開くようにしたいという人もいます。これらのグループのいずれかに該当する場合は、クイックアクセス機能を制御する方法を説明しながらお読みください。. クイックアクセスではなく「このPC」に対してファイルエクスプローラを開くようにする ファイルエクスプローラウィンドウを開くと、クイックアクセスビューが表示され、頻繁に使用されるフォルダや最近使用されたファイルにアクセスできます。もっと伝統的な方法で「このPC」を表示したい場合は、そうすることができます。 「このPC」は、接続されているデバイスとドライブを表示する、古いバージョンのWindows上の従来のマイコンピュータビューに似ています。デスクトップ、ドキュメント、ダウンロード、音楽、写真、ビデオなど、ユーザーアカウントのフォルダも表示されます。. ファイルエクスプローラを[このPC]ビューに開くには、[ファイル]メニューをクリックし、[フォルダと検索オプションの変更]を選択します。 [フォルダオプション]ウィンドウで、[ファイルエクスプローラを開く]ドロップダウンをクリックし、[クイックアクセス]の代わりに[このPC]を選択します。 あなたが尋ねる前に:いいえ、Windowsはファイルエクスプローラを自動的にクイックアクセスまたはこのPC以外のフォルダに開くようにする簡単な方法をまだ提供していません. クイックアクセスでお気に入りのフォルダや最近のファイルを表示しない クイックアクセスリストは、古いお気に入りリストの代わりになります。お気に入りフォルダを固定することもできますが、頻繁にアクセスするフォルダを自動的にリストに追加します。あなたはそれをオフにすることができます、そして、あなたが望むのであれば確かに真のお気に入りリストのようにそれを使うことができます. ファイルエクスプローラで、[ファイル]メニューをクリックし、[フォルダと検索オプションの変更]を選択します。 下部の[プライバシー]セクションで、[よく使うフォルダをクイックアクセスで表示する]オプションを無効にします。. お気に入りのフォルダをそこにドラッグアンドドロップするか、フォルダを右クリックして[クイックアクセスに固定]オプションを選択することで、クイックアクセスリストにお気に入りのフォルダを追加できるようになりました。クイックアクセスからフォルダを削除するには、フォルダを右クリックして[クイックアクセスから固定解除]オプションを選択します。. 頻繁に使用されるフォルダの表示を無効にすると、ナビゲーションウィンドウの[クイックアクセス]メニューと、[ファイルエクスプローラ]を開くか[クイックアクセス]フォルダをクリックしたときに表示されるメインのクイックアクセスビューの両方から削除されます。. [フォルダと検索オプション]ウィンドウにいる間は、[クイックアクセスで最近使用したファイルを表示]オプションを無効にして、メインのクイックアクセスビューに最近のファイルを表示しないようにすることもできます。. 頻繁に使用するフォルダと最近のファイルの両方をクイックアクセスから無効にした場合、クイックアクセスのメインビューには、そこに固定したお気に入りのフォルダのみが表示されます。. クイックアクセスビューは、従来の[保存]ウィンドウと[開く]ウィンドウにも表示されます。ここで取り上げたオプションを微調整すると、それらのウィンドウやファイルエクスプローラでのクイックアクセスの動作が変わります。.
Firefox 60では、Pocketの「Sponsored Stories」が追加されました。これは、Firefoxの新しいタブページに表示される新しいタイプの広告です。これは、スポンサードタイルの後に、新しいタブページに広告を表示するFirefoxの2番目の試みです。これを隠す方法は次のとおりです。. Mozillaは毎日あなたのブラウザにおもしろい物語のリストを送ることによって個人化された推薦されたそして後援された物語を提供します。 Firefoxはあなたの地元の閲覧履歴と面白い記事のリストを比較してあなたにとって最も興味深いものを見つけます。あなたの閲覧履歴はウェブ上で送信されることはありません - これはすべてローカルで起こります. 新しいタブページのオプションを開くには、新しいタブページの右上隅にある歯車のアイコンをクリックします。. Recommended by Pocketの下にある[Show Sponsored Stories]チェックボックスをオフにします。. 新しいタブページでPocketのストーリーを表示したくない場合は、[Pocketで推奨]オプション全体をオフにすることもできます。新しいタブページに表示される他のすべてのものは、ここからカスタマイズすることもできます。. 「完了」ボタンをクリックすると、Pocketのスポンサー記事が消えます。.
プレックスニュース機能を使用すると、さまざまなニュースソースから大量のビデオクリップにアクセスできます。ただし、他の方法でニュースを入手した場合は、Plex Newsを無効にしてそれがPlexクライアントに表示されないようにすることができます。. Plex Newsは独自の種類のサーバーとして表示されるので、Plexクライアントを使用してサーバーに接続すると、選択可能な「News」オプションが表示されます。邪魔になることは何もありませんが、それを使用しないのであれば、それが常に表示されるという意味はありません。したがって、それを完全にシャットダウンする理由. Plex Newsを無効にするプロセスは、メニューに隠れているため、必要以上に時間がかかりますが、それほど複雑ではありません。. まずPlexサーバーインターフェースを起動し、右上隅にある自分のプロフィール写真をクリックしてメニューを開きます。そこから、「アカウント」設定を選択してください. 左側のサイドバーで、[Online Media Sources]カテゴリをクリックします。. 右側にある[管理対象ユーザーに対して無効]オプションの上にカーソルを合わせ、その小さなウィンドウ内の任意の場所をクリックします。. 表示されるドロップダウンメニューをクリックします. 「無効」オプションを選択します. そして[変更を保存]ボタンをクリックします. それでおしまい! Plex Newsがサーバー側にもクライアント側にも表示されなくなります。.
近所で敵と戦っている間に誤ってあなたの仲間を殺すことにうんざりしている場合、またはそれらのうちの1人がもう一方を8ビット殺害したためにあなたの子供が叫んでいる場合、これはあなたのためのチュートリアルです。 Minecraftでプレイヤー対プレイヤーのダメージを一度無効にする方法を説明します。. なぜあなたはこれをしたいのですか あなたがLord-of-the-Fliesスタイルの島の戦闘で友達と戦うのがあなたがMinecraftをプレイするのを楽しむ全体の理由であるならば、これは確かにあなたのためのチュートリアルではありません。しかし、あなたがあなたの基地を攻撃しているゾンビの代わりにあなたの刀であなたの仲間を斬撃することがどれほど簡単であるかに悩まされる多くの人々のうちの1人であれば、あなたはこれを役に立つと思うでしょう. さらに、あなたがあなたの子供のうちの1人が乱暴なMinecraftの冒険の間にあなたの子供のうちの1人を誤って(または故意に)殺したときにドラマにうんざりしている多くの両親のうちの1人なら、これは 絶対に あなたのためのチュートリアルです。 (ちなみに、あなたがそれらの両親のうちの1人であり、あなたがあなたの子供がとらわれているゲームについてもっと知りたいならば、私たちはあなたにカバーされています。) MinecraftでPVPのダメージをオフにすることで、友好的な射撃に終止符を打ち、あなたのブロック世界とあなたの家の両方で平和を維持するのを助けましょう。 PVPを無効にするための2つの手法を見ていきます。 1つ目は、Minecraftサーバーを長年使用している人々が利用できる単純な切り替えです。自宅でMinecraftサーバーを実行している場合は、最初の方法を使用することをお勧めします。 2つ目は、ローカルサーバーを実行せず、代わりに「open to LAN」機能を使用してローカルネットワーク上のユーザーとゲームを共有するプレーヤー向けです。. いずれにせよ、あなたがしたとき、あなたはもはやあなたの友人やあなたの子供がPVPの損傷をめぐってハックするのを心配する必要はもうないでしょう。. サーバーでPVPの損傷を無効にする方法 あなたがあなた自身のMinecraftサーバーを動かす世界に飛び乗ったことがなく、代わりにLANにあなたのMinecraftゲームを開くことによってあなたのゲームを友人と共有するならば、チュートリアルのこのセクションはあなたのためです. 地元のLANゲームでPVPの簡単な切り替え方法がファンに求められてきたという事実にもかかわらず、設定メニューには単純な切り替えはありません(たとえば、ゲームの難易度を変更するためのものなど)。それにもかかわらず、あなたがまさにあなたが望むことを達成するためにあなたも使用していないであろうゲームの機能をハイジャックする本当に賢い方法があります:PVPを無効にすること。このトリックは、サーバーユーザーが利用できる単純な“ pvp = false”トグルよりも少し複雑です。. Minecraftには、長年にわたって「スコアボード」機能が組み込まれていました。この機能は、ほとんどすべてのミニゲームメーカーで使用されています。このスコアボード機能には、ゲーム内でPVPダメージを無効にするために使用できる2つの機能が組み込まれています。チームフラグと味方火災フラグです。ローカルゲームの全プレイヤーを1つのチームにまとめてからフレンドリーファイアフラグをオフにすることで、チームメンバー全員が誤って別のチームメンバーを傷つけることのない、ゲーム全体にわたるチームを作成します。. LANゲームを起動し、「T」を押してゲーム内コンソールを開きます。これは、あなたがそれらを使って達成していることの説明と対になって使用する必要がある正確なコマンドです。かっこ内のテキストはすべて状況に合わせて変更する必要がある変数です。. ファーストラン: / scoreboardチームは[teamname]を追加します このコマンドはチームを作成します。チームの名前は私たちの目的には関係ありません(ただし、名前は16文字以下にする必要があります)。あなたが良いチーム名“ minecraft”を紛失しているのなら、この法案はうまく当てはまる。. あなたのチームを作成した後、下記のコマンドを入力して自分自身をチームに追加してください。 [チームの名前] 作成したチームと...
Ubuntuの通知は素晴らしいですが、気にしないものをポップアップすることで迷惑になるアプリケーションもあります。 Pidginの特定の通知を無効または有効にする方法は次のとおりです。. バディがサインオン/オフしたときの通知だけが欲しいのか、それとも新しいメッセージ通知が欲しいだけなのか、libnotifyプラグインは好みに合わせて設定を微調整することを可能にします。. ポップアップを有効または無効にする ポップアップ設定を変更するには、Pidginを開いてツール - >プラグインメニューに進むか、ショートカットキーCtrl + Uを押します。. ポップアップをlibnotifyするためにスクロールして、プラグインの設定をクリックしてください。. 通知を受け取りたくない項目のチェックを外して設定を閉じます。今すぐあなたが望む通知だけがポップアップ表示されます.