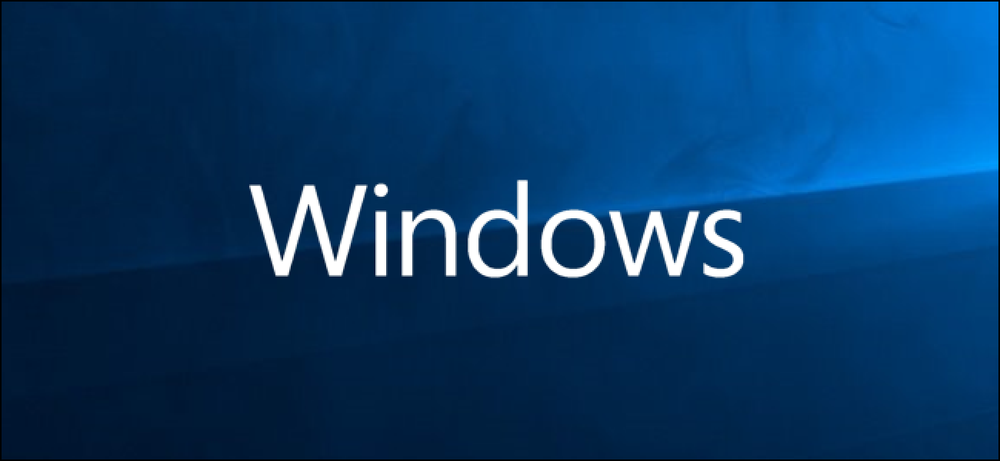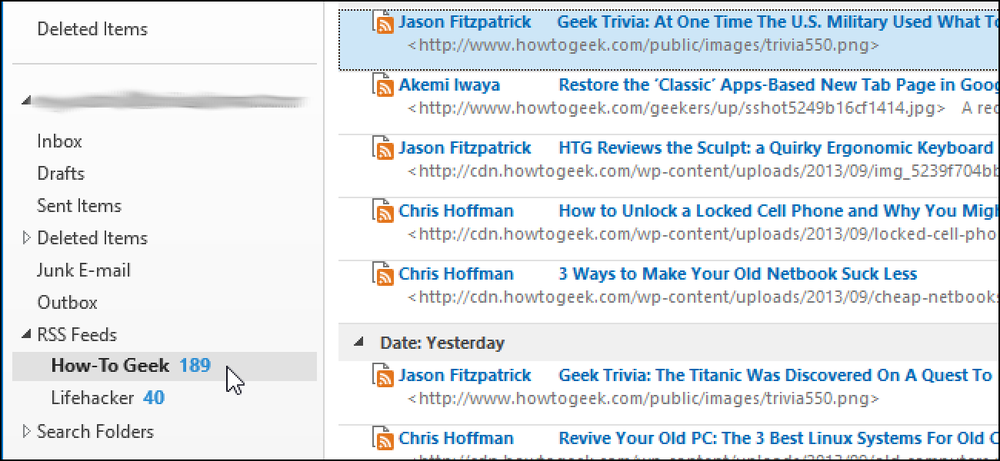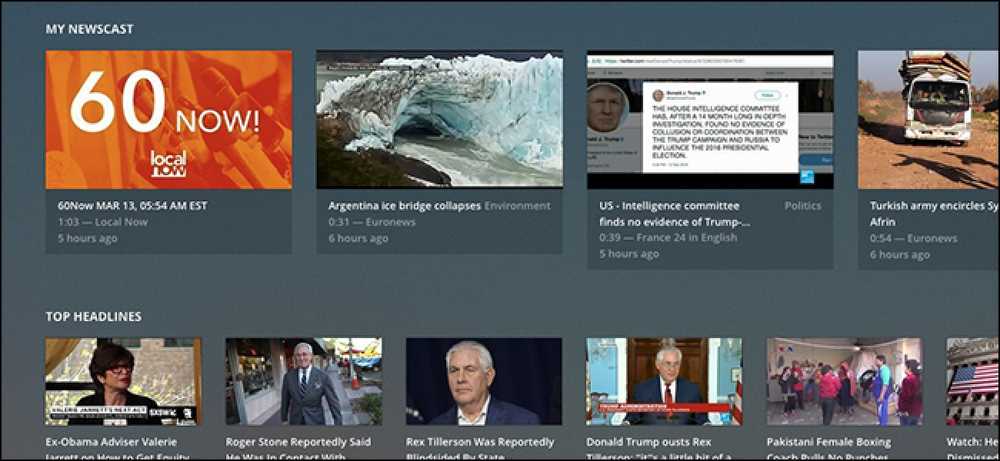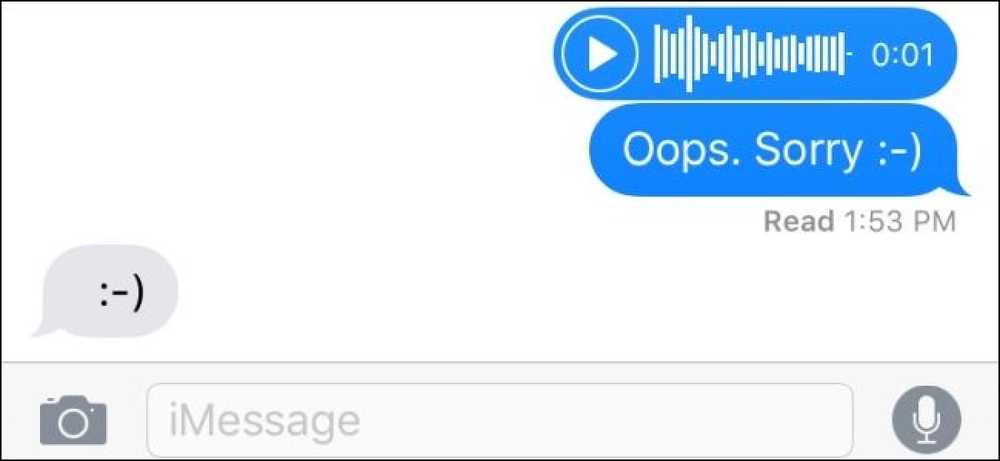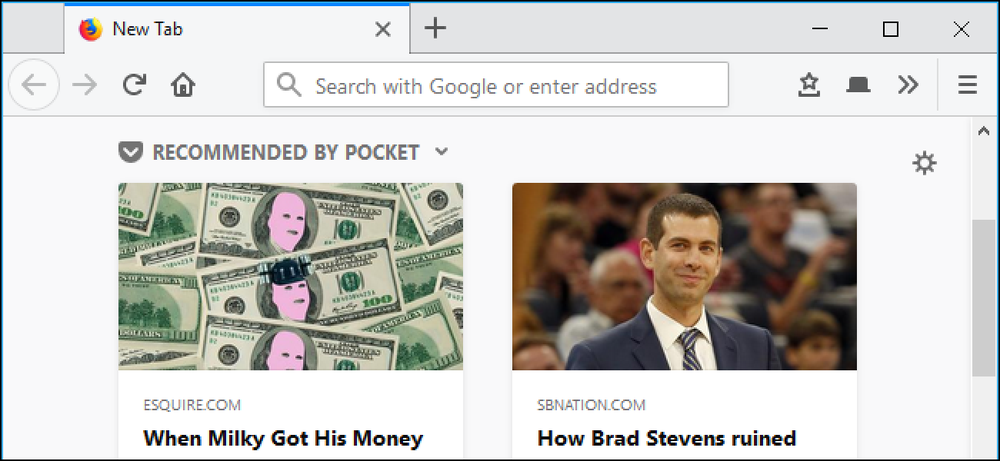Windows 10のファイルエクスプローラでクイックアクセスを無効にする方法
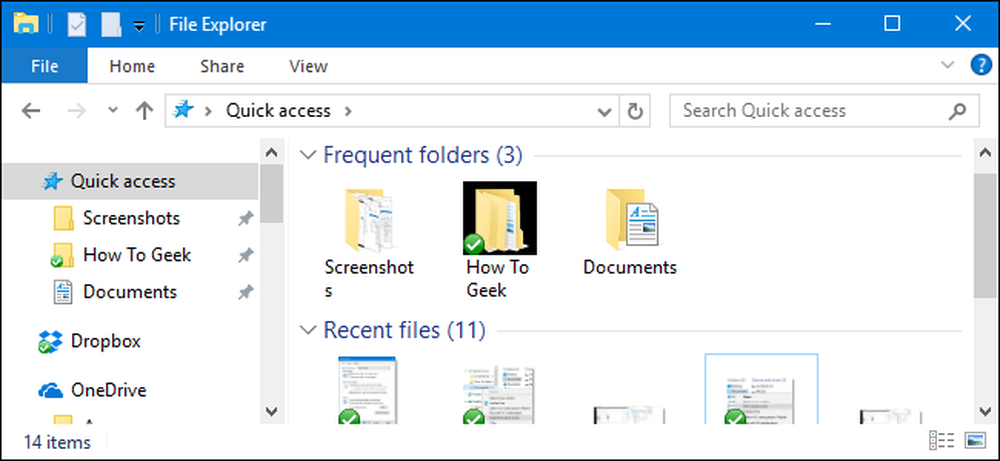
Windows 10では、ファイルエクスプローラにクイックアクセスビューが導入されました。ファイルエクスプローラウィンドウを開くと、頻繁に使用されるフォルダと最近アクセスされたファイルのリストが表示されるだけでなく、ナビゲーションペインのクイックアクセス項目の下に頻繁に使用されるフォルダも表示されます。あなたはそれを見たくない場合でも、あなたはすべてを無効にすることができます.
クイックアクセスは、以前のバージョンのWindowsの古い「お気に入り」リストのように機能し、簡単にアクセスできるようにお気に入りのフォルダを固定できます。もちろんこれは便利ですが、多くの人は、そのクイックアクセスリストに頻繁に使用されるフォルダが自動的に入力されるのを好まないのです。また、ファイルエクスプローラを開くたびに頻繁なフォルダと最近のファイルのリストを表示したくない、または少なくともデフォルトでは「このPC」でファイルエクスプローラを開くようにしたいという人もいます。これらのグループのいずれかに該当する場合は、クイックアクセス機能を制御する方法を説明しながらお読みください。.
クイックアクセスではなく「このPC」に対してファイルエクスプローラを開くようにする
ファイルエクスプローラウィンドウを開くと、クイックアクセスビューが表示され、頻繁に使用されるフォルダや最近使用されたファイルにアクセスできます。もっと伝統的な方法で「このPC」を表示したい場合は、そうすることができます。 「このPC」は、接続されているデバイスとドライブを表示する、古いバージョンのWindows上の従来のマイコンピュータビューに似ています。デスクトップ、ドキュメント、ダウンロード、音楽、写真、ビデオなど、ユーザーアカウントのフォルダも表示されます。.
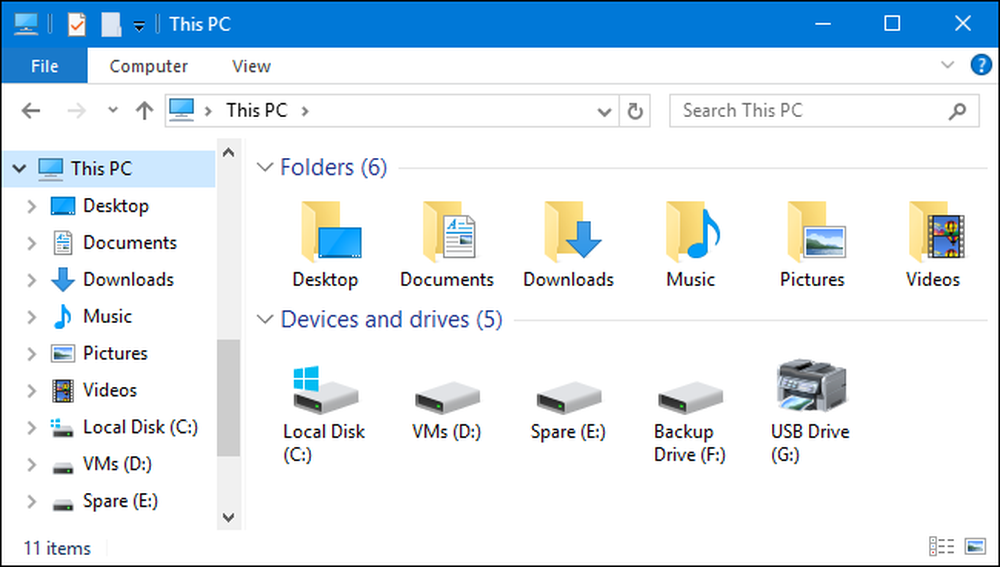
ファイルエクスプローラを[このPC]ビューに開くには、[ファイル]メニューをクリックし、[フォルダと検索オプションの変更]を選択します。
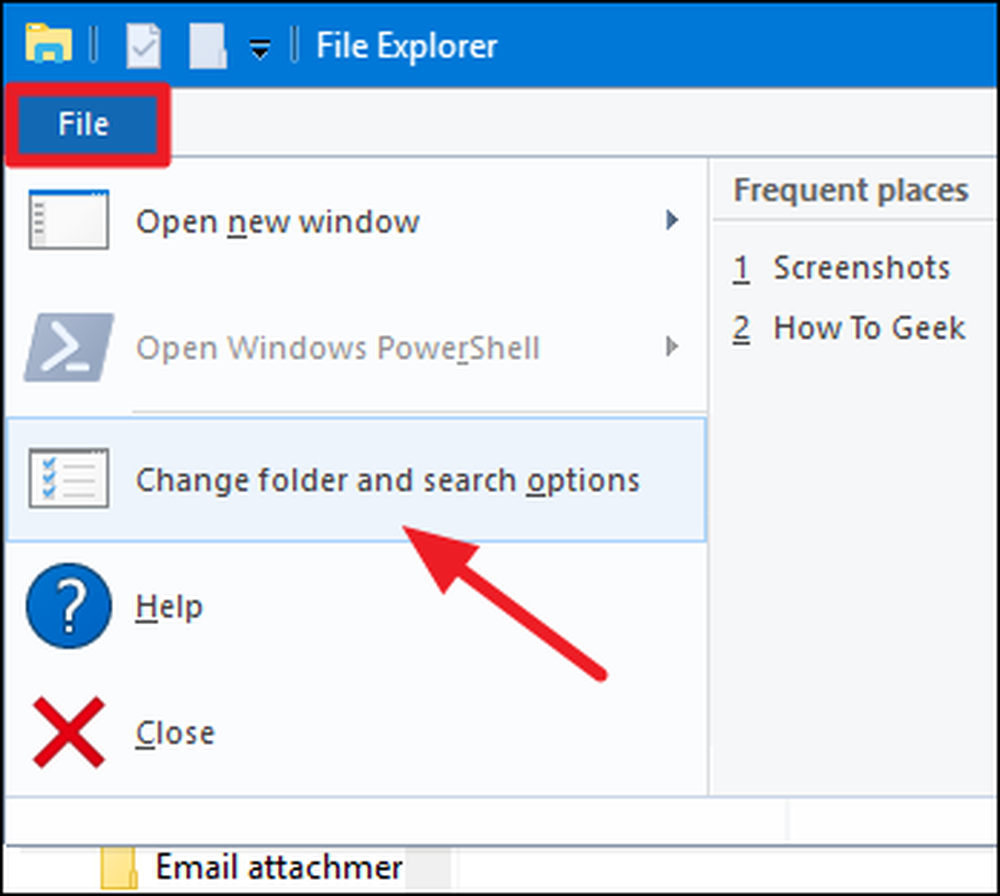
[フォルダオプション]ウィンドウで、[ファイルエクスプローラを開く]ドロップダウンをクリックし、[クイックアクセス]の代わりに[このPC]を選択します。
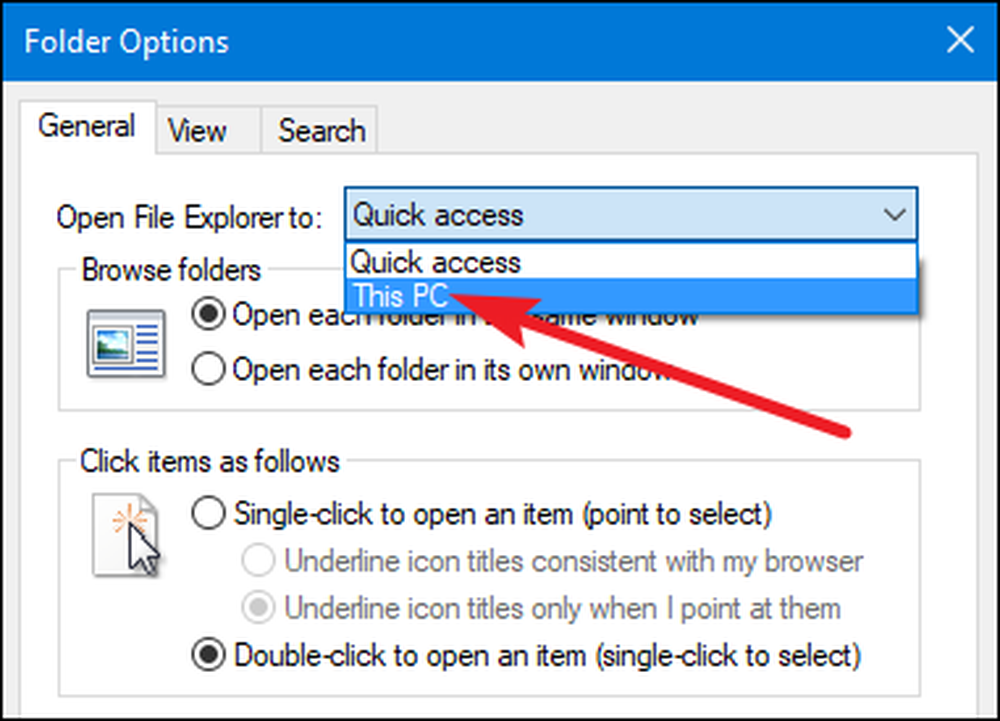
あなたが尋ねる前に:いいえ、Windowsはファイルエクスプローラを自動的にクイックアクセスまたはこのPC以外のフォルダに開くようにする簡単な方法をまだ提供していません.
クイックアクセスでお気に入りのフォルダや最近のファイルを表示しない
クイックアクセスリストは、古いお気に入りリストの代わりになります。お気に入りフォルダを固定することもできますが、頻繁にアクセスするフォルダを自動的にリストに追加します。あなたはそれをオフにすることができます、そして、あなたが望むのであれば確かに真のお気に入りリストのようにそれを使うことができます.
ファイルエクスプローラで、[ファイル]メニューをクリックし、[フォルダと検索オプションの変更]を選択します。
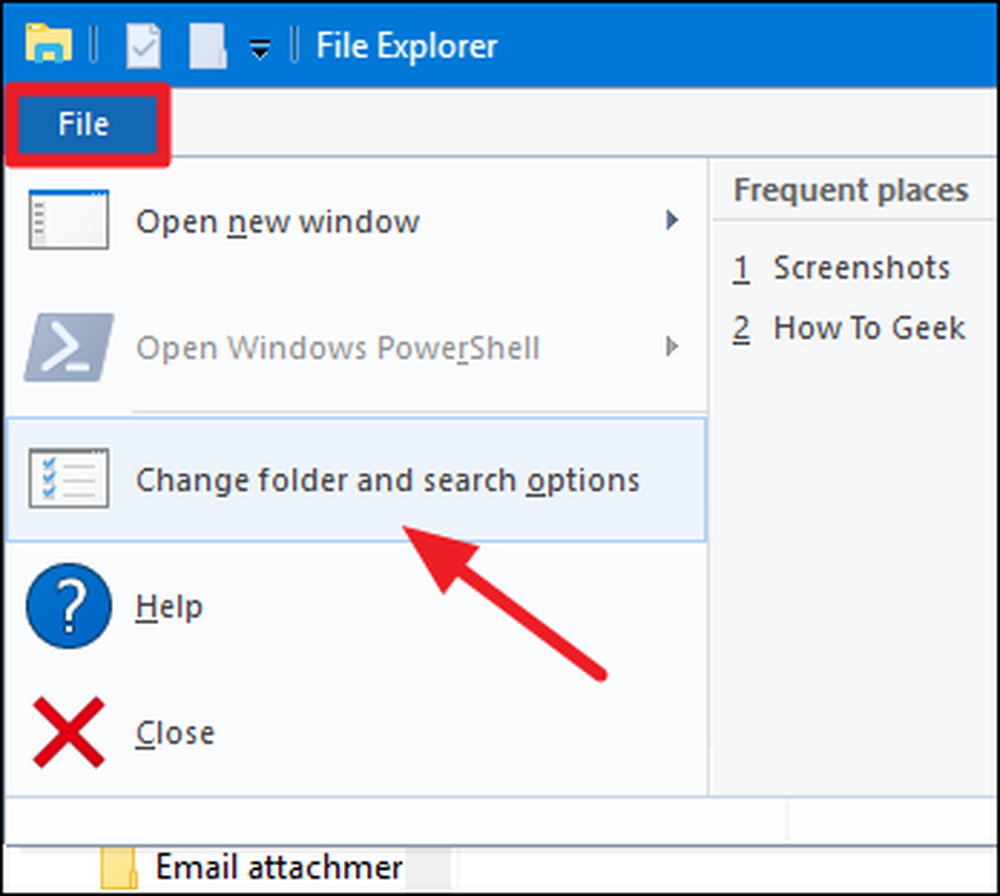
下部の[プライバシー]セクションで、[よく使うフォルダをクイックアクセスで表示する]オプションを無効にします。.
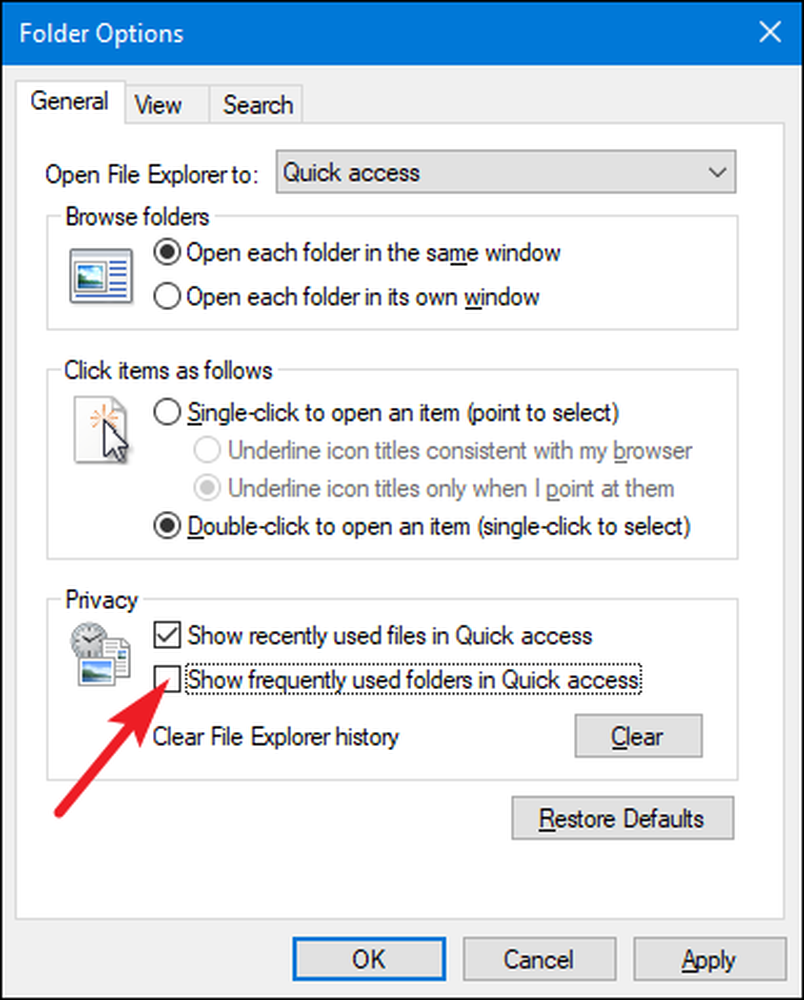
お気に入りのフォルダをそこにドラッグアンドドロップするか、フォルダを右クリックして[クイックアクセスに固定]オプションを選択することで、クイックアクセスリストにお気に入りのフォルダを追加できるようになりました。クイックアクセスからフォルダを削除するには、フォルダを右クリックして[クイックアクセスから固定解除]オプションを選択します。.
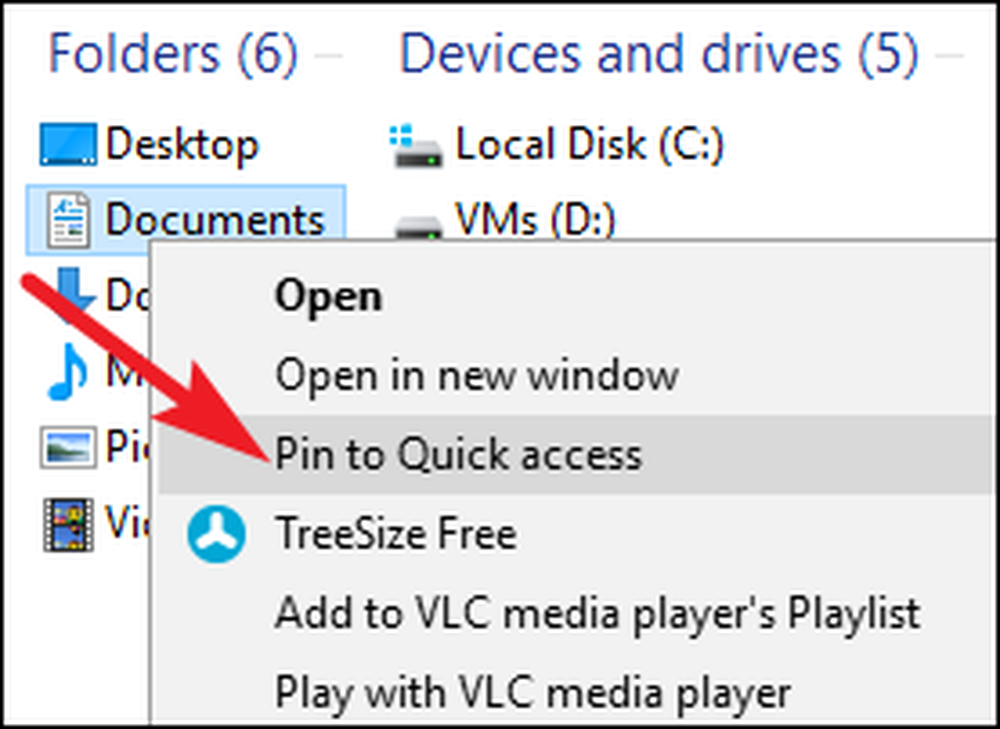
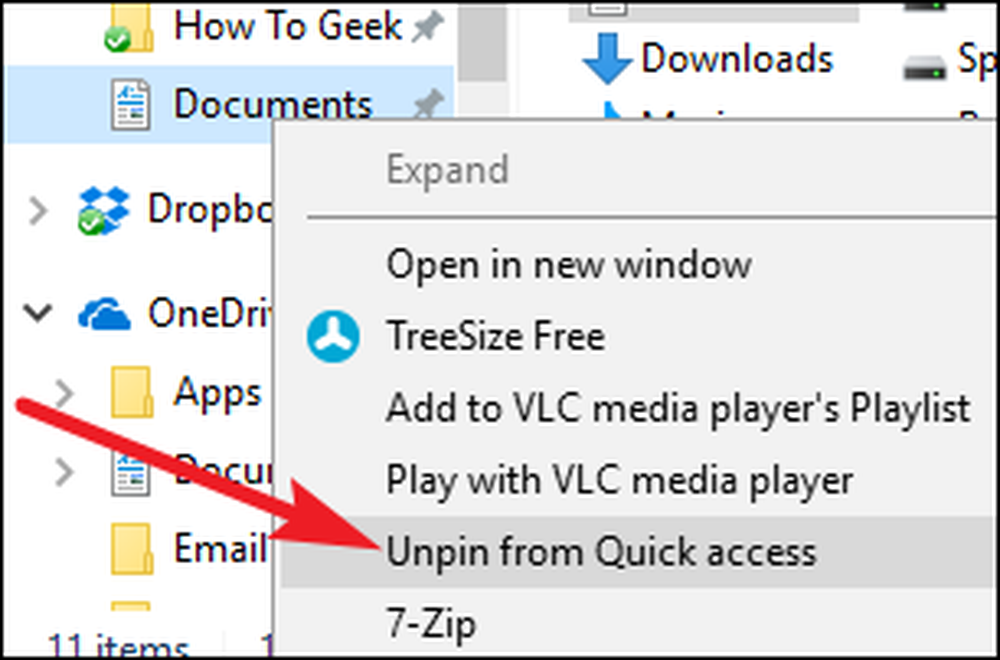
頻繁に使用されるフォルダの表示を無効にすると、ナビゲーションウィンドウの[クイックアクセス]メニューと、[ファイルエクスプローラ]を開くか[クイックアクセス]フォルダをクリックしたときに表示されるメインのクイックアクセスビューの両方から削除されます。.
[フォルダと検索オプション]ウィンドウにいる間は、[クイックアクセスで最近使用したファイルを表示]オプションを無効にして、メインのクイックアクセスビューに最近のファイルを表示しないようにすることもできます。.
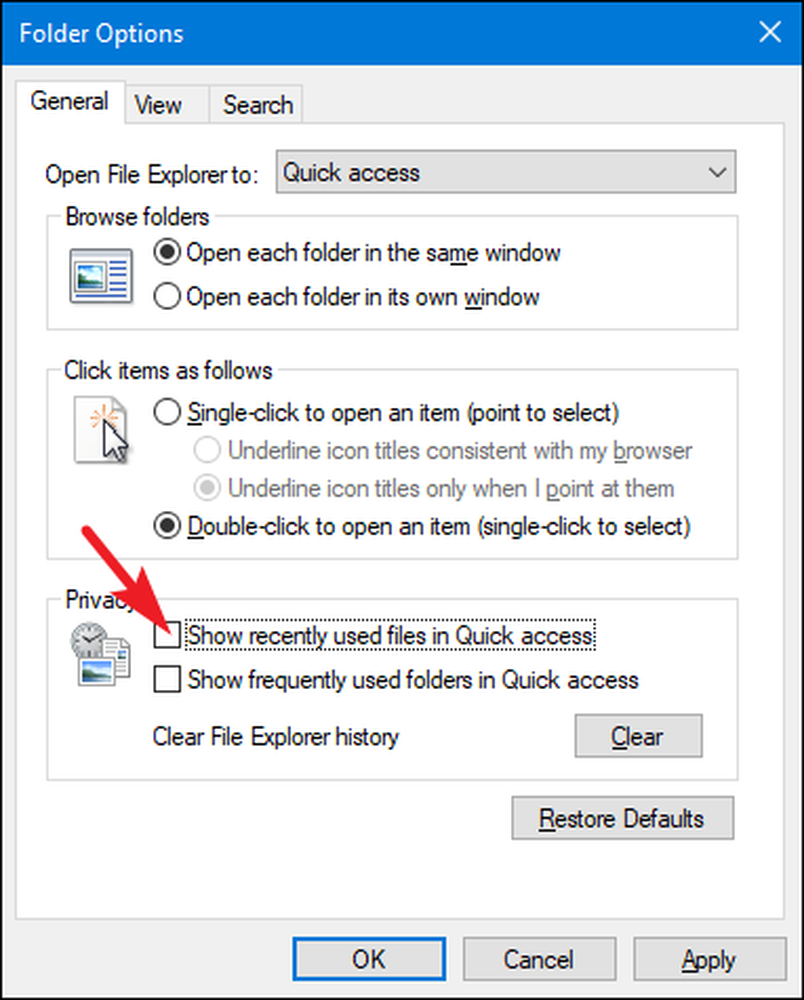
頻繁に使用するフォルダと最近のファイルの両方をクイックアクセスから無効にした場合、クイックアクセスのメインビューには、そこに固定したお気に入りのフォルダのみが表示されます。.
クイックアクセスビューは、従来の[保存]ウィンドウと[開く]ウィンドウにも表示されます。ここで取り上げたオプションを微調整すると、それらのウィンドウやファイルエクスプローラでのクイックアクセスの動作が変わります。.