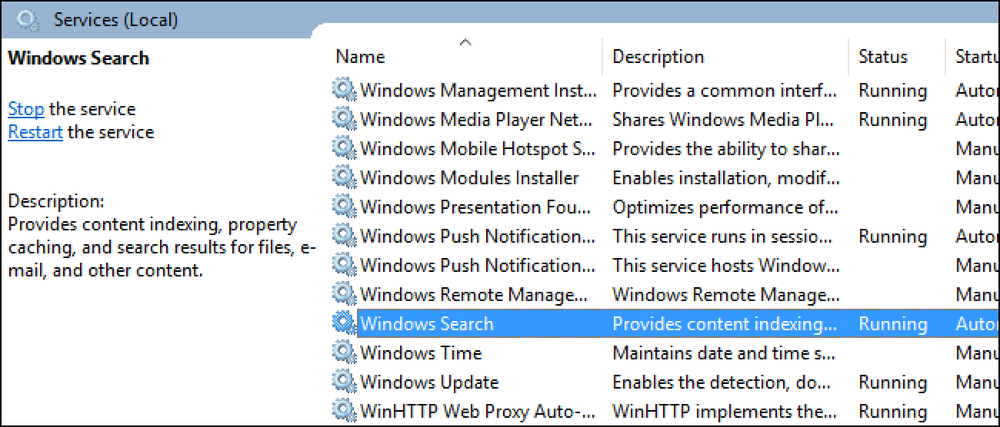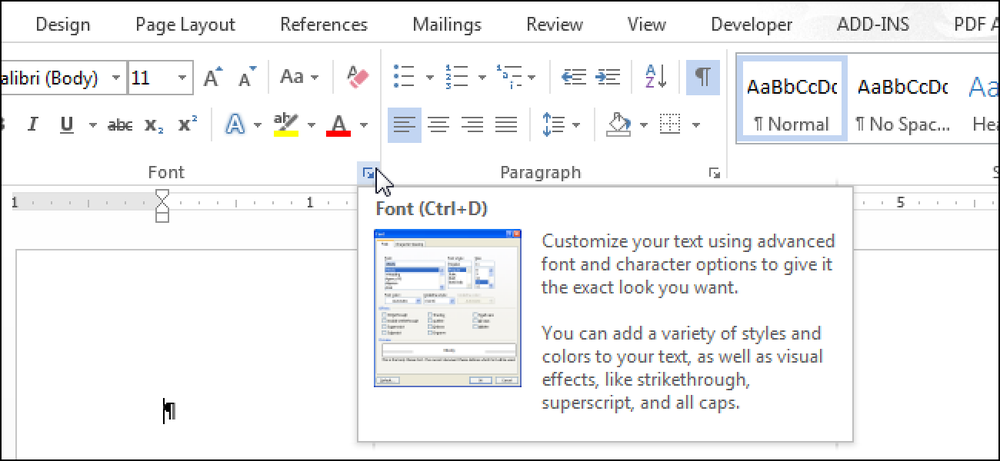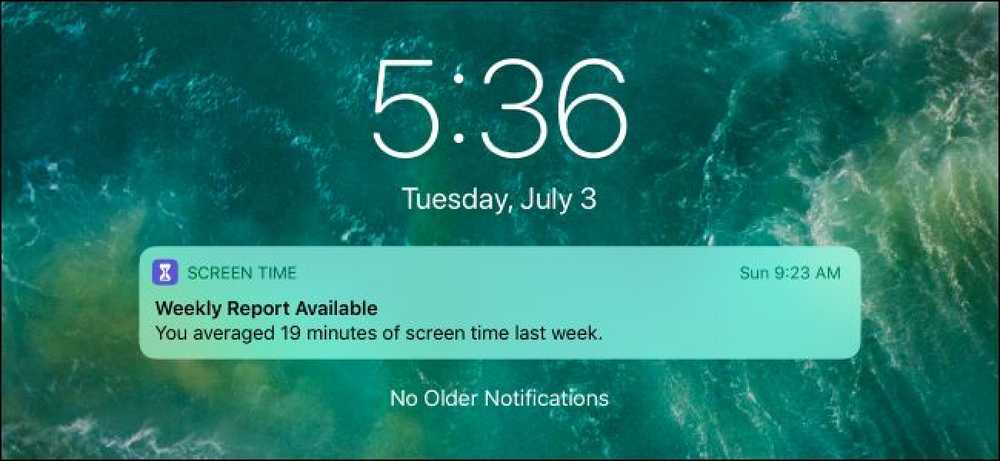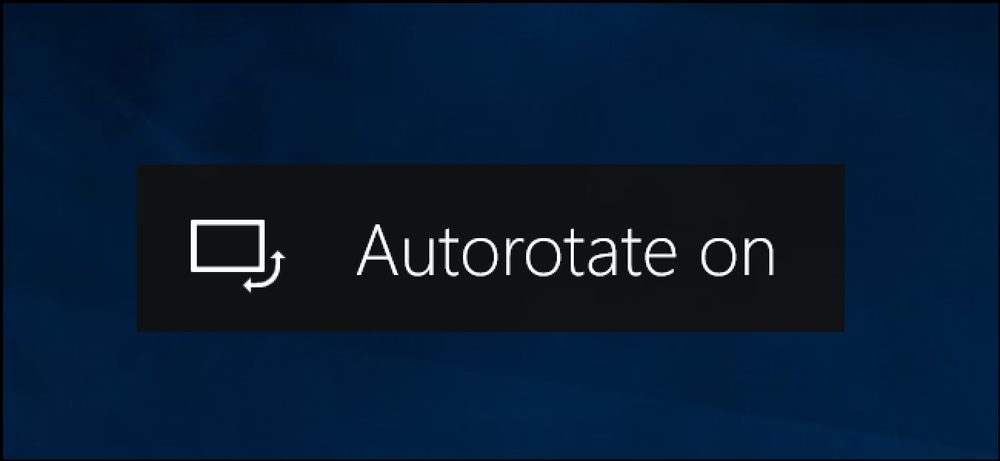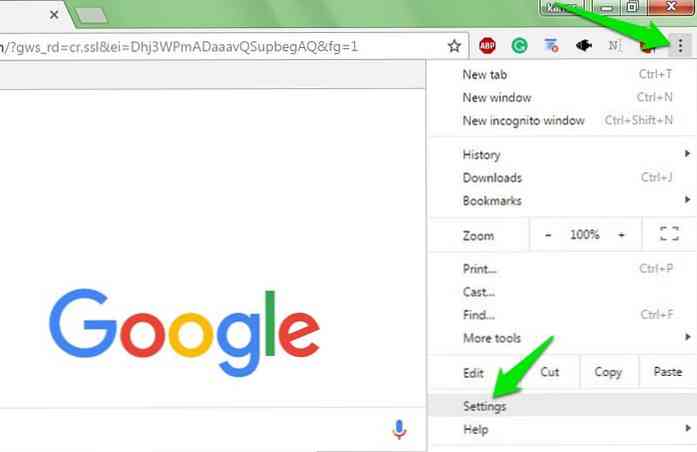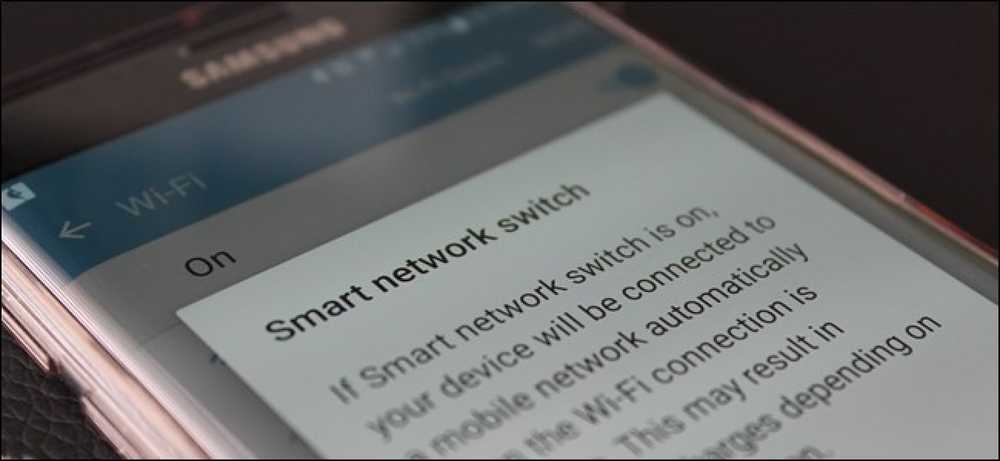あまりWindows Searchを使用しないのであれば、Windows Searchサービスをオフにすることでインデックス作成を完全に無効にすることができます。あなたはまだ検索することができるでしょう - それは索引なしでちょうどより長くかかるでしょう. 速度を落として検索を無効にすることを考えている場合は、どのファイルやフォルダがインデックスに登録されているのかを調べて、それが最初にうまくいくかどうかを確認することをお勧めします。クラッシュや不正確な検索が発生した場合は、検索インデックスを再構築してみてください。また、他のアプリ、特にMicrosoft OutlookがWindows Searchを使用してそれらのアプリ内で検索できるようにしていることにも注意してください。. そうは言っても、別の検索アプリケーションを使用する予定がある場合、または検索を頻繁に行わずにサービスを実行したくない場合は、Windows Searchを無効にするのは簡単です。 [スタート]ボタンをクリックし、「services」と入力して結果をクリックします。. 「サービス」ウィンドウの右側にある「Windows Search」エントリを見つけてダブルクリックします。. [スタートアップの種類]ドロップダウンメニューで、[無効]オプションを選択します。これにより、次回コンピュータを起動したときにWindows Searchが読み込まれなくなります。 [停止]ボタンをクリックして先に進み、今すぐWindows Searchサービスを停止してください。サービスが停止したら、[OK]をクリックします。 以上です。 Windows Searchが無効になりました。検索を実行したときに、Windowsがそのことを知らせてくれる(そして修正を申し出る)ことができます。. Windows Searchを再び有効にしたい場合は、「サービス」ウィンドウに戻って「スタートアップの種類」オプションを「自動」に戻し、「開始」をクリックしてサービスをバックアップするだけです。.
すべての記事 - ページ 1213
Wordでリボンのコマンドを使用しているときに、マウスをボタンの上に移動したときに表示されるポップアップボックスに気付いたかもしれません。これらはヒントであり、参考になると便利です。しかし、彼らがあなたの気を散らすものであれば、彼らは簡単に無効になります. 画面ヒントを無効にするには、[ファイル]タブをクリックします。. 舞台裏の画面で、左側のアイテムのリストで「オプション」をクリックします. [Wordのオプション]ダイアログボックスの[全般]画面は、デフォルトで有効になっているはずです。そうでない場合は、左側の項目のリストで「一般」をクリックしてください。 [ユーザーインターフェイスオプション]セクションで、[ヒントのスタイル]ドロップダウンボックスから[ヒントを表示しない]オプションを選択します。. デフォルトでは、[機能の説明をヒントに表示]オプションが選択されています。これにより、強化されたヒント(この記事の冒頭の画像に表示されています)が表示されます。これにはコマンドの説明が含まれ、コマンド、ショートカットキー、およびコマンドに関するヘルプへのハイパーリンクも含まれます。 「ヒントを機能の説明を表示しない」を選択した場合でも、ヒントは表示されますが、コマンド名とコマンドのショートカットキーのみが表示されます。. ヒントからショートカットキーを削除したり、独自のカスタムヒントを作成することもできます。.
誤ってApple Watchのスクリーンショットを撮ってiPhoneのカメラロールをいっぱいにしてしまった場合は、その機能を完全に無効にすることが可能です。. それがリリースされたとき、かなりの数のApple Watchユーザーは偶然のスクリーンショットに関する問題を抱えていました。もし、あんたが 欲しいです スクリーンショットを撮るには、クラウンとサイドボタンを同時に押したままにする方法が非常に便利です。. ただし、2つのボタンを圧縮するように手首を頻繁に曲げていると、不要な機能がトリガーされてランダムなスクリーンショットが表示されるので、使い勝手が悪くなります。. あなたのカメラロールがこのように見えるなら、あなたはどちらかのハイテク作家であるか、または偶然の腕時計のスクリーンショットを撮ることが得意です. ありがたいことに、watchOS 3では、賢いが不便なハックに頼るのではなく、この機能を無効にできるようになりました。. iPhoneでWatchアプリを開き、「一般」カテゴリを選択するだけです。. 「スクリーンショットを有効にする」が表示されるまで下にスクロールして、設定をオフに切り替えます。. 変更はあなたのApple Watchに即座に反映され、ランダムなwatch faceのスクリーンショットは過去のものとなるでしょう.
Screen Timeは、iPhoneまたはiPadの使用量、使用しているアプリ、さらには1日に何回携帯電話またはタブレットを使用したかを追跡します。毎週、「週次レポートが利用可能」という画面時間通知が表示されます。. この通知を取り除くには、iOS 12で追加されたスクリーンタイム機能を無効にする必要があります。残念ながら、Screen Timeを使用したい場合は、これらの週次レポート通知を無効にする方法はありません。. スクリーンタイムを無効にするには、設定アプリを開き、「スクリーンタイム」カテゴリをタップします。リストの一番上、「サイレント」のすぐ下に表示されます。 Screen Timeパネルの一番下までスクロールして、「Turn Time Screen Time」オプションをタップします。. 「停止」をタップして確定します。 Screen Timeは無効になり、収集されたデータは削除されます。また、毎週のレポート通知は届かなくなります。. スクリーンタイムを再び有効にするには、ここに戻って「スクリーンタイムをオンにする」オプションをタップしてください。. 残念ながら、あなたがそれを見つけることを期待していた設定>通知からスクリーンタイム通知を無効にする方法はありません。 Appleが将来このオプションを提供することを願っています。今のところ、あなたができることはScreen Time自体を無効にすることだけです。.
Windows 8はタブレットを狙いとしており、そのほとんどは横長でも縦長でも使用できます。個人的な好みによっては、この自動回転動作を無効にしたい場合があります。これを行う方法は次のとおりです. 注意: デバイスのテスト中に、画面の回転を無効にする設定がすべてのデバイスで利用できるわけではないことに気付いたので、レジストリでも無効にする方法を提供しました. 明るさスライダを使って無効にする チャームバーの設定オプションを開いたり、WIN + Iキーボードショートカットを使用したりする場合は、明るさコントロールを使用して画面をロックできます。. 注意すべきこととして、自動回転ボタンが表示されていなくてもここに表示されないことがあります。. キーボードを使って無効にする これよりずっと簡単にはならないでしょう - もしあなたがキーボードを接続した装置を使っているなら、あなたは自動回転をオンまたはオフに切り替えるために単にWIN + O(文字、ゼロではない)を使うことができます。キーボードが接続されていない限り、これはタブレットでは動作しません。すべてのデバイスで動作するとは限りません。. GUIを使用して無効にする デスクトップを右クリックして、コンテキストメニューから[画面の解像度]オプションを選択します。. コントロールパネルアプレットがロードされたら、[画面の自動回転を許可する]チェックボックスをオフにします。. 次にOKをクリックします. タブレットボタンの使用を無効にする(利用可能な場合) 一部のタブレットには、自動回転機能をすばやく無効にできるボタンがあります。あなたは、ボタンの1つがその機能のために意図されているかどうか見るためにあなたのマニュアルをチェックする必要があります. レジストリを使用して無効にする あるいは、レジストリを使って無効にすることもできます。これを行うには、Win + Rキーボードの組み合わせを押して実行ボックスを開き、regeditと入力してEnterキーを押します。. レジストリエディタが開いたら、以下にナビゲートします。 HKEY_LOCAL_MACHINE \ソフトウェア\ Microsoft \...
スマートフォンと同じように、コンバーチブルPCまたはタブレットを使用している場合は、Windows 10が自動的にディスプレイを回転させることができます。必要に応じて、画面の回転を固定することができます。. 自動画面回転は、加速度センサーを内蔵したデバイスでのみ利用可能です。 Windowsはこのハードウェアコンポーネントを使って画面の現在の物理的な向きを判断します。. 回転のオンとオフを切り替える方法 アクションセンターには、自動回転のオンとオフを切り替えるクイックアクションタイルがあります。開くには、画面の右下隅にあるタスクバーの通知アイコンをクリックするか、Windows + Aを押します。. アクションセンターペインの下部にある[回転ロック]タイルをクリックまたはタップして、回転ロックを有効にします。これにより、画面が自動的に回転するのを防ぎ、画面を現在の向きに固定します。. 回転ロックは、タイルがハイライト表示されている間は有効になり、暗い間は無効になります. このタイルが表示されない場合、お使いのデバイスはおそらく自動画面回転をサポートしていません。アクションセンターをカスタマイズする際に、そのタイルを削除して再度追加する必要がある可能性もあります。. 設定アプリから回転ロックを切り替えることもできます。そうするためには、設定>システム>ディスプレイに進んでください。下にスクロールして[Rotation Lock]スライダを見つけ、それを[On]の位置に設定します。 「オフ」に切り替えると、回転ロックが無効になり、自動画面回転が有効になります。. 回転ロックがグレー表示されている理由? 場合によっては、設定アプリの[回転ロック]クイックアクションタイルと[回転ロック]トグルがグレー表示されることがあります。. あなたがコンバーチブルPCを持っているならば、これはあなたのデバイスがラップトップモードにあるときに起こります。たとえば、360度ヒンジのラップトップを使用している場合、通常のラップトップモードでは回転ロックがグレー表示されます。あなたが取り外し可能なスクリーンを持つ装置を持っているならば、スクリーンがキーボードに接続されている間、回転ロックはグレーアウトされるでしょう。これは、標準のラップトップモードでは画面が自動的に回転しないためです。. たとえば、360度ヒンジでデバイスの画面をいっぱいに回転させたり、キーボードから画面を切断するなどして、デバイスをタブレットモードに変換すると、自動回転が有効になり、回転ロックオプションが利用可能. デバイスがタブレットモードになっていても画面が自動的に回転しているのに回転ロックがグレー表示されたままの場合は、PCを再起動してみてください。これはおそらくバグです.
内蔵 ほとんどのブラウザのパスワードマネージャは非常に安全ではありません. それは通常あなたの他のすべてのパスワードを保護するためにあなたのPCのログインパスワードを使うという事実はそれを第三者の支持でそれを落とすのに十分な理由以上 パスワードマネージャ. パスワードのセキュリティが心配な場合は、次のような安全なパスワードマネージャに切り替えてください。 ラストパス そして ブラウザの内蔵パスワードマネージャを無効にする. そしてこのセキュリティの飛躍を支援するために、パスワードの保存オプションを無効にする方法とパスワードを保存する方法の両方を無効にする方法を説明します。 以前に保存したパスワードを削除する すべての主要ブラウザで. クロム Google Chromeでは、次のようにして[パスワードの保存]オプションを無効にし、保存したパスワードを削除することができます。 右上隅のメインメニューをクリックして、 設定 それから. クリック 詳細設定を表示する 一番下にあるオプションをオフにしてください」パスワード用のGoogle Smart Lockを使用してパスワードを保存することを提案します」 下 パスワードとフォーム セクション. これは、あなたがウェブサイトにログインする度にchromeがあなたにパスワードを保存するようにあなたに促すのを防ぎます。以前に保存したパスワードを削除したい場合は、をクリックしてください。 パスワードを管理する その隣にリンク. 保存されているすべてのパスワードを確認できるウィンドウが開きます。単にクリックしてください クロス...
これを描く:あなたはレストランや喫茶店に座っていて、ただ気軽にあなたの電話でウェブを閲覧しています。あなたはあなたが精通しているユーザーである、あなたはデータを保存するために公衆Wi-Fiに接続されています。突然、公衆Wi-Fiが機能しなくなります。しかし、Wi-Fiが弱すぎるとSamsungの「スマートネットワークスイッチ」機能が自動的にモバイル接続に切り替わるため、心配する必要はありません。. 基本的に、電話がWi-Fiの問題を検出すると、接続されたままになりますが、少なくともWi-Fi接続が再び安定するまでは代わりにモバイルデータを使用します。オンにしたのは優れた機能です。しかし、それはその欠点がないわけでもありません. これは明らかにより多くのモバイルデータを使用します。お金を節約するためにできるだけ少ないモバイルデータを使用することを選択する多くの人の1人であれば、Smart Network Switchはおそらくマイナス面ではなく、マイナス面です。技術的にはWi-Fiネットワークから切断されないため、モバイルデータを使用しているにもかかわらず、アクティブなWi-Fi接続があることが依然として示されています。したがって、基本的に、Wi-Fiまたはモバイルデータを使用していることを知る方法はありません。また、気づかないと使用量が急増することがあります. それがあなたのように聞こえるならば、ここに機能を無効にする方法があります. さて、それで邪魔にならないので、あなたがしたい最初のことは通知シェードを引き下げて歯車アイコンをタップすることによって設定メニューに飛び込むことです。. このメニューの最初のオプションの1つは「Wi-Fi」です。. Wi-Fiメニューの右上隅に、「詳細」と表示されているボタンがあります。それをタップしてから、「スマートネットワークスイッチ」を選択します。 これにより、Smart Network Switchが実行する機能の簡単な説明と、「オン」と「オフ」の2つのオプションを含むダイアログボックスが表示されます。ボックス. これで終わりです - 完了です. 追加のデータを使用する以外に、ChromecastsのようなデバイスをセットアップしようとするとSmart Network Switchが問題を引き起こす可能性があります。弱い接続とモバイルデータへの切り替え。電話が接続されていないため、これによりChromecastのセットアッププロセスが事実上キャンセルされます。この問題を解決するには、Chromecastを設定している間にSmart Network Switchを無効にしてから再度有効にします。やさしい.