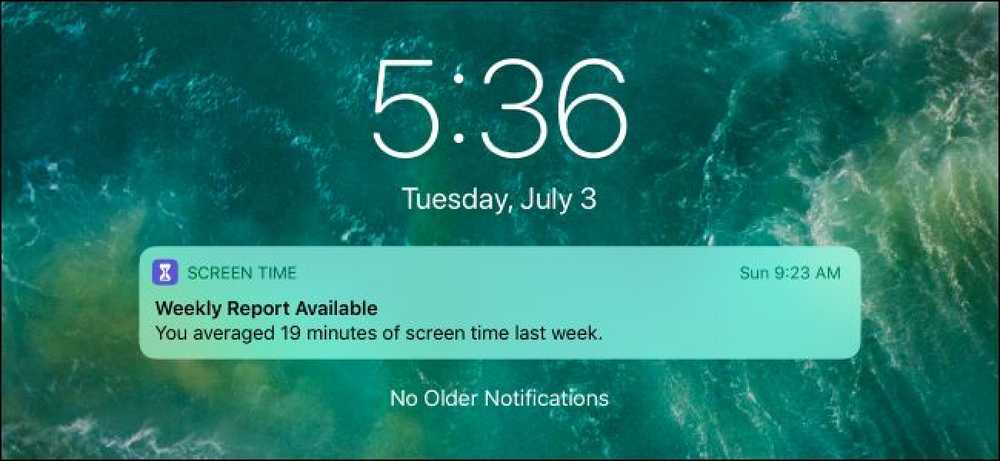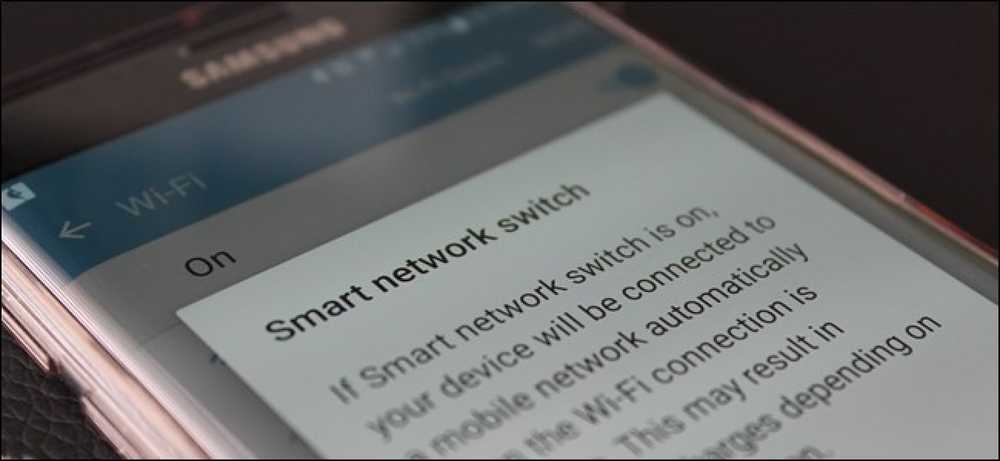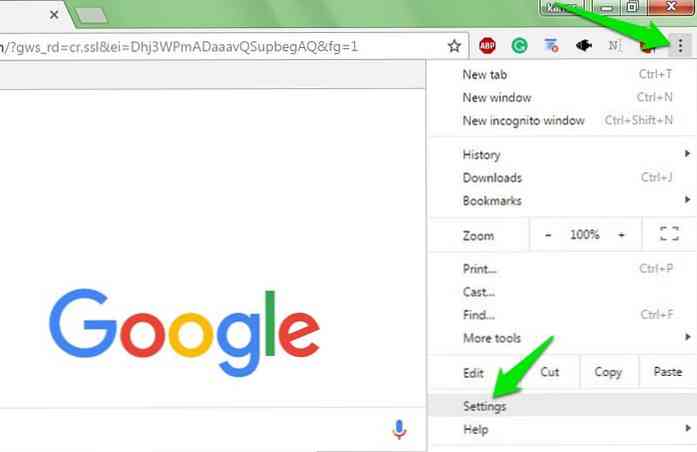Windows 10で画面の自動回転を無効にする方法
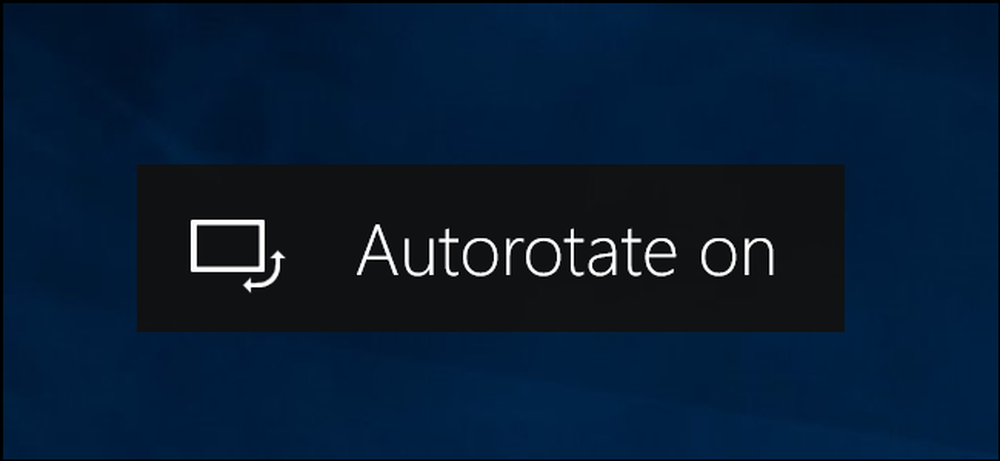
スマートフォンと同じように、コンバーチブルPCまたはタブレットを使用している場合は、Windows 10が自動的にディスプレイを回転させることができます。必要に応じて、画面の回転を固定することができます。.
自動画面回転は、加速度センサーを内蔵したデバイスでのみ利用可能です。 Windowsはこのハードウェアコンポーネントを使って画面の現在の物理的な向きを判断します。.
回転のオンとオフを切り替える方法
アクションセンターには、自動回転のオンとオフを切り替えるクイックアクションタイルがあります。開くには、画面の右下隅にあるタスクバーの通知アイコンをクリックするか、Windows + Aを押します。.

アクションセンターペインの下部にある[回転ロック]タイルをクリックまたはタップして、回転ロックを有効にします。これにより、画面が自動的に回転するのを防ぎ、画面を現在の向きに固定します。.
回転ロックは、タイルがハイライト表示されている間は有効になり、暗い間は無効になります.
このタイルが表示されない場合、お使いのデバイスはおそらく自動画面回転をサポートしていません。アクションセンターをカスタマイズする際に、そのタイルを削除して再度追加する必要がある可能性もあります。.

設定アプリから回転ロックを切り替えることもできます。そうするためには、設定>システム>ディスプレイに進んでください。下にスクロールして[Rotation Lock]スライダを見つけ、それを[On]の位置に設定します。 「オフ」に切り替えると、回転ロックが無効になり、自動画面回転が有効になります。.
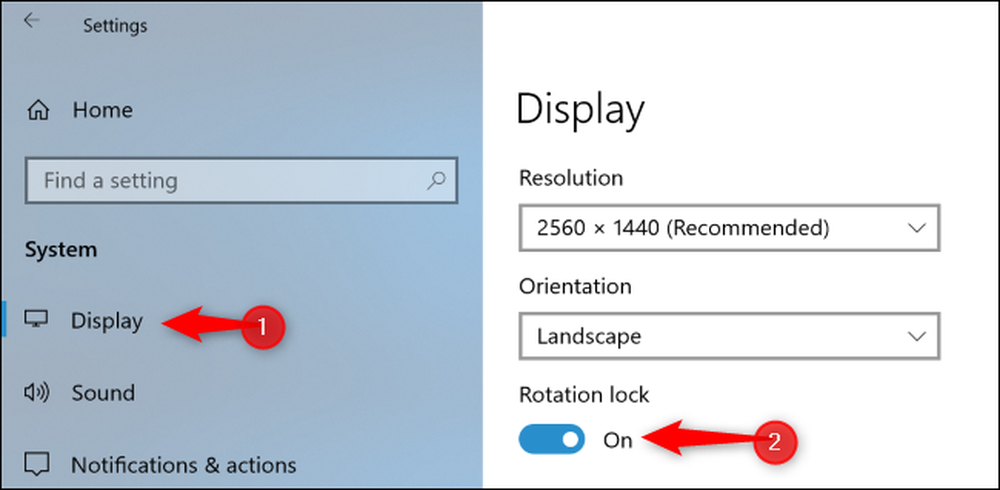
回転ロックがグレー表示されている理由?
場合によっては、設定アプリの[回転ロック]クイックアクションタイルと[回転ロック]トグルがグレー表示されることがあります。.
あなたがコンバーチブルPCを持っているならば、これはあなたのデバイスがラップトップモードにあるときに起こります。たとえば、360度ヒンジのラップトップを使用している場合、通常のラップトップモードでは回転ロックがグレー表示されます。あなたが取り外し可能なスクリーンを持つ装置を持っているならば、スクリーンがキーボードに接続されている間、回転ロックはグレーアウトされるでしょう。これは、標準のラップトップモードでは画面が自動的に回転しないためです。.
たとえば、360度ヒンジでデバイスの画面をいっぱいに回転させたり、キーボードから画面を切断するなどして、デバイスをタブレットモードに変換すると、自動回転が有効になり、回転ロックオプションが利用可能.

デバイスがタブレットモードになっていても画面が自動的に回転しているのに回転ロックがグレー表示されたままの場合は、PCを再起動してみてください。これはおそらくバグです.