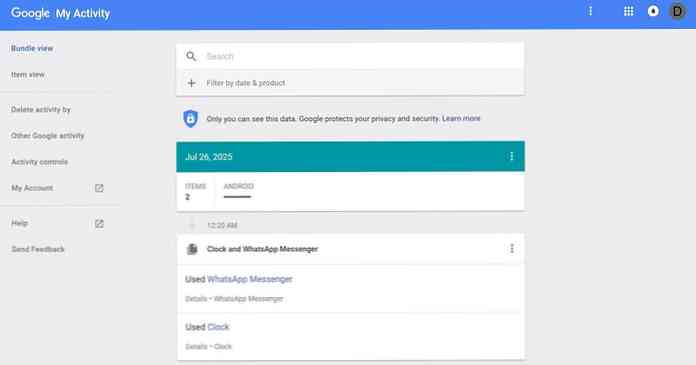ソーシャルメディアによって、家族や友人とのつながりがずっと簡単になったことは間違いありません。何千マイルも離れた場所にいても、友だち全員の行動のタイムラインを使用して、愛する人たちとの距離を簡単に保つことができます。. しかし、もしあなたが商品の代金を払っていなければ、あなたは自分自身が商品である可能性があります - そしてFacebookはあなたの情報と閲覧習慣を使って広告主に非常に効果的なツールを提供することから何十億もの利益を生み出しました. 過去2、3年の間に、一連のリークと内部告発により、Facebookがユーザーから収集した膨大な量の情報が非常に明らかになってきました。プライバシーの問題に関しては、必ずしも彼らが最も綿密ではありませんでした。. 多くはサービスから移行し始めていますが、個人データを保護したい場合は、単純なプロファイルの無効化以外にいくつかの手順を踏む必要があります。. 幸いなことに、Facebookは彼らが収集したデータの種類についてはかなり透明になっており、そのデータを管理するために使用できるツールへの簡単なアクセスも提供しています。. Facebookデータのダウンロードと削除 以下の手順に従って、Facebookからデータをダウンロードおよび削除し、デジタルフットプリントを削減してください。. ステップ1. Webブラウザで自分のFacebookアカウントにログインして、画面右上のドロップダウンメニューをクリックします。. ステップ2. 選択する 設定. ステップ3. 画面左側で、を選択します。 あなたのFacebookの情報. ステップ4. クリック あなたの情報をダウンロードする. ステップ5. 次の画面で、をクリックします ファイルを作成. ステップ6. この時点で、Facebookはあなたのファイルが処理されているという通知をあなたに与えます。これまでにFacebookにアクセスしていた時間の長さや、サイトやWeb上でどれだけアクティブになっているかによって、少し時間がかかることがありますが、ほとんどの場合、1〜2時間以上かかることはありません。. ファイルの処理が完了すると、ファイルをダウンロードする準備が整ったという通知がWebサイトに表示され、Facebookが収集したすべての情報のフルファイルをダウンロードできます。これは、Facebookアカウントを完全に削除する前、またはサイトが長年にわたって蓄積したコンテンツを簡単に分類できるようにしたい場合でも、保存したい情報を収集するのに最適です。. ファイルが処理されるのを待っているうちに、Facebookのデータ設定をもう少し見ることができます。. ステップ7. 前のページに戻ってクリック 活動記録....
すべての記事 - ページ 1196
グーグル おそらくあなたについてもっと知っている あなたの友人や親戚よりも。その方針に従って、それは 関連する広告主とあなたのデータを共有する パーソナライズされた広告を表示するように信頼された第三者。私たちは、データを保存し続けるためにGoogleを信頼するかもしれませんが、データ漏えいの歴史を見て、私たち自身のオンラインプライバシーを向上させることは賢明です. ただし、Googleのデータ透過性ポリシーにより、次のことが可能になります。 データを確認して確認する 収集されてGoogleのサーバーに保存されているので、必要に応じて削除することもできます。次の記事では、それを実現する方法を説明します。それを始めましょう. データを見る Googleで活動データを確認する グーグル あなたについてのほとんどすべてを格納します - Web検索や音声コマンドからGoogleマップの位置履歴やYouTubeの履歴を見るまで、Googleにログインしている間に行うすべてのこと。幸いなことに、それはそのサーバーに保存されているあなたのデータを見て調べるためのツールを提供します. として知られているツール “私の活動“, Googleに保存されているすべてのオンラインアクティビティを確認できます。あなたがしたいときに便利です。 あなたのデータを調べる, 子供の誕生日の前月に行った検索を見つけたい場合や、Googleに保存されているすべてのデータを削除する計画を具体的にしたい場合は、. 以下の手順に従ってあなたの活動データを確認することができます。 開いた “私の活動” ブラウザで、まだログインしていない場合はログインします。. あなたはできる このページを探索する データを表示するには “バンドルビュー” (左側)履歴をまとめて表示するか、オプションを使用します。 “アイテムビュー” 履歴を製品ごとに確認する...
私たちはみんな前に行ったことがあります:あなたは映画を見るのが大好きなタブレットやモバイル機器、そして信頼できるWi-Fiサービスの間の長いギャップの見込みを持ってきました。旅行者は何をしますか? NetflixやHuluとは異なり、Amazon Primeは実際にストリーミングコンテンツをデバイスのハードドライブにローカルにダウンロードできるようにするビデオサービスであるため、ロードウォリアーの仲間ではありません。. 携帯電話サービスを失ったり無線ルーターの範囲外になったりする可能性があると予測される場所で旅行が発生した場合、これは家族の車内での娯楽を維持したり、ちょっとしたエンターテイメントを追加するのに特に便利です。香港からのあなたの次の18時間の飛行. Amazon Video Appのインストール すぐにお読みになりますが、実際にあなたのデバイスに欲しいコンテンツをダウンロードすることはかなり簡単なタスクです、古典的なアマゾンスタイルでは、実際にあなたのデバイス上でPrimeアプリを動作させるプロセスは全く別のトライアルです。 iOSユーザーにとっては、プロセスはありがたいことに簡単です。AppStoreでAmazon Videoアプリを見つけ、それをダウンロード/インストールし、そしてPrimeアクティブアカウントにログインするだけです。. 一方、Androidの場合、ユーザーはまずAmazonの独自App Storeを個別の.apkファイルとしてダウンロードする必要があります(こちらのリンクから)。. それがインストールされると、Primeメンバーは次に、Amazon App Store内のAmazon Video Appを検索してスタンドアロンアプリケーションとしてインストールする必要があります。. . そして、これらすべてのフープが飛び越えられた後に初めて、あなたはついにPrimeとAmazonのInstant Videoコンテンツにアクセスすることができるでしょう。これらはどちらもGoogle Playのメインストアからは入手できない個別の.apkファイルであるため、正しく機能させるには、メインの[設定]メニューからサードパーティソフトウェアのインストールを有効にする必要があります。. このオプションが有効になっていない場合、アプリは自動的にそこに移動しますが、手動で実行する場合は、[設定] - > [セキュリティ]の下で切り替えを見つけることができます。. 多くのAndroidベースのマルウェアおよびウイルスキャンペーンがこのセキュリティホールを使用して悪意のあるパッケージを携帯電話またはタブレットに配信するため、この設定をAmazon Videoの実行に必要な時間よりも1秒長くオンにしておくことはお勧めできません。. これが完了したら、すべてが計画に従って行った場合、Amazon Video AppはあなたのAmazonログインでポップアップするはずです、そして今、あなたは外出先で見たい映画やテレビ番組を見つけることができます....
Googleのサービスを利用している人は誰でも、Googleがあなたのデータのコピーを持っていることを知っています - あなたの検索履歴、Gmail、YouTubeの履歴、 そんなに もっと。しかし、あなたはあなた自身でこのデータのコピーをダウンロードできることを知っていましたか?うん、それはばかげて簡単です. Google Takeoutと呼ばれるこの製品は実際には数年前から発売されていますが、それを知らない人が多いのは驚くべきことです。これは、すべてのGoogleサービスにあなたのすべてのGoogleデータをダウンロードするためのフル機能の方法です。これはテイクアウトに含まれるすべての完全なリストです: +Googleで1秒+ アンドロイドペイ Blogger ブックマーク カレンダー Chromeデータ(自動入力、ブックマークなど) 連絡先 ドライブ(すべてのファイル) フィットデータ 写真 本を再生する Google+サークル Google+ページ Google+ストリーム(全投稿) グループ ハンズフリー ハングアウト ハングアウトオンエア キープ ロケーション履歴 郵便物 地図(あなたの場所) モデレータ マイマップ プロフィール...
Googleのサービスを利用している人は誰でも、Googleがあなたのデータのコピーを持っていることを知っています - あなたの検索履歴、Gmail、YouTubeの履歴、 そんなに もっと。しかし、あなたはあなた自身でこのデータのコピーをダウンロードできることを知っていましたか?うん、それはばかげて簡単です. Google Takeoutと呼ばれるこの製品は実際には数年前から発売されていますが、それを知らない人が多いのは驚くべきことです。これは、すべてのGoogleサービスにあなたのすべてのGoogleデータをダウンロードするためのフル機能の方法です。これはテイクアウトに含まれるすべての完全なリストです: +Googleで1秒+ アンドロイドペイ Blogger ブックマーク カレンダー Chromeデータ(自動入力、ブックマークなど) 連絡先 ドライブ(すべてのファイル) フィットデータ 写真 本を再生する Google+サークル Google+ページ Google+ストリーム(全投稿) グループ ハンズフリー ハングアウト ハングアウトオンエア キープ ロケーション履歴 郵便物 地図(あなたの場所) モデレータ マイマップ プロフィール...
iOS 8には、Continuity、Apple Pay、SMS Relayなど、多くの改良とたくさんの新機能があります。残念ながら、これらの機能の多くは、制限のため、iPhone 4などの古いAppleデバイスでは機能しません。さらに悪い, 多くのアプリは今スムーズに動作するために少なくともiOS 7が必要になります. アプリをインストールしようとすると、おそらく次のような通知が表示されます。 しかしながら, 互換性のあるバージョンのアプリをインストールできないという意味ではありません. これを行う方法は次のとおりです。まず第一に、あなたはMacでiTunesを通してApp Storeにログインする必要があるでしょう。インストールしたいアプリを探します。この場合、9Gagアプリをインストールしようとしています. アプリがインストールされたら, アプリは購入履歴に追加されます あなたのMacbookに接続していなければ、iPhoneの電源は入らないでしょう。あなたのiPhone 4の機能. 今、あなたの携帯電話にアプリの最新の互換性のあるバージョンを入手するには. iPhoneで、 App Store そしてに行く 購入した 経由でページ 更新情報 タブ。アプリをインストールしてみてください。現在のバージョンのアプリにはiOS 7以降が必要であることをデバイスから通知されます。それでは、 以前のバージョンをインストールするオプションを提供します それはあなたが持っているiPhoneと互換性があります. これはあなたが見るものです: この時点で、[ダウンロード]をタップして先に進みます。....
グーグルは最近(あなたのデバイスに保存するときのように)あなたの全体の検索履歴をダウンロードする能力を明らかにした。今、それを完全に一時停止または一掃することができることに加えて、あなたは何年にもわたってあなたが探したすべてのものの物理的なコピーを持つことができます. もちろん、いくつかの漁獲量があります。まず、それはインスタントダウンロードではありません。あなたはアーカイブを要求しなければなりません、その後、グーグルはそれが準備ができたときあなたに警告するためにあなたに電子メールを送ります。その後、Googleドライブでアーカイブを表示したり、圧縮ファイルをコンピュータやデバイスにダウンロードしたりできます。. さらに、得られたアーカイブは複数のファイルに分割され、それらは見慣れないフォーマット(JSON)で保存されます。幸い、JSONファイルはどのテキストエディタでも開くことができますが、読みやすくはありません。. この記事では、検索履歴をダウンロードするだけでなく、それを読み、消去し、オフにする(一時停止)方法についても説明します。. 検索履歴をダウンロードする あなたがしたい最初のことはあなたがあなたのGoogleアカウントにログインしていることを確認することです. myaccount.google.comにアクセスしてアカウント設定にアクセスするか、右上隅にある写真をクリックしてから[アカウント]をクリックします。 [アカウント設定]ページで[アカウントツール]セクションまでスクロールし、[アカウント履歴]をクリックして[アカウント履歴と関連設定を管理する]をクリックします。 あなたがあなたの余暇で熟読するべきであるここにたくさんのものがあります。 Googleが収集している情報とその管理方法を常に知っておくことをお勧めします。. [あなたの検索と閲覧のアクティビティ]の下に、チェックボックスをオンにするとChromeやその他のアプリからアクティビティを収集するボックスがあります。つまり、グーグルはあなたのウェブ検索やあなたのアカウントに接続されているアプリからの情報を集め、その情報を使ってより正確で個人化された検索結果を提供するということです。. 検索履歴やその他の設定にアクセスするには、[履歴の管理]をクリックします。. パスワードの再入力を求められることがあります. これが検索履歴の表示方法です。 Googleはあなたの検索活動を時間と日数で表示します。その月の検索履歴を表示するには、月の特定の日をクリックします。. 歯車のアイコンをクリックして「ダウンロード」を開始します. 厳しい警告があなたにすべてを読むよう強く促して現れるでしょう。アーカイブされたデータはGoogleドライブからダウンロードできるようになるため、公共のコンピュータなどにダウンロードしないでください。. この情報をよく読んで準備が整ったら、[アーカイブを作成]をクリックしてください。 私たちが言ったように、ダウンロードは即座には起こりません。 Googleがあなたのアーカイブを準備するまで待つ必要があるでしょう、その後彼らはあなたにEメールを送ります。あなたの検索履歴がより長くそしてより広範囲であるならば、それはより多くの時間がかかるかもしれません. 終了すると、Googleから「Googleの検索履歴アーカイブの準備ができました」というメッセージが送信されます。 この時点で、圧縮アーカイブをコンピュータまたはデバイスにダウンロードするか、Googleドライブで表示することができます。. Googleドライブの方法は便利ですが、その内容を表示するにはアーカイブを解凍する必要があります。先に進んでアーカイブをコンピュータにダウンロードし、そこからファイルを表示する方が簡単だとわかりました。. 検索履歴を表示する Googleが検索履歴をアーカイブすると、それが複数のJSONファイルに分割されます。各JSONファイルは、約4か月の活動ごとに日付順にソートされています。. 囲まれたファイルをダブルクリックすると、システムのテキストエディタで開くはずです。次のスクリーンショットから、「query_text」という文字列の横に検索が表示されていることがわかります。. 「timestamp_usec」という文字列は、わかりにくいです。このために、タイムスタンプをわかりやすい英語に変換する簡単なWebサイトを使用しました。まずタイムスタンプをボックスに貼り付けて、[日付に変換]をクリックします。 タイムスタンプを最初に入力すると、日付が正しく変換されないことに注意してください。これは、検索履歴のタイムスタンプが長すぎるためです。タイムスタンプコンバータは自動的にそれを短くするので、あなたがする必要があるのは「日付に変換」をクリックすることだけです。 再び そしてそれは正しい日付と時刻を表示するはずです....
プロフェッショナル版のWindows 8には「ダウングレード権」が付属しています。新しいコンピュータでWindows 8に満足できない場合は、Windows 8 Proを使用している限り、無料でWindows 7にダウングレードできます。. これはそれほど簡単ではありません。マイクロソフトは企業向けにこの手順を設計しました。個々のユーザーは、Windows 8 Proシステムをダウングレードするためにいくつかの問題を回避する必要があります。. ダウングレード権と他のダウングレード方法 この記事は、Windows 8 Proに付属のコンピューターでダウングレード権を行使することについて書かれています。 Windows 7へのダウングレードは、他の状況ではより簡単です。 コンピュータにWindows 7が付属していて、Windows 8にアップグレードした場合は、コンピュータを付属のWindows 7システムに戻すことができます。. 使用していないWindows 7の製品版をお持ちの場合は、Windows 8に付属の新しいコンピューターにインストールできます(新しいコンピューターにWindows 7で動作するハードウェアドライバーがあることを確認してください)。 ダウングレード権の仕組み ダウングレード権は企業向けです。新しいコンピュータを購入するとき、企業は、個別のライセンスを購入せずに、Windows 8ライセンスがプリロードされたコンピュータを購入し、以前のバージョンのWindowsをインストールします。. ダウングレード権は少しややこしいかもしれません。これが彼らがどのように働くかです: ダウングレード権は、Windows 8 Proに付属のコンピューターでのみ利用できます。...