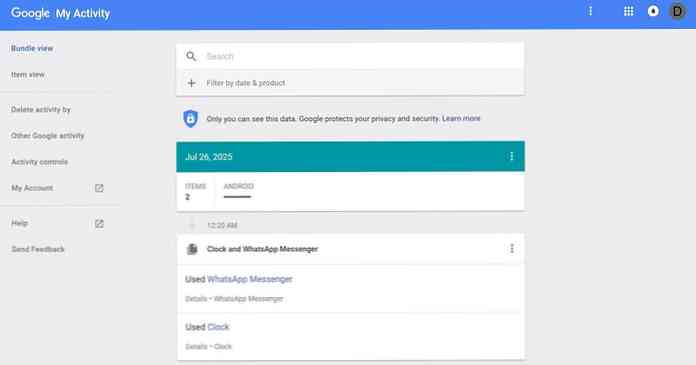Gmail、カレンダー、ドキュメント、その他のGoogleデータすべてのバックアップアーカイブをダウンロードする方法

Googleのサービスを利用している人は誰でも、Googleがあなたのデータのコピーを持っていることを知っています - あなたの検索履歴、Gmail、YouTubeの履歴、 そんなに もっと。しかし、あなたはあなた自身でこのデータのコピーをダウンロードできることを知っていましたか?うん、それはばかげて簡単です.
Google Takeoutと呼ばれるこの製品は実際には数年前から発売されていますが、それを知らない人が多いのは驚くべきことです。これは、すべてのGoogleサービスにあなたのすべてのGoogleデータをダウンロードするためのフル機能の方法です。これはテイクアウトに含まれるすべての完全なリストです:
- +Googleで1秒+
- アンドロイドペイ
- Blogger
- ブックマーク
- カレンダー
- Chromeデータ(自動入力、ブックマークなど)
- 連絡先
- ドライブ(すべてのファイル)
- フィットデータ
- 写真
- 本を再生する
- Google+サークル
- Google+ページ
- Google+ストリーム(全投稿)
- グループ
- ハンズフリー
- ハングアウト
- ハングアウトオンエア
- キープ
- ロケーション履歴
- 郵便物
- 地図(あなたの場所)
- モデレータ
- マイマップ
- プロフィール
- 検索する
- タスク
- 音声
- YouTube(履歴、プレイリスト、サブス、ビデオ)
そう…すべて.
ここで素晴らしいことは、多くのカテゴリ内のサブオプションを含め、必要なものを選択して選択できることです。たとえば、ダウンロードする特定のカレンダーやChromeの設定を選択できます。かなり細かくなります.
あなたがそれに入っているならば、掘り下げましょう。始めるために、あなたはここで直接Google Takeoutにジャンプすることができます。風光明媚なルートをご希望の場合は、Googleアカウントにアクセスして[Googleアクティビティの管理]を選択し、[コンテンツの管理]セクションまでスクロールして[アーカイブの作成]を選択してください。

私たちはみんな同じページにいるので(文字通り)、Takeoutから何を期待するのか.
一番上のオプションはあなたがあなたのアーカイブを管理できるところですが、もしこれがあなたが初めてTakeoutを使うのであれば、そこには何もありません。今後の参考のために覚えておいてください - アーカイブのダウンロードのコレクションがここに表示されます。ただし、この記事では、以下の内容に関心があります。.

デフォルトでは、すべてのオプションが「オン」の位置に切り替えられていますが、一番上に「選択しない」というボタンがあります。2つのものだけをダウンロードする場合は、これが最も簡単な方法です。あなたが全体のshebangが欲しいならば、そのままにしてください.

また、多くのオプションには、オン/オフ切り替えの横に小さなドロップダウン矢印があります。ここで、さまざまなオプションを選択したり、各選択に関する詳細情報(利用可能な場合)を入手したりします。.

たとえば、+ 1オプションを指定すると、データがHTML形式で提供されていることがわかります。ただし、Bloggerのオプションでは、ダウンロードする特定のブログを選択できます(複数ある場合)。.

だから私は間違いなくこれらのオプションのそれぞれを通して見ることをお勧めします - 特にあなたのもの 知っている あなたはあなたのダウンロードをつかみたくて、あなたにとって重要であるすべてを選びたいです。私は本当にあなたがこれらの設定であなたが得ることができるか粒度がとても好きです.
私がここで注意しなければならない他の唯一のことはあなたのデータがダウンロードされるであろう異なるファイルタイプのほんの一握りがあるということです。ハングアウトデータはJSON形式で、KeepはHTML、iCalのカレンダーなどで提供されます。ここでの主な例外はドライブデータです。これには、さまざまな種類のドキュメントに対していくつかのオプションがあります。

繰り返しますが、自分に最適なものを選んで選択してください。すべてのオプションを確認してすべてを設定したら、下部にある[次へ]ボックスをクリックします。.

ファイルの種類、アーカイブサイズ、ダウンロード方法を選択します。デフォルトのオプションでは、アーカイブは最大サイズ2GBのzipファイルとしてダウンロードされます。あなたがzipを使い続けるが、もっと大きなサイズを望むなら、それは自動的にzip64に変換されるでしょう、そしてそれは古いオペレーティングシステムによってサポートされないかもしれません。 2GBのままにしておくと、アーカイブは必要に応じて2GBのファイルに分割されます。.

引っ張りたいなら すべて あなたのデータを調べて、それが巨大なファイルになることを知っているなら、tgzまたはtbzオプションを使いたくなるかもしれません。どちらもデフォルトは50GBアーカイブです。そして、ほとんどすべての良いアーカイブプログラム(7-Zipのような)はこれらのファイルを抽出することができるでしょう.
それが決まったら、配信方法を定義する必要があります。電子メールでダウンロードリンクを取得するか、特定のクラウドストレージメディアにファイルを追加します。 Drive、Dropbox、OneDriveはすべてサポートされています.

その後、「Create Archive」ボタンをクリックしてください。.
プログレスバーには、パーセンテージとデータの合計の両方で、すべてがどれだけ進んでいるかが表示されます。当然、アーカイブの構築にかかる時間は、実際に収集しているデータ量によって異なります。ファイルが多いほど、長くなります。あなたがすべてをダウンロードしているなら、それは文字通りかかるかもしれません 日々 コンパイルします.

それが終わったら、あなたはあなたに知らせるEメールを受け取るでしょう。 Eメールでダウンロードすることを選択した場合は、リンクがここにあります。それ以外の場合は、テイクアウトページに戻って上部にある[アーカイブの管理]ボタンをクリックしてダウンロードすることもできます。.

最後に、プルダウンしたいオプションの横にあるダウンロードボタンをクリックするだけです。完了した.

注:アーカイブは1週間しかダウンロードできません。その後、アーカイブは削除され、再コンパイルする必要があります。.
ファイルのダウンロードが完了したら、先に進んで解凍します。ルートフォルダには、アーカイブに含まれるサービスごとに1つのフォルダがあり、「index.html」というページがあります。これは基本的にアーカイブの目次です。.

このページを使用して、各ファイルまたはファイルのセットを個別に見ることができます。詳細情報を表示したいオプションをクリックすると、ページの下部に簡単な説明とファイルを開くためのリンクが表示されます。また、これらのリンクは実際にファイルを解凍した場合にのみ機能することにも注意してください。.

最後に、エラーがある場合はダウンロードページとインデックスページの両方に表示されます。その場合は、ダウンロード手順に従って特定のサービスのデータを個別にもう一度ダウンロードしてみてください。.
Googleが保存しているすべてのものに目を向けようとしているのか、データの一部を別のサービスにインポートしたいのか、または特定のアカウントの手を洗う前にすべてのコピーを望んでいるのかに関係なく。請求書.