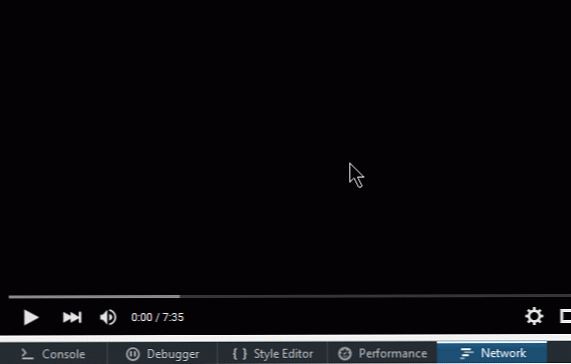このチュートリアルでは、有名なSamsung GalaxyをPhotoshopとIllustratorで描画します。まずIllustratorでワイヤーフレームを描き、それをPhotoshopにエクスポートして洗練された照明やその他の効果を追加します。. これはあなたが構築しようとしているもののプレビューです。 このチュートリアルに従うには、以下のリソースが必要です。 PSDfreemiumからの26の反復可能なピクセルパターン Kire1987から星雲リソースパック ステップ1 - Illustratorでキャンバスを準備する Adobe Illustratorを開きます。 A4サイズで新しいファイルを作成してください。支配者を立ち上げるためにCtrl + Rを押してください。新しいレイヤーを作り、それに名前を付けます ガイド. 私たちはこれを使ってすべてのガイドを配置します。定規からキャンバスに描画して新しいガイドを作成します。これらのガイドは、電話のワイヤーフレームを正確に描くために必要です。下の写真を参考にしてください. ステップ2 - 基本的な電話の形 私たちの最初のステップは基本的な電話の形を描くことです。有効にする 角丸長方形 ツール。キャンバスを1回クリックして開きます。 角丸長方形 オプションダイアログボックス幅と高さの設定を気にする必要はありません。必ず入力してください 35ポイント に コーナー半径. クリック OK. あなたは新しい丸みを帯びた長方形の形になります....
すべての記事 - ページ 1192
Wordを使って作業しているときに、おそらく2種類のテキストがあり、そこに線が入っています(「取り消し線」と呼びます)。赤い線の入った赤いテキストは、共同変更追跡機能がオンのときにテキストを削除すると発生します。黒い線の入った黒いテキストには、特殊な文字書式が適用されているだけです。これは両方ともどのように機能するかです。. とにかく、あなたがテキストを通り抜けたいのですが? いい質問ですね。あなたがそれらを単に削除することができるのになぜ言葉を消すのか? Wordでの変更を追跡しているときに、その削除されたテキストを表示したままで他のユーザーと共同作業できるようにすると、変更点がわかります。彼らはそれらの変更を検討し、それらを受け入れるか否定することさえできます。 Word文書に加えられた変更を追跡するための完全なガイドがありますので、この記事ではそれについては説明しません。ただし、ドキュメントを共同編集しているのであれば、お勧めです。. 代わりに、取り消し線の文字書式を適用する方法と、その理由を説明します。. それで、なぜ迷惑なのですか?さて、あなたは誰かと共同作業をしていて、変更履歴の記録機能を使いたくないかもしれません。たぶん彼らはWordを使わず、あなたはGoogle Docsで見るために彼らにそれを送っているか、彼らは印刷することができるPDFとして。いずれにせよ、あなたはそれが削除されるという提案としてテキストをたどることができます、しかし、彼らが見ることができるようにそれをそのままにしておいてください。これは、たとえば外国語のような科目で生徒を指導しているような状況で特に役立ちます。彼らが戻って、訂正と一緒に間違いを見ることができるかどうかを学ぶことは、学生にとってはるかに簡単です。. 文書内の考え方の変化を示すために、取り消し線付きのテキストを使用する(場合によってはそれを頻繁に使用する)こともあります。または多分あなたはただ迷惑になりたいです. 理由が何であれ、私たちはそれを行う方法をあなたに示すためにここにいます. 取り消し線の書式をテキストに適用する方法 取り消し線の書式設定を適用するのはとても簡単です。取り消し線を引くテキストを選択することから始めます。これを行うには、テキストをクリックしてドラッグする(または単語をダブルクリックするだけ)ことができますが、これを行うと、Wordはテキストの後のスペースも選択することを好みます。そうしたくない場合は、クリックして挿入ポイントをテキストの先頭に置き、Shiftキーを押しながらテキストの末尾をクリックしてより正確に選択します。. あなたが空想を取得し、同時に文書全体に広がる複数の単語を選択したい場合は、それもできます。テキストの最初の部分を通常の方法で選択し、Ctrlキーを押しながら別の場所で追加のテキストを選択します。誤ってCtrlキーを放して最初からやり直さなければならないときにはイライラするので、一度に1段落だけを実行することをお勧めします。. テキストを選択したら、Wordのリボンの[ホーム]タブを見てください。 [フォント]グループの[取り消し線]ボタンをクリックします(3文字の線が引かれています)。. 今、あなたが選択したテキストはすべて打たれるべきです. 「フォント」ウインドウを使って取り消し線の書式を適用することもできます。テキストを選択し、Ctrl + Dを押してそのウィンドウを開きます。ここでは、通常の「取り消し線」オプションだけでなく、「二重取り消し線」オプションを選択することもできます。選択してから、[OK]ボタンをクリックします。. キーボードショートカットを作成して作業を簡単にする Wordには、書式設定を適用するための一連のキーボードショートカットがあります。残念ながら、取り消し線の書式を適用するための組み込みのショートカットはありません。それがあなたがたくさんすることであるならば、しかし、あなたはあなた自身のキーコンボを作成することができます. そのフォントウィンドウを開くことから始めます。さて、Ctrl + Alt + Plusを押します(テンキーにはプラスキーを使用する必要があるかもしれません)。カーソルが少しの間クローバーの形に変わります。その後、「取り消し線」オプションをクリックすると、「キーボードのカスタマイズ」ウィンドウが開きます。. ここで、「新しいショートカットキーを押す」ボックスを1回クリックしてから使用するキーを押すことで、お好みのキーボードコンボを割り当てることができます。あなたが選択した組み合わせがすでにショートカット機能を持っている場合、Wordはあなたにそれが現在何か他のものに割り当てられていることを知らせます。もちろん、他のものに割り当てられていても使用することができますが、現在の機能を持たない組み合わせを見つけようとする方が得策です。 Ctrl + Alt...
私はあなたのことは知りませんが、ショートカットが示すアプリケーションですばやく簡単に開くためにクイック起動ボタンに直接ファイルをドロップしましたが、Windows 7ではデフォルトではできません。少なくとも. Windows 7でファイルをタスクバーボタンにドラッグしようとすると、ファイルを開くのではなく、「アプリケーションに固定」するように指示されます。. タスクバーボタンを右クリックすると、そのファイルはそこに固定されていることがわかります。. あなたが代わりにする必要があるのは、ファイルをタスクバーボタンにドラッグしている間、Shiftキーを押したままにすることです。そして、それは代わりに「アプリケーションで開く」に変わります。. それはあなたにいくつかの時間を真剣に節約することができるそれらの簡単なヒントの1つです。.
それを愛するかそれを憎む。 Hearthstoneがブリザードで最も人気のあるフレッシュIPの1つであることを否定するものではありません。競争力のある「はしご」システムとゲーム独自の「アリーナ」フォーマットはどちらもゲーマーにとっては大ヒットとなることが証明されていますが、アリーナを自分のために機能させる方法を学ぶことは、行われるよりも簡単な作業です。. 幸いなことに、How-To GameはHearthstoneのユニークなプレイフォーマットのすべての内外を学ぶのを手助けするためにここにあります。上. 総括 アリーナフォーマット この記事を読んでいるのであれば、アリーナがどのように機能するかをすでに知っていて、デッキが地面から降りる前に倒されることに苛立ちを感じていますが、初心者にとっては、次のようになります。あなたが最初にアリーナゲームを開始するとき(またはより一般的に言われるように「走る」)、あなたはランダムに選ばれた3の可能なラインナップからあなたがプレイしたいヒーローのタイプを選ぶことに任されるでしょう。あなたのヒーローを選択した後、あなたはそれから3つの同じラインナップで、さらに3枚のカードを選ぶオプションを提示する同様のスクリーンに連れて行かれるでしょう. あなたがあなたのデッキに入るために1枚のカードを選ぶと、最初の3枚が脇に投げられて、あなたが選ぶために新たな3枚が投げられて、このプロセスが繰り返されます。フルデッキを作るために30枚のカードを選ぶことに成功するまでこれは続きます、そしてあなたはプレーを始める準備ができています. アリーナでは、1、3、5、9、12勝(それぞれ12が最大)で進むことができるさまざまな「ティア」があります。あなたは3つの「人生」を持っているでしょう、そして目標は3試合を失うことなく12勝を得ることです. 失うことなく達成した勝利数が多いほど、ティアでのランクアップが早くなります。このガイドを読んでいる人にとっては、第1層がお勧めです。一方、3〜5の範囲では、状況が少し難しくなることが予想されます。これを超えて本当のアリーナプレーヤーが嘘をつくところです、そして、それはしばしばTまでのメタを知っていてそれに応じて彼らのターンをプレイするプレーヤーと混ざったラッキードラフトのミックスです. デッキタイプ 組み立てられた梯子の上の遊びのスタイルは一般的に3種類のデッキ(アグロ、テンポ、そしてコントロール)を含んでいますが、一般的にあなたはアリーナで2つを見ることだけを計画するべきです。農業とコントロール。 Aggroのデッキはしばしばその名の通り正確にプレイし、ダメージの大きい、ヘルスの低いミニオンをできるだけ早くボードに追い出すことを選び、そしてダメージスペルの上に積み重ねて最終的に多くのバーストを引き起こします。試合. 逆に、コントロールデッキはもっと遅く、ボードを「コントロール」して倒してしまう可能性のあるミニオンをあなたの顔から離れさせておくことによってあなたの対戦相手をすり減らすことに主に集中しています。 2つのアーキタイプのうち、コントロールはゲーム、カード、そしてアリーナのプレイ方法についてかなり多くの知識を必要とします。なぜなら、いつダメージを受けるべきか、代わりにボードの状態を心配するべきかを決定する必要があるからです。. 興味深いのは、構築されたプレイとは異なり、デッキがどのように形作られるかということではありません。それはあなたがロールするヒーローと、ドラフトが進行するにつれてあなたが選ぶために与えられるカードに完全に依存します(私達がしばらくするうちに入るでしょう)。ゲームが進行中になるまでどの種類の対戦相手を相手にしているのか100%確信が持てないため、この不確定要素が、構築されたルートをシャークすることを好む多くのプレイヤーにとってゲームモードをエキサイティングにするものです。. ヒーローを選ぶ あなたが競技場に飛び込んだら、あなたが最後までプレーすることを計画しているヒーローを選ぶプロセスがあります。メタは現在LoE後(League of Explorers拡張)になっているので、アリーナメタの上位3つのクラスは、Paladin、Mage、およびHunterです。. あなたがロールの中にこれらのうちのどれか3つを持っているならば、それらの力が単に比類がないのですぐにそれらを選んでください。現時点でのTier 2はRogues、Druids、およびWarlocksによって占められていますが、Priests、Shamans、およびWarriorsはTier 3で後部を立ち上げています。深く入りすぎず、他の記事全体を取り上げることなく。今日のようにメタの各デッキを構築する方法は次のとおりです。 パラディン: コントロール メイジ: アグロ ハンター: アグロ ローグ: コントロール/アグロ(ドラフトによって異なる) ドルイド: コントロール ウォーロック: アグロ 祭司:...
YouTubeのビデオやオーディオをダウンロードすることは、ネチズンの基本的な雑用です。確かに、YouTubeの動画をダウンロードするのに役立つ外部ツールがありますが、絶え間ない広告に悩まされていて、マルウェアについての懸念がある場合は、YouTubeメディアのダウンロードを開始する時間があるかもしれません。. キャッチはあなたです 「ネットワーク」開発者ツールを備えたブラウザが必要です 現代のIE、Chrome、Firefoxのように YouTubeがブロックされていないインターネット接続設定 (この記事でこのブロックを回避する方法についていくつかのアイデアを得てください). 私の個人的な好みはFirefoxです。理由はこの記事の最後で明らかになりますが、他の2つのブラウザのうちの1つを好むとしてもこれは機能します。ステップをチェックしましょう. YouTubeのメディアをダウンロードする方法 1.開く 開発者ツール ブラウザで ネットワーク ツール、またはFirefoxを押している場合 Ctrl + シフト + Q. 2.クリック メディア の中に ネットワーク オーディオファイルやビデオファイルなどのメディアファイルに対して行われたHTTP要求のみが表示されるようにするためのツール. 3.ダウンロードしたいYouTubeビデオを閲覧します。 YouTubeページからのオーディオファイルとビデオファイルに対するリクエストが表示されます。 ネットワーク ツール. 4.上にカーソルを置きます。 タイプ ツール内の各リクエストの列とメディアタイプを確認します。...
Facebookはあなたの写真を保存するのに最適な場所ではありませんが、その便利さはそれらを共有するのに適当なスペースにしています。あなたがアップロードした写真(またはあなたの友人がアップロードしたものでさえも)をダウンロードしたい場合は、以下のようになります。. 個々の写真をダウンロードする あなたがFacebookでダウンロードしたい写真を見つけてください。これは、自分の写真、友達の写真、または完全に見知らぬ人の写真が公開されているかどうかにかかわらず、Facebookで表示できる任意の写真にすることができます。覚えておいてください、あなたが自分で写真を撮ったのでなければ、それはあなたのものではなく、あなたはそれを望みどおりにすることはできません。. 写真(および下部の[いいね]、[コメント]、および[共有]ボタン)が表示されるまで、画像の上にカーソルを合わせます。. 右下隅にある「オプション」リンクをクリックしてから、「ダウンロード」コマンドを選択します。. 写真は、Facebookがサーバーに持っている最高の解像度でダウンロードされるはずです。. モバイルアプリでも、プロセスは似ています。保存したい写真を開き、右上隅にある3つの小さな点をタップしてから、[写真を保存]コマンドをタップします。. すべての写真を一度にダウンロードする Facebookには、ウォール投稿、チャットメッセージ、About You情報、そしてもちろん写真など、すべてのデータをダウンロードできるツールもあります。 Facebookサイトで、右上隅にある下向きの矢印をクリックしてから、「設定」オプションを選択します。 Facebook.com/Settingsに直接アクセスすることもできます。. 「一般アカウント設定」ページの下部にある「Facebookデータのコピーをダウンロードする」をクリックします。. 次に、「アーカイブを開始」ボタンをクリックしてください。. 確認するにはパスワードを入力する必要があります。それからあなたはそれがあなたのデータを集めるためにFacebookがしばらく時間がかかるであろう、そしてアーカイブが準備ができたとき彼らがあなたに電子メールを送るだろうと言われます. メールが届いたら、リンクをクリックしてください。. 表示されたページで、[ダウンロード]ボタンをクリックし、もう一度パスワードを入力すると、アーカイブのダウンロードが始まります。 Facebookを多用したことがあるなら、ダウンロードはかなり大きいかもしれません。私のものは1.58 GBでした! アーカイブは.ZIPファイルとしてダウンロードされます。それを解凍してから、「Photos」フォルダに移動します。. ここには、Facebookに投稿したすべてのアルバムと写真のサブフォルダがあります。ブラウザで大まかなオフラインバージョンのFacebookを表示するために開くことができるHTMLファイルもあります。. 検索して適切な写真を見つけるにはしばらく時間がかかるかもしれませんが、それらはすべてそこにあるでしょう.
あなたの写真やビデオがFacebookから取得することが不可能であることにうんざりしているならば、それらが一つの大きなzipファイルでそれらすべてをダウンロードすることを可能にする新機能をロールアウトしていることを知って幸せです。これがどのように機能するのかです。. これは新機能なので、まだ誰にも公開されていません。実際、まだアクセスできません。このページにブックマークを付けて、新しいオプションが表示されたら戻ってきてください。あなたがすでに新しいオプションを見ているならば、それから私達にコメントで知らせてください. 写真やその他のデータをダウンロードする方法 まず、[アカウント]メニューにアクセスして[アカウント設定]を選択します。. 次に、「アカウントセキュリティ」リンクの下に、「あなたの情報をダウンロードする」のための新しいリンクが表示されます。このリンクがまだ表示されていない場合は、リンクが表示されるまで頻繁にチェックし続ける必要があります。. リンクが表示されたら、[ダウンロード]ボタンをクリックします。. また、次のダウンロードボタンをクリックして… そして、Okayボタンをクリックしてください。. Facebookがあなたの写真、メッセージ、その他の情報を含むあなたのすべての情報を含むファイルをまとめるにはしばらく時間がかかります。それが完了すると、ダウンロードの準備ができたことを知らせる電子メールと、クリックするためのリンクが表示されます。. この時点で、あなたはそれが本当にあなたであることを確認するために、あなたのパスワードをもう一度入力する必要があります。. [今すぐダウンロード]ボタンをクリックすると、すべての写真を含むファイルを最後にダウンロードできるようになります。. ファイルがダウンロードされたら、それはかなりの時間がかかるかもしれません、あなたはただあなたの写真や他のデータにアクセスするためにそれを抽出しなければならないでしょう. あなたの写真やビデオをダウンロードする - ビデオガイド これがすべての仕組みを説明した短いビデオです。 ご参考までに、ビデオではなくステップバイステップのチュートリアルを好む人がいるため、ビデオガイドから手順を引き出しました。いずれにせよ、我々がついに写真をFacebookから取り出すことができるのは素晴らしいことです!
Google製品に保存されているデータのコレクションをダウンロードするのは面倒な作業になる可能性があります。特に、何年もの間さまざまなアプリケーションでGoogleを使用してきた場合は特にそうです。何百ものファイルと写真がすでにアップロードされているので、それらを一つずつダウンロードすることは考慮する価値がほとんどありません。. Googleアカウントのページごとにページをスクロールしてサーフィンして、Google Docs、Google+、バズ、連絡先、またはPicasaのフォトアルバムからのデータやファイルを順番にダウンロードする代わりに、次の方法を検討してください。取り出す. テイクアウトは、Googleが提供するWebアプリケーションです。具体的には、Google製品内に保存されているすべてのデータにアクセスし、それらすべてを一度にダウンロードすることができます。このチュートリアルでは、保存したデータにアクセスしてコンピュータにダウンロードする方法について説明します。. アクセステイクアウト データのダウンロードを開始するには、テイクアウトに移動し、Googleアカウントのユーザー名とパスワードを使用してログインします。別のGoogleサービスから既にアカウントにログインしていますが、データの保護が強化されているため、もう一度ログインする必要があります。. テイクアウトでデータをダウンロードする テイクアウトにログインすると、以前に使用したことがあると思われるGoogleサービスのリストが表示されます。このページには、データをダウンロードするための2つのオプションがあります。 特定のGoogleサービスからデータをダウンロードするには、[サービスの選択]をクリックしてください。または すべてのGoogleサービスからすべてのデータをダウンロードするには、[Create Archive]をクリックしてください。 a。特定のGoogleサービスからデータをダウンロードする 特定のGoogleサービスからデータをダウンロードするには、[サービスの選択]リンクをクリックするだけで、別の製品リストが表示されます。データをダウンロードするために1つ以上の製品をクリックしてください。. あなたがいずれかの製品をクリックすると、テイクアウトはあなたがダウンロードしようとしているファイルへの洞察力を持つ「デジタルカード」のようなものを提示します。いくつかのファイルと推定合計サイズが表示されます。. ダウンロードする前に、「設定…」バーをクリックしてファイル形式を確認または変更してください。. ファイル形式を変更するオプションが表示されます。各ファイルタイプのドロップダウンメニューをクリックしてフォーマットを変更し、[Create Archive]をクリックしてダウンロードを開始するだけです。. 'Create Archive'ボタンをクリックした後、Takeoutはあなたのファイルの準備を始めます。この手順にかかる時間は、その中のファイルのサイズによって異なります。完了したら、[ダウンロード]ボタンをクリックしてファイルをコンピュータにダウンロードします。. b。すべてのGoogleサービスからすべてのデータをダウンロードする すべてのGoogleサービスからすべてのデータを一度にダウンロードすることを選択した場合は、次のように[アーカイブの作成]ボタンをクリックしてください。. クリックすると、Takeoutはファイル形式を変更するオプションなしで、ダウンロードのためにあなたのファイルを自動的に処理します。処理が完了したら、[ダウンロード]ボタンをクリックして先に進みます。. あなたのGoogleデータ ダウンロードしたデータは1つのルートフォルダにzip形式で整理されています。データとファイルを開くには、単にフォルダを解凍します。. 複数のGoogle製品からデータをダウンロードすると、多数のサブフォルダが表示されます。これらのサブフォルダには、Googleが管理しているファイルが含まれています。. 結論 私たちは何年にもわたりGoogleの製品を多くのWebアプリケーションで使用してきましたが、Googleに保存されているファイルの数はわずか数百を超えて増加する可能性があることを知っています。そのため、これらのファイルを確認またはダウンロードする必要があるとき、それは面倒になり始めます。持ち帰りにより、これらのファイルをダウンロードするプロセスがはるかに簡単になりました.