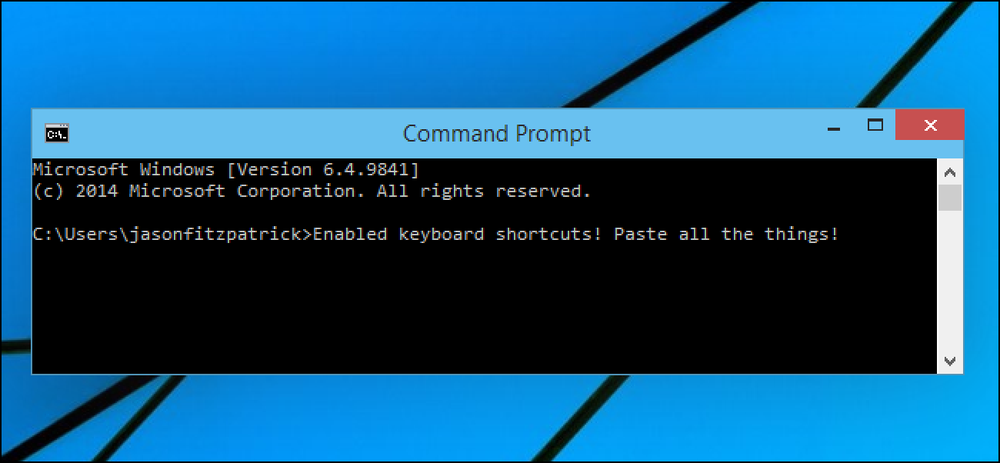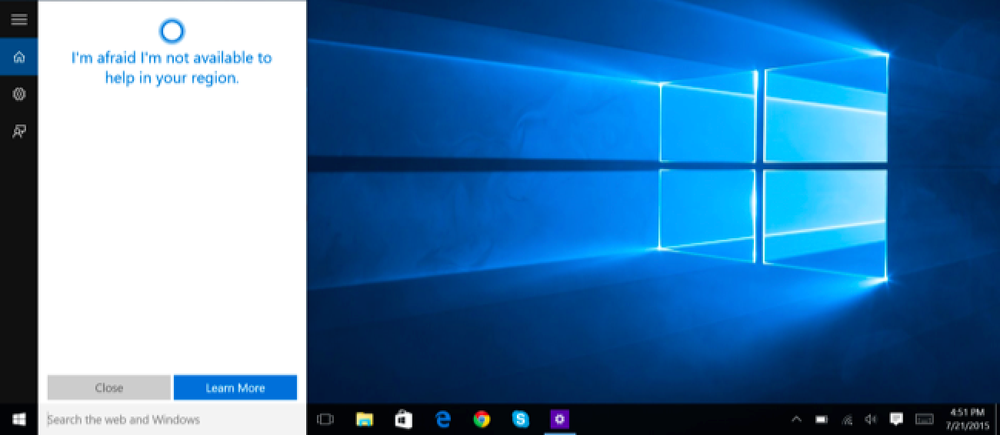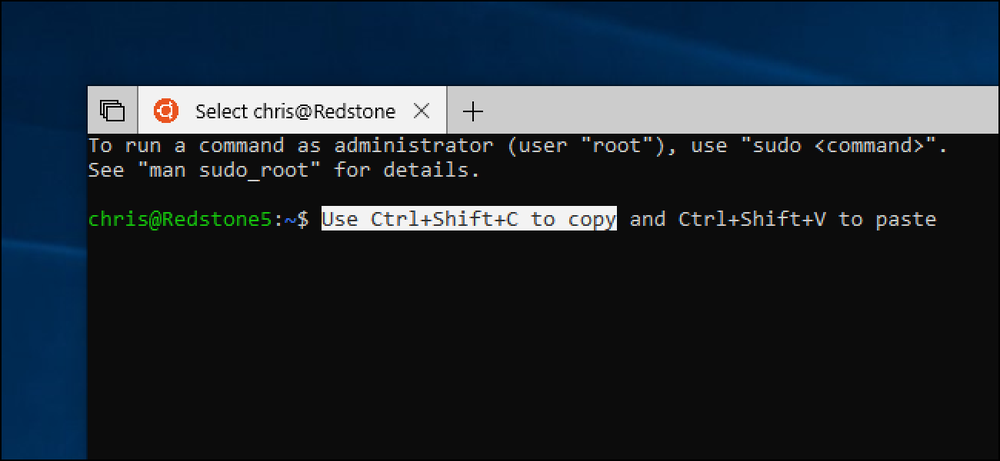MicrosoftはOutlook.comにダークモードを追加したばかりですが、GoogleはMicrosoftよりもはるかに優れています。 Gmailは何年もの間暗いテーマを持ってきました。これを有効にする方法、そしてGmailのためのより良く、より完全なダークモードを取得する方法もあります。. Gmailの公式ダークモードを有効にする方法 Gmailのテーマを変更するには、Gmail Webサイトの右上隅にある歯車のメニューボタンをクリックして、[テーマ]オプションを選択します。. このオプションは、新しいGmailと従来のGmailのどちらを使用している場合でも同じです。. いくつかの濃いグレーで基本的な濃いテーマを使用するには、下にスクロールして、標準のGmail Lightテーマの右側にある黒い「濃い」タイルをクリックします。. グレーより純粋な黒でさらに暗いテーマを使用するには、さらに下にスクロールして「ターミナル」テーマをクリックします。. 暗いテーマの背景として、任意のカスタム背景画像を使用することもできます。写真を選択するには、テーマペインの上部に表示されている写真のいずれかをクリックするか、[私の写真]リンクをクリックします。. ここから、[おすすめ]タブをクリックしてGoogleが選択した多数の背景から選択するか、[マイフォト]タブをクリックしてGoogleフォトアカウントから写真を選択できます。. ここでカスタム画像を利用できるようにするには、GoogleフォトWebサイトにアクセスして、Googleフォトストレージにアップロードします。. 画像を選択したら、テーマの選択ウィンドウの下部にあるA字型の「テキストの背景」ボタンをクリックしてから、「暗い」オプションを選択します。 「保存」をクリックして変更を保存します. Gmailでは、選択した画像が背景に表示された暗いテーマが使用されます. デフォルトのGmailテーマをもう一度使用する場合は、[テーマ]ダイアログに戻って標準のLightテーマを選択してください。. Gmailの改善されたダークモードを取得する方法 残念ながら、Gmailの組み込みの暗いテーマにはいくつか問題があります。受信トレイを見ているときにはきれいに見えますが、電子メールスレッドを表示しているとき、電子メールを作成しているとき、またはGoogleカレンダー、Google Keep、またはタスクサイドバーを使用しているとき. あなたがGmailのためにより完全な暗いテーマを望むならば、あなたはいくつかの便利なユーザースタイルでそれを手に入れることができます。ユーザースタイルは、訪問したWebサイトにブラウザが適用できるカスタムスタイルシートで、外観が異なります。これらはユーザースクリプトと似ています。ユーザースクリプトは、アクセスしたWebサイトで実行できるコードの断片です。. これらのユーザースタイルを取得するには、それらを使用できるようにするブラウザ拡張機能をインストールする必要があります。残念なことに、人気のあるスタイリッシュなブラウザ拡張機能は、そのユーザーをスパイし始めています。代わりに、Stylusをお勧めします。 Google Chrome用のStylusまたはMozilla Firefox用のStylusをインストールします。. 拡張機能をインストールした後、あなたはすぐにユーザースタイルをインストールすることができます。 DMでDark Gmail 2018をインストールすることをお勧めします。このスタイルはあなたのEメールを変えてボタンも暗くします、Gmailにもっと完璧なダークテーマを与えます. Webサイトにアクセスして[スタイルのインストール]ボタンをクリックし、[OK]をクリックしてブラウザにインストールします。. この暗いテーマを使用しながら、Gmailのテーマ設定で標準の「明るい」テーマを選択することを開発者は推奨します。このユーザースタイルを標準のGmailダークテーマと組み合わせると、一部のインターフェース要素が奇妙に見えることがあります。....
すべての記事 - ページ 1175
Windowsのコマンドプロンプトでもっといらいらさせる問題の1つは、キーボードを使ってウィンドウに何も貼り付けることができないことです。マウスを使う必要があります。その問題を解決する方法は次のとおりです。. 解決策は、多くのWindowsの欠点と同様に、簡単なAutoHotkeyスクリプトを使用してキーボードからの貼り付けを可能にすることです。実際にはクリップボードの内容を取得してSendInput関数を使用してキーストロークをコンソールウィンドウにすばやく送信します。. しかし最初に…これはそれを行う別の方法です. Windows 10でCTRL + CとCTRL + Vを有効にする Windows 10でコピー&ペーストを機能させるには、コマンドプロンプトのタイトルバーを右クリックし、[プロパティ]を選択するだけです。 そして「新しいCtrlキーショートカットを有効にする」をクリックします。あなたはおそらく最初に「実験的コンソール機能を有効にする」チェックボックスをクリックしなければならないでしょうが. そして今、あなたはコピーしてコマンドプロンプトに貼り付けることができます. キーボードから貼り付けるための代替の組み込み方法(Windows 10、8、7、またはVista) キーボードを使って何かを貼り付ける方法は実際にはありますが、使うのがそれほどひどく便利というわけではありません。あなたがしなければならないのは、ウィンドウメニューを表示するためにAlt + Spaceのキーボードの組み合わせを使用してからEキーを押してからPキーを押すことです。これはメニューを起動してコンソールに貼り付けます. 慣れれば、それほど悪くはありません…しかし、1つのアプリケーションに他のWindowsとは異なる組み合わせを使用したいという人はいます。? オートホットキースクリプトCtrl + V 最初にAutoHotkeyがインストールされていることを確認してから、新しいAutoHotkeyスクリプトを作成するか、既存のスクリプトに以下を追加する必要があります。フォーマットに問題がある場合に備えてダウンロードも提供しています。. #IfWinActive ahk_class ConsoleWindowClass^ V ::SendInput Raw%クリップボード%戻る#IfWinActive このスクリプトが行うことは、単にSendInput関数を使用してデータをウィンドウに送信することです。これは他のどの方法よりもはるかに高速です。....
Cortana仮想アシスタントは、Windows 10のヘッドライン機能の1つですが、発売時には世界7カ国でしか利用できません。 「私はあなたの地域で手助けすることができないのではないかと心配です」と彼女は謝罪する. Windows 10 PCでCortanaが利用できないのはなぜですか? Microsoftは、Cortanaをリリースする前に、あらゆる言語と文化に合わせて特別に調整したいと考えています。しかし、あなたは今すぐCortanaを手に入れることができます. Cortanaはで利用可能です Cortanaは、Windows 10の発売時に、アメリカ、イギリス、フランス、スペイン、ドイツ、イタリア、そして中国で発売される予定です。これは、Windows 10が世界中で発売している190カ国のうちの7カ国です. Microsoftは、Windows 10がリリースされてから「今後数カ月間」、Cortanaが日本、オーストラリア、カナダ(英語のみ)、インド(英語のみ)で利用可能になると発表しました。 Cortanaは、今年後半にブラジル、メキシコ、カナダでも発売される予定です(フランス語)。. 今日、世界中のどこでもCortanaを手に入れよう 今日Cortanaを入手するには、Windows Phoneユーザーが1年以上使用してきたのと同じトリックを使用する必要があります。 Windowsの地域設定をCortanaが利用可能な国に変更すると、この機能を使用できるようになります。. これを行うには、[スタート]メニューから[設定]アプリを開き、[時間と言語]アイコンをクリックまたはタップして、[地域と言語]カテゴリを選択します。. [国または地域]ボックスで、使用するCortanaの言語の国を選択します。たとえば、英語のCortanaの場合、アメリカ英語の場合は「United States」、イギリス英語の場合は「United Kingdom」を選択できます。フランス語はフランス、スペインはスペイン、ドイツはドイツ、イタリアはイタリア、または北京は中国を選択してください。. (また、適切な言語をインストールしてシステム言語をここから変更する必要があるかもしれません。それが必要かどうかについては、相反する報告がいくつかあります。) それだけです - 再起動する必要すらありません。設定アプリを閉じて、タスクバーからCortanaを開きます。それはすぐにうまくいくはずです。. Cortanaがあなたの国で発売されたとき Cortanaが自国で発売されるのが聞こえたら - たとえば、今後の発売を待っているカナダ人またはオーストラリア人で、米国英語またはイギリス英語を今すぐ使用できる場合は、[地域と言語]画面に戻って実際の国を選択します。...
Windows 10のBashシェルはついに便利なコピー&ペーストのキーボードショートカットを持っていますが、互換性のためデフォルトで無効になっています。これらのショートカットは、もともとRedstone 5と呼ばれていた2018年10月のアップデートで利用可能です。. キーボードショートカットのコピーアンドペーストを有効にするには、Linux bashシェルウィンドウのタイトルバーを右クリックしてから、[プロパティ]コマンドを選択します。. Redstone 5のセット機能が有効になっていると、タブ上ではなくタイトルバーの空白部分を右クリックする必要があります。残念ながら、これらのタブは延期されており、2018年10月の最終更新には表示されません。. ここで「コピー/貼り付けとしてCtrl + Shift + C / Vを使用」オプションを有効にしてから、「OK」ボタンをクリックします。. Ctrl + Shift + Cを押してBashシェルの選択したテキストをコピーし、Ctrl + Shift + Vを押してクリップボードからシェルに貼り付けることができます。. この機能は標準のオペレーティングシステムのクリップボードを使用するため、他のWindowsデスクトップアプリケーションとの間でコピーアンドペーストできます。 Windows + Vを押して、新しいクリップボード履歴機能を使うこともできます。. Windowsはこの設定を記憶していますが、それは現在のショートカットに限られます。そのため、タスクバーのショートカットからUbuntuシェルを起動した場合、そのタスクバーのショートカットからUbuntuをもう一度起動すると、キーボードショートカットが自動的に有効になります。. しかし、スタートメニューのショートカットからUbuntuを起動したり、別のショートカットから別のLinuxディストリビューションを起動したりすると、キーボードショートカットが無効になった状態でBashシェルウィンドウが開きます。あなたは新しいウィンドウのキーボードショートカットを有効にすることができ、その設定はあなたが起動したどんなショートカットに対しても記憶されます。. この新しいオプションは、実際にはWindowsコンソール環境の一部であり、Linux用のWindowsサブシステムだけではありません。つまり、コマンドプロンプトやPowerShellなどの他のコンソール環境に対してもこれらのショートカットを有効にできます。ただし、「Ctrlキーショートカットを有効にする」オプションのおかげで、標準のCtrl...
クッキーは、あなたの個人的な嗜好に関する特定の情報を保存することによってあなたのために情報をより便利にするためにあなたのコンピュータに情報を保存するためにウェブサイトが使用する小さな小さなファイルです。たとえば、ログイン時に使用したユーザー名と一緒にCookieを保存し、次回そのサイトにアクセスしたときにユーザー名を自動的に入力することができます。お気に入りのリンク. 一部のWebサイトでは、正しく機能するためにCookieの使用が必要になるため、何らかの理由で無効になっていると、そのサイトを使用できなくなる可能性があります。お使いのコンピュータでCookieが有効になっていないというエラーメッセージが表示される場合は、Internet ExplorerでCookieを再度有効にする方法があります。 Microsoft Internet Explorer 6.0+ を選択してくださいインターネット設定" から 道具 IEのメニュー。 IE 10と11では、あなたはインターネットオプションを見るために右上の小さな歯車アイコンをクリックしました。. 次に、「プライバシー」タブをクリックしてから「デフォルト」ボタン(または手動でバーを 中) 下 設定. この設定はファーストパーティのクッキーを許可しますが、サードパーティのクッキーをブロックします。ファーストパーティCookieとは、お客様のコンピュータに保存されているCookieが、現在表示しているWebページからのものであることを意味します。第三者のクッキーは、あなたが現在見ているもの以外のドメインによって残されたクッキーです。たとえば、yahoo.comにアクセスし、weloveads.comからのCookieがコンピュータに送信された場合、それはサードパーティのCookieになります。. サードパーティのCookieも受け入れることを選択できますが、特定のWebサイトが機能するために必要な場合を除き、これは一般的に推奨されません。サードパーティのCookieも有効にするには、[ツール]、[インターネットオプション]、[プライバシー]タブの順にクリックします。. 今回は「詳細設定」ボタンをクリックしてください。自動Cookie処理を上書きする」を選択して 受け入れる 第三者のクッキー用. IEでクッキーを削除する コンピュータからすべてのクッキーを削除する場合は、[ツール]、[インターネットオプション]の順にクリックします。 全般 下のタブ 閲覧履歴, クリック 削除する. 次のダイアログで、...
Windows 10には、カラーフィルタが追加されました。これは、画面上のすべての色を変更するユーザー補助機能です。これらはシステムレベルで適用され、Night Lightと同じように機能するので、あらゆるアプリケーションで機能します。フィルタは、画面を白黒に変えたり、色を反転させたり、光の感度を高めたり、色覚異常のある人にとっては色を区別しやすくします。. このオプションを見つけるには、[スタート]メニューを開き、歯車の形をした[設定]アイコンをクリックして、[アクセスのしやすさ]> [カラーとハイコントラスト]に進みます。. このオプションが表示されない場合、お使いのPCはまだFall Creators Updateにアップグレードされていません。. カラーフィルタを有効にするには、ここで[カラーフィルタの適用]オプションを[オン]に設定します。 [フィルタの選択]ボックスから好みのカラーフィルタを選択すると、すぐに有効になります。. 選択したカラーフィルタをWindowsのどこからでもすばやくオンまたはオフに切り替えるには、Windows + Ctrl + Cキーボードショートカットを使用します。ショートカットを有効にするには、3つのキーをすべて同時に押すだけです。. 「グレースケール」フィルタはスクリーンからすべての色を取り除き、すべてをグレーの色合いに変えます。. 「反転」フィルタはすべての色を反転します。たとえば、白が黒、黒が白、青がオレンジ、ピンクが緑などとなります。. 「グレースケール反転」フィルタは、画面からすべての色を取り除き、すべてをグレーの色合いに変えます。しかし、それはまた色を反転させるので、明るい白は濃い黒になり、暗い黒は明るい白になります。あなたが光に敏感であるならば、これは物事をスクリーン上で読みやすくすることができます。たとえば、ほとんどのアプリケーションやWebページの白地に黒のテキストは、黒地に白のテキストになります. “ Deutaranopia”フィルタは、このような赤 - 緑の色覚異常を持つ人々にとって色を区別しやすくします。. 「Protanopia」フィルタは、このような赤 - 緑の色覚異常を持つ人々を対象としています。. 「Tritanopia」フィルタは、このような色覚異常を持つ人々にとって、色を区別しやすくします。これは、青 - 黄色の色覚異常としても知られています。. ハイコントラストテーマのような古いユーザー補助機能は、Windows 10でも使用できます。実際には、カラー&ハイコントラスト設定画面からハイコントラストテーマを有効にして選択することができます。下にスクロールするだけで、「カラーフィルタ」セクションの真下にオプションが表示されます。....
iPhoneまたはiPadでは、「ディスプレイの調節」アクセシビリティ機能を使用して、画面上の色を反転させ、画面上の白と明るい色の明るさを減らし、色覚異常の人を支援するために設計されたカラーフィルタを有効にできます。. これは、夜間に読みやすくするために青い光を遮断する夜間シフト機能とは異なります。 iPhoneやiPadの画面上のすべての色を調整しても同じように機能します。. ディスプレイの調節を調整する方法 これらの機能を調整するには、[設定]> [一般]> [アクセシビリティ]> [ディスプレイの調整]に移動します。色に関する設定はすべてこの画面にありますが、すばやくオンまたはオフに切り替えるショートカットは別の場所で制御されています。. いったんあなたがそこにいるならば、あなたが見るオプションのいくつかはここにあります. 色を反転する 「色を反転」機能は、特定の状況(夜間など)でiPhoneのディスプレイを読みやすくします。このスライダを有効にすると、白が黒、黒が白、緑が紫、青がオレンジになります。. この機能を有効にすると、白が黒に置き換えられると画面上の要素が暗くなり、コントラストが強くなるように見えます。特に明るい画面よりも暗い画面を見たい場合は、これによって画面が読みやすくなります。. カラーフィルター 「カラーフィルタ」カテゴリでは、色覚異常のある人向けに設計されたさまざまなカラーフィルタを有効にできます。このオプションをタップすると、あなたが使いたいと思うかもしれない異なるカラーフィルタの中から選ぶことができるでしょう。. 「カラーフィルター」をタップすると別の画面に移動します。ここで「カラーフィルタ」スライダを有効にして、外観を見るためのオプションを選択します. [グレースケール]オプションを使用すると、画面から色が簡単に削除され、すべてが黒、白、およびさまざまなグレーの階調で表示されます。赤/緑のフィルターは、老眼の人のための緑の/赤フィルター、および三色覚異常のある人のための青/黄のフィルターです。. カスタムの色相と明度を設定できる「色合い」オプションもあります。あなたはあなたが好きな色合いで画面を着色するためにこれを使うことができます. 画面上部の色付きの画像をスワイプして、変更内容がどのように見えるかを確認します。. ホワイトポイントを減らす 「白点を減らす」オプションを選択すると、白い要素と明るい色が暗く表示されます。この機能を有効にすると、「明るい色の強度を減らす」ことができるスライダーが表示され、好みに合わせて調整できます。. この機能を有効にすると、白や他の明るい色が薄暗くなります。あなたはこれらの色の濃い色合いを表示するようにあなたの装置に言っています。これは、画面上で明るい色を見るのが困難な人にとっては簡単なことです。. これは、iPhoneまたはiPadの明るさを単純に下げることと似ていますが、異なります。実際には、[ホワイトポイントを減らす]スライダと[画面の明るさ]スライダの両方を別々に調整できます。. 下のスクリーンショットは、これが画面上でどのように見えるのかを近似したものですが、それほど遠くはありません。. これらのオプションをすばやく切り替える方法 これらの機能のうち1つだけを使用したい場合は、設定アプリケーションに戻ってスライダーのオンとオフを切り替えるのが面倒なことがあります。 iPhoneまたはiPadには、[ホーム]ボタンを3回クリックすることで、好みの色設定のオンとオフを切り替えることができるオプションがあります。このトリプルクリックのショートカットは、ガイド付きアクセスやその他のユーザー補助機能にも使用できます。....
OS XのSafariにはChromeに比べて非常に多くの利点がありますが、Chromeが「Command +#」を使用してタブを切り替えることができないことがわかりません。幸い、SafariでChrome風のタブキーボードショートカットを有効にするソリューションを見つけました。. それはChromeが悪いというわけではない、それはまだInternet Explorerではないブラウザの残りの部分とそこにすぐそこにあります、しかしOS X上で、それは悪名高いバッテリーホッグです。 OS XネイティブのSafariにはこの問題はありません。. Chromeが何をしているのかわかります! さらに、SafariにはChromeにはない優れた機能がいくつかあります。たとえば、Webページを閲覧リストに保存したり、RSSニュースフィードを購読したりする機能などです。. しかし、あなたが安定したChromeユーザーであれば、Safariへのコールドスイッチは少し調整するかもしれません。 Safariを使用するときに私たちが一番見逃していることの1つはChromeのタブキーボードショートカットです。. たとえば、たくさんのタブが開いていて、それらをすばやく切り替えたいとします。 Chromeでは、ホットキーの組み合わせ「Command +#」を使用して、最大9つの開いているタブを切り替えることができます。つまり、タブ1の場合は「Command + 1」、タブ2の場合は「Command + 2」となります。. Safariでは、デフォルトの動作は最初の9つのBookmark Barリンクを開くことです。. “ Command +#”はSafariの最初の9ブックマークバーのお気に入りを開きます。これは私たちの意見ではあまり役に立ちません。. しかし、SafariのBookmark Barのお気に入りから「Command +#」キーをそのタブに再バインドする、きちんとした小さなハックを見つけました。 「Command + Shift...