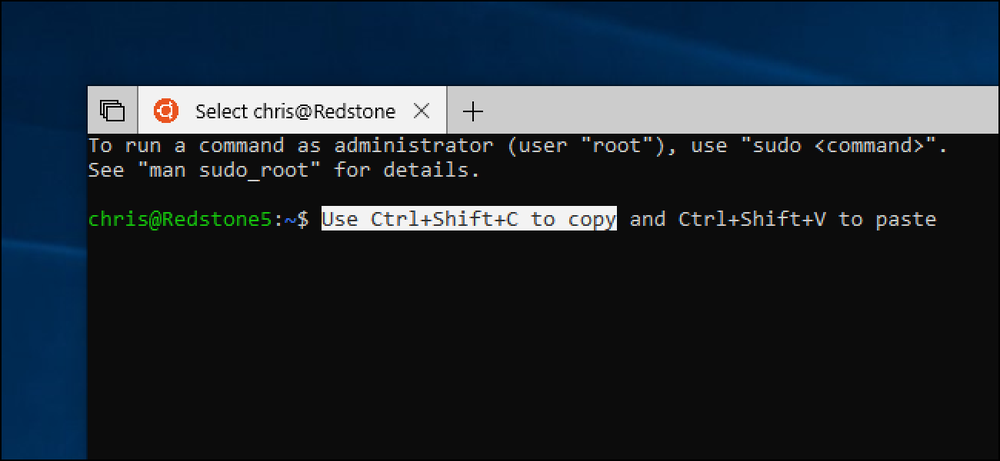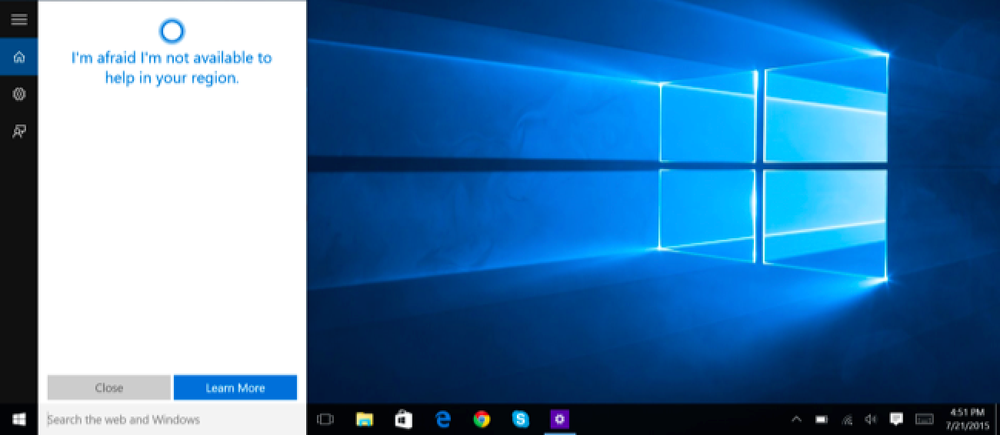Windowsのコマンドプロンプトで貼り付けのためにCtrl + C / Ctrl + Vを有効にする方法

Windowsのコマンドプロンプトでもっといらいらさせる問題の1つは、キーボードを使ってウィンドウに何も貼り付けることができないことです。マウスを使う必要があります。その問題を解決する方法は次のとおりです。.
解決策は、多くのWindowsの欠点と同様に、簡単なAutoHotkeyスクリプトを使用してキーボードからの貼り付けを可能にすることです。実際にはクリップボードの内容を取得してSendInput関数を使用してキーストロークをコンソールウィンドウにすばやく送信します。.
しかし最初に…これはそれを行う別の方法です.
Windows 10でCTRL + CとCTRL + Vを有効にする
Windows 10でコピー&ペーストを機能させるには、コマンドプロンプトのタイトルバーを右クリックし、[プロパティ]を選択するだけです。

そして「新しいCtrlキーショートカットを有効にする」をクリックします。あなたはおそらく最初に「実験的コンソール機能を有効にする」チェックボックスをクリックしなければならないでしょうが.

そして今、あなたはコピーしてコマンドプロンプトに貼り付けることができます.
キーボードから貼り付けるための代替の組み込み方法(Windows 10、8、7、またはVista)
キーボードを使って何かを貼り付ける方法は実際にはありますが、使うのがそれほどひどく便利というわけではありません。あなたがしなければならないのは、ウィンドウメニューを表示するためにAlt + Spaceのキーボードの組み合わせを使用してからEキーを押してからPキーを押すことです。これはメニューを起動してコンソールに貼り付けます.

慣れれば、それほど悪くはありません…しかし、1つのアプリケーションに他のWindowsとは異なる組み合わせを使用したいという人はいます。?
オートホットキースクリプトCtrl + V
最初にAutoHotkeyがインストールされていることを確認してから、新しいAutoHotkeyスクリプトを作成するか、既存のスクリプトに以下を追加する必要があります。フォーマットに問題がある場合に備えてダウンロードも提供しています。.
#IfWinActive ahk_class ConsoleWindowClass
^ V ::
SendInput Raw%クリップボード%
戻る
#IfWinActive
このスクリプトが行うことは、単にSendInput関数を使用してデータをウィンドウに送信することです。これは他のどの方法よりもはるかに高速です。.

注意: スクリプトは改行をうまく貼り付けません。あなたがそのためのより良い解決策を持っているならば、コメントで私たちに知らせてください私たちは記事を更新します.
ダウンロード可能なAutoHotkeyスクリプト
スクリプトをつかみ、どこかに保存してからダブルクリックして起動します。トレイアイコンを非表示にする場合は、必要に応じてトレイアイコンから削除できます。スクリプトの先頭に#NoTrayIconを追加します。.
howtogeek.comからPasteCommandPrompt AutoHotkeyスクリプトをダウンロードしてください。