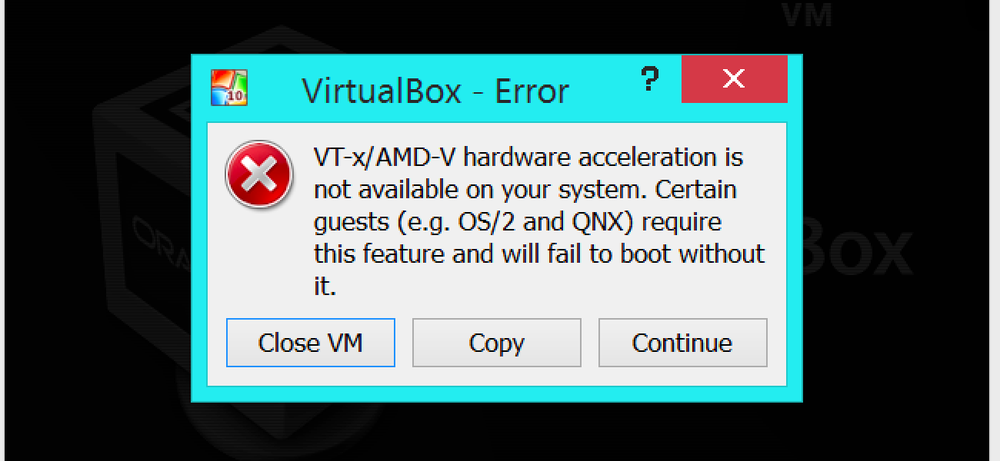グローバルメニューは、各アプリケーションのメニューバーを画面上部のバーに配置するUbuntuの機能です。グローバルメニューが気に入らない場合は、メニューバーをプログラムのタイトルバーに戻すことができます。. Ubuntu 13.10でグローバルメニューを無効にすると、グローバルメニューを提供していた特定のパッケージを削除する必要がありました。 Ubuntu 14.04以降、グローバルメニューを無効にしたり、プログラムのタイトルバーのローカルメニューを有効にしたりできるようになりました。この設定を変更する方法を紹介します. ローカルメニューを有効にするには、ユニティバーのシステム設定アイコンをクリックします。. [システム設定]ダイアログボックスで、[個人]セクションの[外観]アイコンをクリックします。. 外観画面で、「動作」タブをクリックします。 [ウィンドウのメニューを表示する]で、[ウィンドウのタイトルバーに表示]オプションをクリックします。. 左上隅にある[X]ボタンをクリックして[設定]ダイアログボックスを閉じます。. 変更はすぐに有効になります。ログアウトまたは再起動する必要はありません。各プログラムのメニューバーは、各プログラムのタイトルバーに移動します。. グローバルメニューを元に戻したい場合は、設定を「メニューバー内」オプションに変更するだけです。. メニューバーは各プログラムのタイトルバーの上にあるため、マウスがタイトルバーの上にないとメニューは消えます。メニューにアクセスするには、マウスをタイトルバーの上に移動するだけです。.
すべての記事 - ページ 1170
他のタブレットとは異なり、Nexus 7のホーム画面はデフォルトで縦向きモードでロックされています。横長モードでアプリを使用しているときにホームボタンを押すと、ホーム画面を読むためにタブレットを裏返す必要があります。. Googleはホーム画面を縦向きモードにロックするのが賢い考えだと考えています - そしてそれらは正しいかもしれません。しかし、これはAndroidです、そして、あなたは何の脱獄の必要なしでグーグルと同意しないであなたの装置を自由にカスタマイズすることができます. 画面方向ロックの切り替え Nexus 7には画面の向きのロックが有効になった状態で出荷されているため、どのように画面を傾けても、すべてのアプリは縦向きモードになります。. 横モードを有効にするには、画面の向きをロックする機能を無効にする必要があります。画面上部の通知トレイを引き下げ、日付の右側にある鍵の形をしたアイコンをタップして画面の向きを解除します. 回転ロッカーまたは究極の回転制御を使用する システム全体の画面方向ロックを無効にした後でも、ホーム画面は縦モードにロックされます。ただし、Nexus 7の内蔵ホーム画面では、アプリを使用して横向きにすることができます。. Google PlayからRotation Lockerをインストールします - 無料です。あなたがした後、あなたはアプリを起動し、ホーム画面と他のすべてのアプリをランドスケープモードに強制するためにランドスケープをタップできます. もう一つの選択肢はUltimate Rotation Controlです - それはRotation Lockerよりも強力ですが、無料版は7日間のトライアルしか提供していません - フルバージョンはあなたに約3ドル引き戻します。それでも、それはあなたがあなたのNexus 7と一緒に受け取った25ドルのGoogle Playクレジットの有効利用かもしれません. Ultimate Rotation Controlでは、回転モードを「強制自動」と「アプリのみ」に設定できます。これにより、特定の向きを必要とするゲームなどの他のアプリに自動的に回転させることなく、ホームスクリーンを強制的に自動回転させることができます。....
Macを使う人なら誰でもが知っているように、特殊文字を入力するのは本当に簡単です - あなたはただ文字を押さえるだけです。ポケモンゴーを友達と一緒にプレイしたいのであれば、それは素晴らしいことですが、あなたが今すぐプレイしたいのであればそんなに多くはありません。. 通常、macOSでは、キーを押したときにポップアップが表示され、その特定のキーに割り当てられているものがあれば特殊文字を選択できます。. キーの後ろに特殊文字がなく、そのまま押し続けても何も起こりません. スペース、バックスペース、そして矢印のようないくつかのキーを繰り返すことができますが、それだけです。だから、どのようにこれを修正するのですか? キーを押したままにすると、より古い学校の行動に戻すことができますが、やや不便です。あなたが実際に両方の選択肢を持つことはできません、あなたが種類を飛び越えなければならないというフープはそれをこのようなやり方のタイプの取り引きにするので. ターミナルでコマンドを使用する必要がありますが、それを固定するためにはコンピュータを再起動する必要があることを除けば、十分に簡単に思えるかもしれません。元に戻しますか?コマンドを入力して再起動してください. これを行うには、まず「ユーティリティ」>「アプリケーション」フォルダから「ターミナル」を開きます。. ターミナルを開いた状態で、次のコマンドを入力してReturnキーを押します。. デフォルト書き込み-g ApplePressAndHoldEnabled -bool false 次に、コンピュータを再起動すると、すべての文字を繰り返すことができるはずです。. ただし、続行する前に、自分の好みに合わせて繰り返し速度を調整してください。これを行うには、まずシステム環境設定を開き、次に「キーボード」をクリックして開きます。. 適用されるコントロールは キーリピート そして 繰り返すまで遅らせる. 最初のオプションでは、キーが繰り返される速度を指定できます。オフになっていると、キーはまったく繰り返されません。. [繰り返しまでの遅延]オプションを使用すると、繰り返しを開始する前にキーを押したままにしておく時間を決定できます。. 特殊文字を再度有効にしたい場合は、ターミナルにもう一度コマンドを入力し、最後の部分を“ true”に変更してからコンピュータを再起動する必要があります。. デフォルト書き込み-g ApplePressAndHoldEnabled -bool true 確かに、これは繰り返し文字と特殊文字を切り替えるための最も便利な方法ではありません。どちらか一方を頻繁に使用しても、必ずしもこれが大きな問題になるとは思わないかもしれませんが、Macユーザーは十分に同じ質問をしています。. Appleがキーボード設定パネルにチェックボックスを追加して、必要に応じて特殊文字を有効または無効にできるようにすると、はるかに便利になります。....
あなたの子供がMac、Windowsコンピュータ、あるいは彼らのiPhoneやiPadでiTunesを使っているかどうかにかかわらず、あなたはおそらく彼らが不適切なアダルトコンテンツにアクセスしたくないでしょう。これは、保護者による制限を使用して達成できます。. iTunes for WindowsおよびmacOSで保護者による制限を有効にする方法 デスクトップでiTunesの保護者による制限を設定するには、iTunesの設定に進みます。Windowsの場合は[編集]> [設定]、Macの場合は[iTunes]> [設定]を選択します。. 次に、設定の制限タブをクリックしてください。. 制限を変更するには、左下隅にあるロックアイコンをクリックする必要があります。. Windowsでは、お子様が自分のユーザーアカウントを使用していることを確認してください。 しない 管理者権限があります。あなたや他の誰かが管理者権限を持つアカウントでiTunesを使っているならパスワードは必要ないのでこれは重要です。加えて、あなたはあなたのとは別にあなたの子供のiTunesを設定したいと思うでしょう. Macでは、アカウントに関係なく続行するにはシステムパスワードを入力する必要がありますが、繰り返しますが、自分のアカウントとは別にiTunesプレーヤーに制限を適用できるように、自分の子供が自分のアカウントを使用するようにする必要があります。. それぞれの制限セクションを個別に見ていきましょう。. 無効にする:iTunesには、Podcast、インターネットラジオ、Apple Musicなどのコンテンツが溢れています。そのため、お子様がアクセスしたくない各メディアタイプを無効にすることができます。それでも、iTunes Storeが無効になっている場合でも、iTunes U(教育用コンテンツ)へのアクセスを許可することはできます。. の評価:このオプションはあなたが居住している国の評価システムを選択させます。国が実際に評価システムを使用しているか、米国のシステムとは異なるシステムを使用している場合、これは映画やテレビ番組にも当てはまります。アプリはこれの影響を受けていないようです. 制限する:これにより、映画、テレビ番組、アプリ、音楽、書籍を特定の評価に制限したり、明示的なコンテンツを含むコンテンツを禁止したりすることができます。代わりに、あなたは単に任意のカテゴリのすべてのコンテンツを禁止することができます. 変更に満足したら、[OK]をクリックして変更を保存し、設定を終了します。. iOSのiTunes Storeで保護者による制限を有効にする方法 デスクトップ版のiTunesがすべての人に役立つことを目指していますが、iOSのものはもっと普及しています。 PodcastはMusicと同様に独自のアプリを取得しますが、TV番組や映画はTVアプリで処理されるようになりました. それでも、1つの場所でこのコンテンツすべてへのアクセスを制限することができます。制限設定. iPhoneまたはiPadの「制限」設定にアクセスするには、「一般設定」を開き、「制限」をタップします。そこから、「制限を有効にする」をタップします. 次に、4桁のアクセスコードを設定して制限を有効にします。それはあなたの子供が簡単に推測できないものであることを確認してください! iTunes Store、Apple...
あなたがあなた自身のPCを作って、そして速いRAMを買ったならば、RAMが実際にその宣伝されたタイミングで動いていないという可能性が高いです。手動でタイミングを調整しないか、またはIntelのXMPを有効にしない限り、RAMは常に低速で動作します。. このオプションはすべてのマザーボードのBIOSで利用できるわけではなく、すべてのRAMがXMPプロファイルを持っているわけでもありません。一部のRAMは標準速度で動作するように設計されています。しかし、あなたがあなた自身のゲーム用コンピュータを構築し、速い速度で宣伝されたRAMを購入したなら、あなたは間違いなくオプションとしてXMPを持つべきです. Intel XMPとは何ですか? RAMはJEDEC(Joint Electron Device Engineering Council)によって設定された標準速度に準拠する必要があります。あなたが標準より速くする特定のタイミングで宣伝されたRAMを買って、ゲーマーや他の愛好家のために設計されたマザーボードにそれを挿入したとしても、それはそれらの宣伝された速度ですぐに走らないでしょう。代わりに標準速度で動作します. ただし、BIOSを起動して手動でRAMタイミングを値ごとに設定する必要はありません。代わりに、購入したRAMには、1つまたは2つのIntel「Extreme Memory Profiles」を提供する少量のストレージがあります。BIOSはこれらのプロファイルを読み取り、RAMの製造元が選択した最適なタイミングを自動的に設定できます。これらはRAMのアドバタイズされたタイミングになります. 代わりにAMD CPUをお持ちの場合は、「AMP」-AMDメモリプロファイルを有効にできるかもしれません。これはIntelのXMPのAMDのバージョンです. RAMのタイミングを確認する方法 あなたはWindowsの中からあなたのRAMのタイミングをチェックすることができます。 CPU-Zをダウンロードし、Memoryタブをクリックすると、RAMがどのタイミングで実行されるように設定されているかがわかります。あなたがここで見るタイミングをあなたのRAMが走ると宣伝されているタイミングと比較してください。あなたがあなた自身のPCを構築し、XMPを有効にしたことがない場合、あなたのRAMのタイミングが予想以上に遅くなる可能性があります。. XMPを有効にする方法 XMPを有効にするには、コンピュータのBIOSにアクセスする必要があります。コンピュータを再起動し、起動プロセスの開始時に適切なキーを押します。「Esc」、「Delete」、「F2」、「F10」のいずれかです。起動プロセス中に、キーがコンピュータの画面に表示されることがあります。お使いのコンピュータに適切なキーが何であるかわからない場合は、コンピュータまたはマザーボードのマニュアルを確認してください。. BIOSを見て、「XMP」という名前のオプションを探します。このオプションは、メイン設定画面上にある場合もあれば、RAMに関する詳細画面に埋め込まれている場合もあります。それは技術的にオーバークロックされていないが、それは "オーバークロック"オプションのセクションにあるかもしれません. XMPオプションを有効にしてプロファイルを選択します。 2つの異なるプロファイルから選択できますが、有効にできるXMPプロファイルは1つだけです。 (場合によっては、「有効にする」または「無効にする」という選択肢が1つだけある場合もあります。) 選択するプロファイルが2つある場合、それらは非常に似ていることが多く、1つはわずかに狭いメモリタイミングを持ちます。あなたはちょうど「プロファイル1」を選択してこれで完了することができるはずです。ただし、必要に応じて、各プロファイルを順番に有効にして、より速いメモリ速度を提供するプロファイルを選択してみることもできます。これを行うには、XMPプロファイルを有効にして、BIOSの周囲のRAMタイミングを調べて、それらがどのように変化したかを確認します。 Windowsに戻ってCPU-Zをもう一度開くこともできます。. 標準よりも速い速度でアドバタイズされたRAMを挿入するときはいつでも、BIOSに向かい、XMPを有効にしてRAMが実際にそれらの速度で動作していることを確認してください。それは簡単ですが、特にXMPについて聞いたことがなく、この追加の手順を実行する必要があることを知らない場合は、見逃しやすいです。. 画像クレジット:Bakak HCGaming、Szorssz
最近のCPUには、VirtualBox、VMware、Hyper-V、およびその他のアプリで作成された仮想マシンを高速化するのに役立つハードウェア仮想化機能が含まれています。しかし、これらの機能は常にデフォルトで有効になっているわけではありません. 仮想マシンは素晴らしいものです。仮想化アプリでは、現在のシステムのウィンドウで仮想コンピュータ全体を実行できます。その仮想マシン内で、さまざまなオペレーティングシステムを実行したり、サンドボックス環境でアプリケーションをテストしたり、機能を試したりすることができます。機能するためには、これらの仮想マシンアプリは、最新のCPUに組み込まれたハードウェアアクセラレーション機能を必要とします。 Intel CPUの場合、これはIntel VT-xハードウェアアクセラレーションを意味します。 AMD CPUの場合、これはAMD-Vハードウェアアクセラレーションを意味します. いくつかの時点で、あなたは以下のようなあなたのVMアプリでエラーメッセージに遭遇するかもしれません: お使いのシステムではVT-x / AMD-Vハードウェアアクセラレーションは利用できません このホストはIntel VT-xをサポートしていますが、Intel VT-xは無効になっています このコンピュータのプロセッサはHyper-Vと互換性がありません これらのエラーは、いくつかの異なる理由で発生する可能性があります。 1つ目は、ハードウェアアクセラレーション機能が無効になっている可能性があることです。 Intel CPUを搭載したシステムでは、Intel VT-x機能はBIOSまたはUEFIファームウェア設定で無効にできます。実際、新しいコンピュータではデフォルトで無効になっていることがよくあります。 AMD CPUを搭載したシステムでは、これは問題になりません。 AMD-V機能は常に有効になっているので、BIOSやUEFIの設定を変更する必要はありません。. MicrosoftのHyper-Vがすでにインストールされているのに、VMWareやVirtualBoxなどの仮想化アプリケーションを使用しようとしている場合は、これらのエラーが表示される可能性があります。 Hyper-Vはこれらのハードウェアアクセラレーション機能を引き継ぎ、他の仮想化アプリケーションはそれらにアクセスできないでしょう. それでは、これらの問題を修正する方法を見てみましょう。. Hyper-Vをアンインストールしてください。 Hyper-Vがインストールされていると、貪欲になり、他の仮想化アプリケーションにハードウェアアクセラレーション機能にアクセスさせません。これは、Intel VT-xハードウェアでより頻繁に発生しますが、AMD-Vでも発生することがあります。この場合、仮想化アプリにエラーメッセージが表示され、コンピュータでIntel VT-x(またはAMD-V)が有効になっていても使用できなくなります。....
Ubuntuの使用に5分以上費やしたことがあれば、システムメニューにアイコンがないことに気付いたかもしれませんが、他のアイコンにはあります。どうして?知るか!いずれにせよ、ここでこれらの不足しているアイコンを有効にする方法です。. あなたが気づかなかった、私たちが何について話しているのかわからない、あるいは単に目で確認したいのであれば、これがデフォルトのシステムメニューです。 [場所]メニューと同様に、[アプリケーション]メニューにもアイコンがあります。. Ubuntuのシステムメニューでアイコンを有効にする アイコンを有効にするのは非常に簡単です。ターミナルウィンドウを開くか、Alt + F2を押して[アプリケーションの実行]ダイアログを開き、次のコマンドを貼り付けます。 gconftool-2 --typeブール値--set / desktop / gnome / interface / menus_have_icons True この時点で、アイコンが届いたことがすぐにわかります。わーい! アイコンを再び無効にしたい場合は、同じことをしますが、最後にFalseを設定します。. gconftool-2 --typeブール値--set / desktop / gnome / interface / menus_have_icons...
初めてEcobeeスマートサーモスタットを設定したときには、AppleのHomeKitは自動的には有効になりません。ただし、iPhoneを使用していてSiriを使ってサーモスタットを制御したい場合、または他のHomeKit製品と統合したい場合は、ここでEcobeeサーモスタットでHomeKitを有効にする方法を説明します。. Ecobee4とEcobee3 LiteはどちらもHomeKitをサポートしていますが、サーモスタットで動作させたい場合は手動で有効にする必要があります。これを行う方法は次のとおりです. お使いの携帯電話でEcobeeアプリを開くことから始めて、それがあなたのサーモスタットを一覧表示しているメイン画面にいることを確認してください. この画面に表示されていない場合は、左上隅の戻る矢印をタップします. その後、画面の右上隅にあるメニューアイコンをタップします. 「Add HomeKit-enabled ecobee」をタップします. HomeKitをまだ設定していない場合は、「自宅」を設定するように求められます。作成した後、横にチェックマークが付いて画面に表示されたら、右上隅にある[Next]をクリックします。. 「追加」をタップしてサーモスタットの追加を開始しますが、複数ある場合は、追加したい特定のものを識別するために「Say hi」を選択できます。. 「追加」をタップすると、HomeKitコードがEcobeeサーモスタットの画面に表示されます。 iPhoneでスキャンするか、下部にある「コードを手動で入力」をタップしてコードを手動で入力できます。. コードがスキャンされると、HomeKit設定にサーモスタットが追加されます。. 次の画面で、Ecobeeが置かれているHomeKitの部屋を選択します。そして「Next」をクリックします。. 次の画面で[完了]をタップします. メイン画面に戻ると、サーモスタットでHomeKitが有効になっていることを示す「Home」ロゴが左上隅に表示されます。. また、サーモスタットの画面に、サーモスタットをHomeKit設定に追加したことを知らせるメッセージポップアップが表示されます。メッセージを消去するには、右下隅にある[OK]をタップします. ここから、Siriを使ってあなたの声を使ってサーモスタットを上下させることができます。あるいはあなたが選んだアプリでボタンをタップするだけで複数のスマートホーム製品をコントロールできる様々なシーンにそれを追加することができます。.