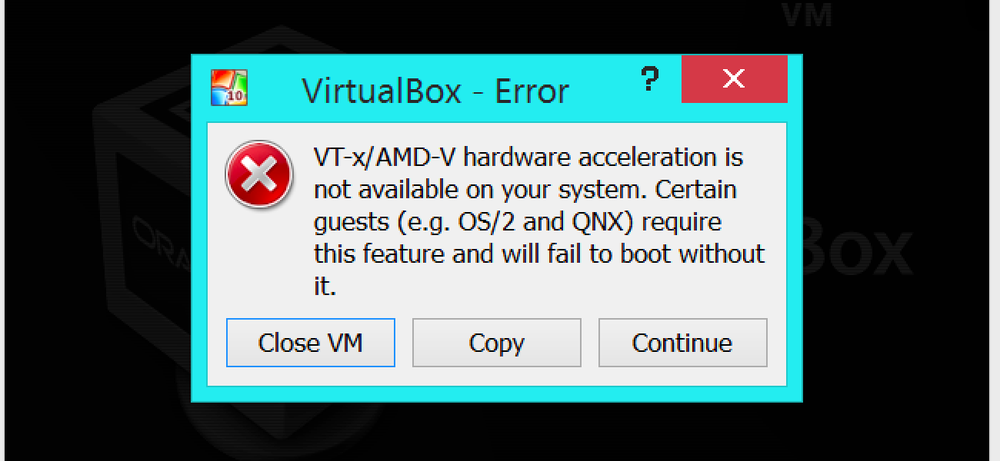Intel XMPを有効にしてRAMを公示速度で動作させる方法

あなたがあなた自身のPCを作って、そして速いRAMを買ったならば、RAMが実際にその宣伝されたタイミングで動いていないという可能性が高いです。手動でタイミングを調整しないか、またはIntelのXMPを有効にしない限り、RAMは常に低速で動作します。.
このオプションはすべてのマザーボードのBIOSで利用できるわけではなく、すべてのRAMがXMPプロファイルを持っているわけでもありません。一部のRAMは標準速度で動作するように設計されています。しかし、あなたがあなた自身のゲーム用コンピュータを構築し、速い速度で宣伝されたRAMを購入したなら、あなたは間違いなくオプションとしてXMPを持つべきです.
Intel XMPとは何ですか?
RAMはJEDEC(Joint Electron Device Engineering Council)によって設定された標準速度に準拠する必要があります。あなたが標準より速くする特定のタイミングで宣伝されたRAMを買って、ゲーマーや他の愛好家のために設計されたマザーボードにそれを挿入したとしても、それはそれらの宣伝された速度ですぐに走らないでしょう。代わりに標準速度で動作します.
ただし、BIOSを起動して手動でRAMタイミングを値ごとに設定する必要はありません。代わりに、購入したRAMには、1つまたは2つのIntel「Extreme Memory Profiles」を提供する少量のストレージがあります。BIOSはこれらのプロファイルを読み取り、RAMの製造元が選択した最適なタイミングを自動的に設定できます。これらはRAMのアドバタイズされたタイミングになります.
代わりにAMD CPUをお持ちの場合は、「AMP」-AMDメモリプロファイルを有効にできるかもしれません。これはIntelのXMPのAMDのバージョンです.
RAMのタイミングを確認する方法
あなたはWindowsの中からあなたのRAMのタイミングをチェックすることができます。 CPU-Zをダウンロードし、Memoryタブをクリックすると、RAMがどのタイミングで実行されるように設定されているかがわかります。あなたがここで見るタイミングをあなたのRAMが走ると宣伝されているタイミングと比較してください。あなたがあなた自身のPCを構築し、XMPを有効にしたことがない場合、あなたのRAMのタイミングが予想以上に遅くなる可能性があります。.

XMPを有効にする方法
XMPを有効にするには、コンピュータのBIOSにアクセスする必要があります。コンピュータを再起動し、起動プロセスの開始時に適切なキーを押します。「Esc」、「Delete」、「F2」、「F10」のいずれかです。起動プロセス中に、キーがコンピュータの画面に表示されることがあります。お使いのコンピュータに適切なキーが何であるかわからない場合は、コンピュータまたはマザーボードのマニュアルを確認してください。.
BIOSを見て、「XMP」という名前のオプションを探します。このオプションは、メイン設定画面上にある場合もあれば、RAMに関する詳細画面に埋め込まれている場合もあります。それは技術的にオーバークロックされていないが、それは "オーバークロック"オプションのセクションにあるかもしれません.

XMPオプションを有効にしてプロファイルを選択します。 2つの異なるプロファイルから選択できますが、有効にできるXMPプロファイルは1つだけです。 (場合によっては、「有効にする」または「無効にする」という選択肢が1つだけある場合もあります。)
選択するプロファイルが2つある場合、それらは非常に似ていることが多く、1つはわずかに狭いメモリタイミングを持ちます。あなたはちょうど「プロファイル1」を選択してこれで完了することができるはずです。ただし、必要に応じて、各プロファイルを順番に有効にして、より速いメモリ速度を提供するプロファイルを選択してみることもできます。これを行うには、XMPプロファイルを有効にして、BIOSの周囲のRAMタイミングを調べて、それらがどのように変化したかを確認します。 Windowsに戻ってCPU-Zをもう一度開くこともできます。.
標準よりも速い速度でアドバタイズされたRAMを挿入するときはいつでも、BIOSに向かい、XMPを有効にしてRAMが実際にそれらの速度で動作していることを確認してください。それは簡単ですが、特にXMPについて聞いたことがなく、この追加の手順を実行する必要があることを知らない場合は、見逃しやすいです。.
画像クレジット:Bakak HCGaming、Szorssz