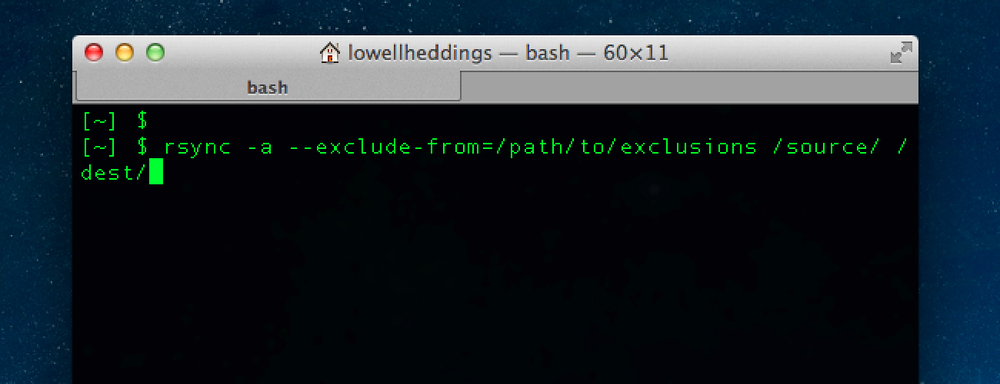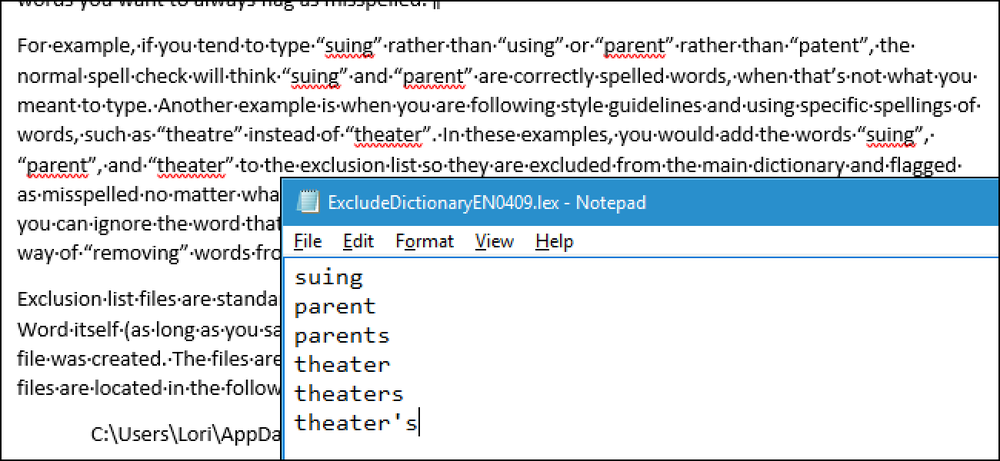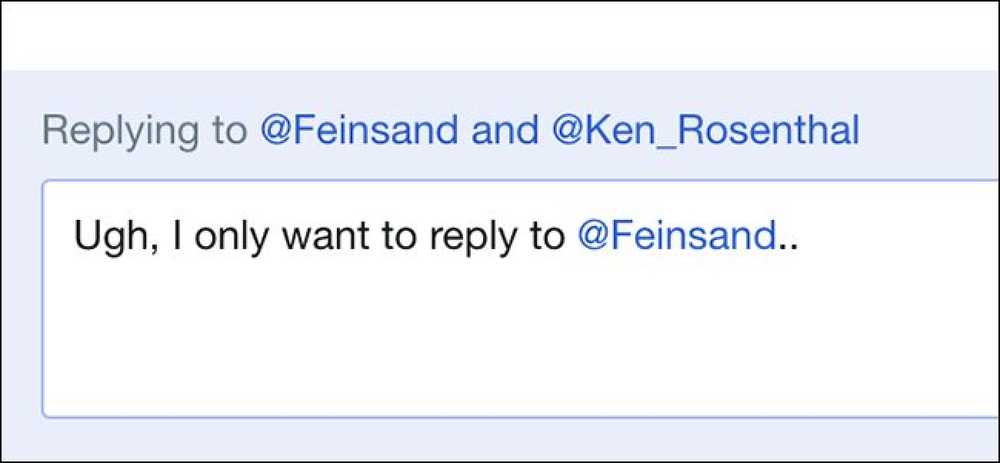キャッシングプラグインを使用することは、おそらくあなたのWordPressサイトをスピードアップするための最も簡単な方法です。ただし、サイトマップもキャッシュされることになる可能性があるため、お勧めできません。. XMLサイトマップは常にあなたのウェブサイトの最新の投稿とURLを反映しているべきです。. この記事では、最も人気のあるいくつかのWordPress Cachingプラグインによって、XMLサイトマップが(意図せずに)キャッシュされないように除外および防止する方法を説明します。. W3トータルキャッシュ W3 Total Cacheプラグインを使用してXMLサイトマップをキャッシュから除外するには、次のようにします。 に行く パフォーマンス>ページキャッシュ. "というラベルの付いたセクションまでスクロールします。次のページをキャッシュしない"それから、ボックスに以下の行を入力してください: [a-z0-9 _ \ - ] * sitemap [a-z0-9 _ \ - ] * \。(xml | xsl | html)(\。gz)? ([[a-z0-9...
すべての記事 - ページ 1155
Rsyncはサーバー管理者にとって最も有用なユーティリティの1つですが、同期します。 すべてのもの デフォルトでは、あなたのアプリケーションがたくさんの一時ファイルを作成するのであれば面倒です。 rsync使用時にファイルを除外する方法は次のとおりです。. ファイル内のリストから除外する これはファイルやフォルダを除外するのに理想的な方法です。なぜなら、あなたはいつでもリストを編集し、必要ならば調整することができるからです。構文は次のとおりです。 rsync --exclude-from = / path / to / exclusion-file / path / to / source / path / to / dest rsyncの注意が必要なのは、除外対象を一致させようとすると、一致のためにパスの最初の部分が使用されないため、相対パスを使用する必要があるということです。. たとえば、/ data /...
スペル除外リストとは、メイン辞書に正しいスペルの単語としてリストされている場合でも、Wordにスペルミスのフラグを立てることを強制できる単語のリストです。常にスペルミスのフラグを付けたい単語のカスタムリストを追加する方法を紹介します。. たとえば、「使用」ではなく「使用」、「特許」ではなく「親」と入力する傾向がある場合、通常のスペルチェックでは「suing」と「親」が正しいスペルの単語であると考えられます。入力するためのものです。あるいは、あなたはスタイルのガイドラインに従い、「演劇」の代わりに「演劇」のような特定の単語のつづりを使っているかもしれません。これらの例では、“ suing”、“ parent”、および“ theatre”という単語を除外リストに追加して、それらがメイン辞書から除外され、どのような場合でもスペルミスのフラグが立てられるようにします。. スペルミスとして単語にフラグを付けても、自動的に訂正されるわけではありません。実際に特定のインスタンスでこれらの単語の1つを使用することを意味している場合は、スペルチェックでフラグを立てるたびにその単語を無視するかどうかを選択できます。除外リストは、Wordのメイン辞書から単語を「削除する」ためのラウンドアバウト方法です。. 除外リストファイルは標準のテキストファイルです。メモ帳のような任意のテキストエディタ、あるいはWord自体で(テキストのみの形式で保存する限り)それらを編集できます。 Wordをインストールしたときに、少なくとも1つの除外リストファイルが作成されました。これらのファイルは最初は空で、あなたがそれらに単語を追加するのを待っています。当社の除外リストファイルは、当社のWindows 10システム上の以下の場所にあります。あなたのシステム上であなたのユーザー名で“ Lori”を置き換えてください. C:\ Users \ Lori \ AppData \ローミング\ Microsoft \ UProof ご使用のWindowsのバージョンによっては、除外リストファイルの場所が異なる場合があります。除外リストファイルの場所がわからない場合は、ファイルエクスプローラ(またはWindowsエクスプローラ)ウィンドウでファイルを検索できます。すべてのファイルは「ExcludeDictionary」で始まり、拡張子「.lex」で終わります。したがって、「ExcludeDictionary * .lex」を検索すると、ファイルが見つかるはずです(これは「ExcludeDictionary」の後のアスタリスクです)。. 除外リストファイルの場所が見つかったら、複数のファイルが表示されることがあります。どのようにあなたはどれを使うべきか言うことができますか?ファイル名は、それを正確に判断できるように構造化されています。ファイル名の主要部分には、英語の場合は「EN」、フランス語の場合は「FR」などの2文字の言語コードが含まれています。言語コードの後には、「言語LCID」と呼ばれる4つの英数字(16進数)の数字があります。これは、除外ファイルが特定の言語のどの方言をカバーするかを示します。言語LCIDコードの完全なリストがありますが、そのリストには言語コードは含まれていません。言語コードを含むリストがありますが、それは前のリストほど完全ではありません. 下の画像に示すように、システム上に2つのファイルが見つかりました。英語ファイルは1つしかありませんが、名前に「EN」が付いたファイルが複数ある可能性があります。その場合は、ファイル名の最初の部分(拡張子の前)の最後の4文字を参照し、それらの文字と言語LCIDコードのリストの「言語 - 国/地域」の項目を照合します。あなたが使うべきファイルを見つけてください。この例では、「EN」は言語コード、「0409」は米国英語の言語LCIDです。したがって、「ExcludeDictionaryEN0409.lex」ファイルを使用します。. どの除外リストファイルを使用するか決定したら、ファイルを右クリックしてポップアップメニューから[開く]を選択します。. ファイルを開く方法を尋ねるダイアログボックスが表示されます。 「その他のアプリ」をクリック....
Twitterは、返信からユーザー名を削除するWebインターフェースを最近変更しましたが、これにより、特定のユーザーを返信から除外することが少し難しくなります。これが今どのように機能するかです。. 友達が送信したツイートに返信したいとしますが、そのツイートには他のユーザーの名前が含まれています。私の返事では、私はむしろTwitterがデフォルトで含んでいる他のユーザーについては言及したくない。以前は、ユーザー名をハイライト表示してバックスペースキーを押すだけでしたが、それは不可能です。. 代わりに、返信したいツイートの下にある返信ボタンをクリックしてください。. その後、テキストボックスのすぐ上に「Replying to」と表示されてから、返信に記載されるユーザーに気付くでしょう。ただし、ツイートしたユーザーに返信し、それらのユーザーを除外したい場合は、[返信先]の横にあるユーザー名をクリックしてください。. ツイートの下に、ツイートに含まれているユーザーの一覧が表示されます。返信から除外するには、ユーザーの横にあるチェックボックスをクリックしてチェックを外します。. 次に、右上隅にある閉じるボタンをクリックしてください。. ツイートしたユーザーに返信し、他のユーザーを除外しているだけであることがわかります。. その時点であなたがしなければならないのはあなたの返事をタイプアウトしそして「返事」ボタンを押すことだけです。!
あなたがこれを読んでいるならば、それはあなたがすべてのあなたの感動的な考えを妨げているその壁からの脱出を見つけることへのその魔法のトリックまたは黄金の秘密をおそらく探していることを意味します。その前に、それはあなたを助けるでしょう 作家であるということがすべてについて理解している. このためには、短い裏話に没頭させる必要があります. 私は執筆セミナーで男と友達になった、そして週に数日の間、私のしわくちゃの革のノートをけん引しながら、私は電話を切って、ボストン大学のキャンパス近くのCuppachinoのコーヒーショップで彼と話した。いいやつ、彼は自分が書いた本について話し、現在書いていた。これは、彼が同じコーヒーショップで他の利用者に作家として自分自身(そして私)を紹介することに決めたある日まで続きました. 男はすぐに私の友人を呼んだ. “私は作家です,” 彼は言った、そして私を指差して、彼は付け加えた, “彼は明らかに作家です、しかし、あなた、私の友人は作家ではありません、そしてそれはあなたが1として自分自身を見送ってしまうのは厄介です.” 私の友人がまるで致命傷を負ったかのように拍手と吃音を始めたので、男は誠意をこめて謝罪して出発しました。言うまでもなく、私たちはその事件の後に会議をやめました. 対決の原因 公正であるためには、会話にもっと多くのことがありました、そして、まあ、彼がそれを見たので、それを単に呼んだ。振り返ってみると、私はこの事件までこの「執筆」の友人について私を悩ませていたものに私の指を置くことができませんでした。彼は作家ではありませんでした(しかし、彼はかなり気味の悪いうそつきでした)。そしてこのもう一人の仲間は 観察可能なあらゆる特性を捉えた. “まず第一に、あなたはそれのための言語スキルを持っていません、と彼は言った、「私はここで少なくとも10回あなたに会ったことがあります。私達は私達が私達の目の下にひどい袋を持っている間、あなたがあくびをするのを見たことは一度もありませんでした。 「あなたも話しすぎて、私はあなたがただ持っていないと言って申し訳ありません 作家になるために必要な情熱の種類 そして、私を信じてください。.” 内容とインスピレーションのパラドックス 今やコンテンツライターは、故意にあるいは偶然にクライアントからクライアントへ、同じ素材を何度も何度も書くことを求められます. これは、多くの作家が証明するところです、執筆の情熱は本当にテストされています. 本質的に私たちと彫刻家やダンサーやピアニストとの違いは2つだけです。まず、私たちは言葉でアートを作ります(それは見た目よりも難しいです)、そして次に私たちは私たちを応援するファンがほとんどいません。アーティストやコンテンツライターとして, 私たちは自分自身を刺激する方法を見つけなければなりません (時折、編集者やランダムな読者が良いメモを書き留めるでしょう)そして私たちはある日まで、自分たち自身を押し続けています。. ある日、あなたが生計を立てるために書くならば、あなたは憤慨して私たちの手を投げつけて「私はもうそれができなくなった」と世界に宣言することを強いられると感じるかもしれません。それはあなたが自分自身に一つの非常に重要なことを思い出さなければならない時です. 作家は人々を助ける トピックに関係なく、コンテンツの作家やブロガーとして、私たちの言葉 最終的に手を差し伸べると誰かを助ける. 私たちはブログや記事の書き方、タイポグラフィー、ウェブサイトの構築と最適化、そして時にはそれらを創造するための動機付けなどを人々に教えています。新しい何か. やっと気づいたとき 私の言葉は人々を助け、人々を助けていました, それらを感動させるだけでも、それは世界のすべての違いを生んだ....
誰かがパスコードを推測してあなたのiPhoneまたはiPadにアクセスしようとすると、最初にそれらをロックアウトし、試行が失敗するたびに間隔を増やします。ただし、10回失敗した後にデバイスを完全に消去するように設定することはできます。. これは私たち全員が起こることを想像できる状況です。 iPhoneをタクシーの後ろに置いたままにしたり、公園のベンチに座っているときにポケットから落ちたとしましょう。疑わしい誤りを抱えている誰かがそれを見つけてパスコードを推測しようとします. まず、6桁のパスコードを有効にしている場合、100万通りの組み合わせがあります(106= 1,000,000)もちろん、このパスコードをどういうわけかブルートフォース攻撃するためにコンピュータを使用するのであれば、それを理解するのにそれほど時間はかかりません。幸いなことに、iOSはパスコードの試行に失敗した回数が多すぎるとデバイスが自動的にロックするという時間遅延を採用しています。. 例えば、5回失敗した場合、iPhoneは1分間ロックし、6回は5分間ロックし、7回は15分間ロックし、それ以上のものは1時間ロックします。. 偶然のデータ窃盗犯を思いとどまらせるには十分かもしれませんが、誰かが幸運になって別の推測で推測できる可能性が常にあるため、ランダムまたは推測しにくい数値を使用するようにしてください。 1-1-1-1-1-1や1-2-3-4-5-6のようなものを使わないでください。. このデバイスは自己破壊するように設定されています もう1つの選択肢があります。10回失敗した後は、iPhoneまたはiPadを完全に消去できます。 (ただし、これを有効にした場合は必ずバックアップを取ってください。) このオプションはデフォルトではオフです。有効にするには、まず設定を開き、次に「タッチIDとパスコード」をタップします。. これらの設定にアクセスするには、パスコードを入力する必要があります。. Touch ID&Passcode設定の一番下までスクロールし、「Erase Data」をタップして自己破壊機能を有効にします. これを有効にした後は、iTunesを使用してデータのローカルバックアップを頻繁に作成することをお勧めします。そうしないと、携帯電話が消去された場合、データは無効になります。また、パスコードを忘れてしまった場合は、カスタムの英数字コードを使用してみてください。. データ消去オプションをオンにする前にパスコードを最初にメモリにコミットするか、パスコードを他のものに変更するたびに一時的にオフにすることをお勧めします。. あなたがしたい最後のことは、あなたがそれにアクセスできないということだけを理解するために、あなたがあなたのデバイスの貴重なコンテンツを保護していると思うことです。パスコードを忘れた場合でも心配しないでください。.
Windows 8を実行しているコンピュータ間でデータと設定を同期する機能は優れていますが、それはあなたの情報 - おそらく個人情報 - がクラウドに保存されていることを意味します。同期について気が変わってクラウドからデータを削除したい場合は、次のようにします。. データ同期を無効にする 最初にすべきことは、あなたの各Windows 8コンピュータで同期を無効にすることです。. 画面の右側の隅にマウスを移動するか、WindowsキーとCキーを同時に押して、チャームバーを呼び出します。 [設定]をクリックし、次に[PC設定の変更]をクリックします。. 左側のリストの下部にある[設定を同期]リンクをクリックしてから、[このPCの設定を同期]というラベルの付いたスイッチをクリックしてオフにします。. その後、設定画面を下にドラッグして閉じることができます. Microsoftアカウントに関連付けたすべてのコンピュータでこれを行うことを忘れないでください。. クラウドデータの削除 同期が無効になっている場合は、データを削除することができます. マイクロソフトは、クラウドにアップロードされたデータを削除するために使用できる専用のページを設定しました。 Windows 8の[個人設定]ページにアクセスして(Microsoftアカウントにサインインするように求められます)、下部の[削除]ボタンをクリックします。. それだけで終わりです。機能を再度有効にすることにしない限り、データは削除され、同期は実行されなくなります。これは、物事がうまく行かないのか、セキュリティが心配なのか、それとも最初からやり直すのかを知るのに役立ちます。.
Macはさまざまなファイルシステムをサポートしています。デフォルトでは、Mac専用のOS X拡張ファイルシステムでディスクをフォーマットします。ただし、MacとPCの両方で外付けドライブを使用する予定の場合は、代わりにexFATファイルシステムでディスクをフォーマットする必要があります。. ドライブのファイルシステムをチェックする方法 USBドライブが正しいフォーマットを使用しているかどうか、どうやってわかりますか?あなたはディスクユーティリティで特別なことをする必要はない - あなたのUSBドライブを差し込んでFinderを開くだけでよい。 Finderのサイドバー(またはデスクトップ)にあるドライブのアイコンを右クリックまたはControlキーを押しながらクリックして、「情報を見る」を選択します。 [全般]見出しの下の[フォーマット]の右側にドライブのファイルシステムが表示されます。下のスクリーンショットでは、ドライブはexFATファイルシステムでフォーマットされています. Macでドライブをフォーマットする方法 USBドライブで別のファイルシステムを使用したい場合は、それを「フォーマット」する必要があります。繰り返しますが、ドライブをフォーマットすると完全に消去されるので、保存したいものはすべてバックアップしてください。. Macでドライブをフォーマットするには、内蔵の「ディスクユーティリティ」アプリケーションが必要です。 Command + Spaceを押してSpotlight検索ダイアログを開き、「Disk Utility」と入力してから「Enter」を押してアプリを起動します。. Finderウィンドウを開き、サイドバーの「アプリケーション」を選択して、「ユーティリティ」>「ディスクユーティリティ」と選択することもできます。. 接続されているドライブは、ディスクユーティリティのサイドバーの「外部」の下に表示されます。名前をクリックしてドライブを選択します. ドライブ全体を選択した後に「消去」ボタンをクリックしてドライブ全体を消去し、その上に単一のパーティションを作成します。. ディスクの名前を入力するように求められます。これは、Mac、PC、または他のデバイスに接続したときに表示され、ディスクを識別します。. いくつかのファイルシステムから選択する必要があります。 OS X拡張(ジャーナル):これはデフォルトですが、Macでのみネイティブにサポートされています。 HFS +とも呼ばれます。 Time Machineバックアップにドライブを使用する予定の場合は、このファイルシステムが必要です。それ以外の場合は、最大限の互換性を保つためにexFATを使用することをお勧めします。. OS X Extended(大文字と小文字を区別、ジャーナル処理):大文字と小文字を区別するファイルシステムでは、“ file”は“...