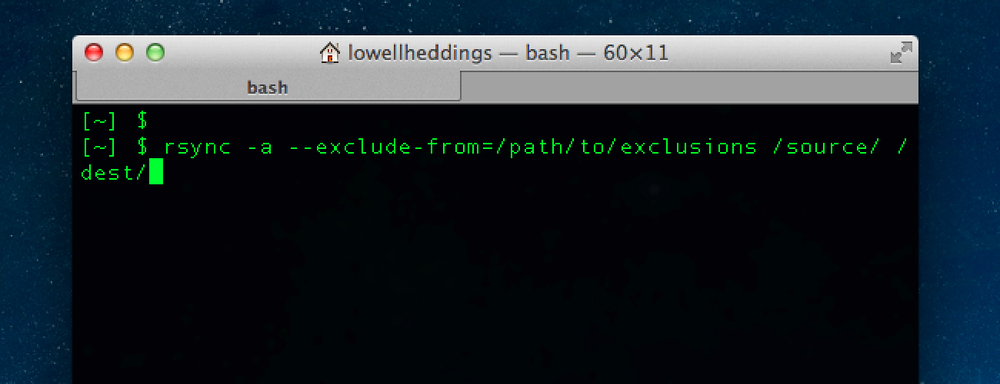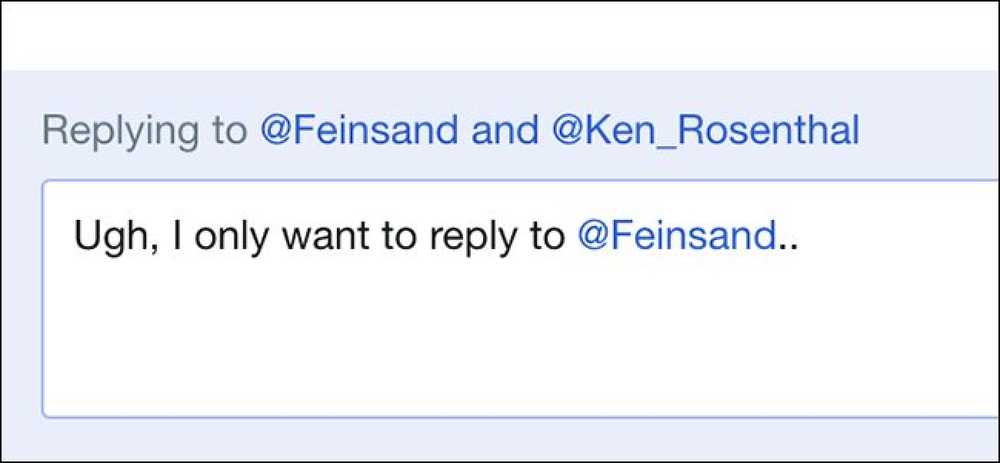Microsoft Wordでスペルチェックから特定の単語を除外する方法

スペル除外リストとは、メイン辞書に正しいスペルの単語としてリストされている場合でも、Wordにスペルミスのフラグを立てることを強制できる単語のリストです。常にスペルミスのフラグを付けたい単語のカスタムリストを追加する方法を紹介します。.
たとえば、「使用」ではなく「使用」、「特許」ではなく「親」と入力する傾向がある場合、通常のスペルチェックでは「suing」と「親」が正しいスペルの単語であると考えられます。入力するためのものです。あるいは、あなたはスタイルのガイドラインに従い、「演劇」の代わりに「演劇」のような特定の単語のつづりを使っているかもしれません。これらの例では、“ suing”、“ parent”、および“ theatre”という単語を除外リストに追加して、それらがメイン辞書から除外され、どのような場合でもスペルミスのフラグが立てられるようにします。.
スペルミスとして単語にフラグを付けても、自動的に訂正されるわけではありません。実際に特定のインスタンスでこれらの単語の1つを使用することを意味している場合は、スペルチェックでフラグを立てるたびにその単語を無視するかどうかを選択できます。除外リストは、Wordのメイン辞書から単語を「削除する」ためのラウンドアバウト方法です。.
除外リストファイルは標準のテキストファイルです。メモ帳のような任意のテキストエディタ、あるいはWord自体で(テキストのみの形式で保存する限り)それらを編集できます。 Wordをインストールしたときに、少なくとも1つの除外リストファイルが作成されました。これらのファイルは最初は空で、あなたがそれらに単語を追加するのを待っています。当社の除外リストファイルは、当社のWindows 10システム上の以下の場所にあります。あなたのシステム上であなたのユーザー名で“ Lori”を置き換えてください.
C:\ Users \ Lori \ AppData \ローミング\ Microsoft \ UProof
ご使用のWindowsのバージョンによっては、除外リストファイルの場所が異なる場合があります。除外リストファイルの場所がわからない場合は、ファイルエクスプローラ(またはWindowsエクスプローラ)ウィンドウでファイルを検索できます。すべてのファイルは「ExcludeDictionary」で始まり、拡張子「.lex」で終わります。したがって、「ExcludeDictionary * .lex」を検索すると、ファイルが見つかるはずです(これは「ExcludeDictionary」の後のアスタリスクです)。.
除外リストファイルの場所が見つかったら、複数のファイルが表示されることがあります。どのようにあなたはどれを使うべきか言うことができますか?ファイル名は、それを正確に判断できるように構造化されています。ファイル名の主要部分には、英語の場合は「EN」、フランス語の場合は「FR」などの2文字の言語コードが含まれています。言語コードの後には、「言語LCID」と呼ばれる4つの英数字(16進数)の数字があります。これは、除外ファイルが特定の言語のどの方言をカバーするかを示します。言語LCIDコードの完全なリストがありますが、そのリストには言語コードは含まれていません。言語コードを含むリストがありますが、それは前のリストほど完全ではありません.
下の画像に示すように、システム上に2つのファイルが見つかりました。英語ファイルは1つしかありませんが、名前に「EN」が付いたファイルが複数ある可能性があります。その場合は、ファイル名の最初の部分(拡張子の前)の最後の4文字を参照し、それらの文字と言語LCIDコードのリストの「言語 - 国/地域」の項目を照合します。あなたが使うべきファイルを見つけてください。この例では、「EN」は言語コード、「0409」は米国英語の言語LCIDです。したがって、「ExcludeDictionaryEN0409.lex」ファイルを使用します。.

どの除外リストファイルを使用するか決定したら、ファイルを右クリックしてポップアップメニューから[開く]を選択します。.

ファイルを開く方法を尋ねるダイアログボックスが表示されます。 「その他のアプリ」をクリック.

リストを下にスクロールして「メモ帳」を選択します。メモ帳を使用して「.lex」ファイルを編集する場合は、「常にこのアプリケーションを使用して.lexファイルを開く」チェックボックスをオンにして、ボックスにチェックマークを付けます。そして、「OK」をクリックしてください。.

除外リストファイルが開き、最初は空です。除外リストに追加する単語を1行に1つずつ入力します。 Wordにスペルミスとしてフラグを設定する単語のすべての形式を含めるようにします。たとえば、3つの形式の「劇場」と2つの形式の「親」を含めました。.

リストへの追加が終わったら、ファイルを保存します.

除外リストファイルの変更中にWordを開いていた場合、その変更はまだ有効になりません。除外リストファイルの新しく追加された内容を認識するために、Wordを閉じて再度開く必要があります。.
スペルチェックの実行中に除外リスト内の単語のいずれかが見つかってフラグが立てられると、正しいスペルを選択できないことがあります。ただし、入力時にスペルを自動的にチェックするオプションが有効になっていると、除外リストファイルに追加した単語の下に赤い波線が表示され、文書内でこれらの単語に気付いて変更することができます。.
Wordのスペルチェックツールをカスタマイズするもう1つの方法は、カスタム辞書を使用することです。これらは、メインの辞書にはないスペルチェッカーに単語を追加することを可能にするテキストファイルですが、Wordにスペルミスのフラグを付けたくない場合があります。スペルチェックをメイン辞書のみに制限することもできます。これは、現在使用したくないが削除したくないカスタム辞書を作成した場合に便利です。.