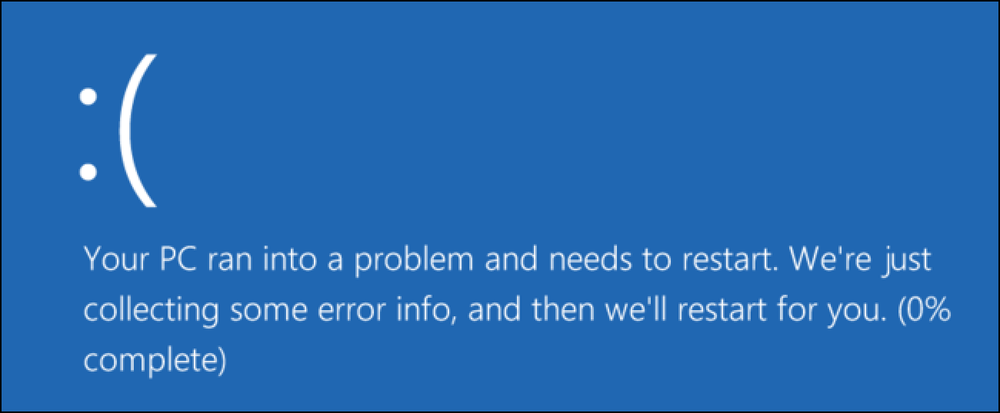コンピュータがクラッシュしてフリーズする。 Windows PCも自動的に再起動した可能性があります。もしそうなら、あなたが見ていなかったとき、それはおそらく死のブルースクリーンを経験しました。トラブルシューティングの最初のステップは、より具体的なエラーの詳細を見つけることです。. ここで取り上げる手順は、PCのクラッシュやフリーズの問題を絞り込み、問題を特定するのに役立ちます。たとえば、ここのツールは指を特定のデバイスドライバに向けます。これは、デバイスドライバ自体にバグがあること、または基盤となるハードウェアに障害があることを意味している可能性があります。いずれにせよ、それはあなたに検索を始める場所を与えるでしょう。ただし、この記事で取り上げる手順は、少なくともWindowsを起動できるPCを診断することを目的としています。 WindowsまたはPC自体が起動しない場合は、Windowsが起動しない場合の対処方法についてのガイダンスを確認してください。. 信頼性モニタを確認する Windows信頼性モニターは、最近のシステムおよびアプリケーションのクラッシュを表示する、迅速でユーザーフレンドリーなインターフェースを提供します。それはWindows Vistaで追加されたので、それはWindowsのすべての最近のバージョンに存在するでしょう. 開くには、スタートボタンをクリックして「信頼性」と入力し、[信頼性履歴の表示]ショートカットをクリックします。. 信頼性モニターウィンドウは、日付順に並べられており、右側に最新の日を表す列があります。過去数週間のイベントの履歴を確認することも、週単位のビューに切り替えることもできます。各日の列には、その日に記録されたイベントが表示されます。. Windowsがクラッシュまたはフリーズした場合は、失敗を表す「X」が付いた赤い丸が表示されます。その日の列をクリックすると、下部に詳細情報が表示されます。重要なイベントは通常ここであなたが本当に探しているものですが、他の情報も同様に役に立つことができます。たとえば、ソフトウェアをインストールしたときに履歴が表示されるので、特定のアプリをインストールした後にクラッシュが発生したかどうかを確認できます。. 興味深いイベントが一覧表示されている場合は、それをダブルクリックして詳細情報を含む詳細ウィンドウを開きます。ここでは、ハードディスクとのトラブルが原因でWindowsが起動に問題があることがわかります. ウィンドウの下部にある「すべての問題に対する解決策を確認する」リンクを使用すると、いくつかのヘルプが得られます。しかし、私たちの経験では、この機能はあまり役に立ちませんし、実際の解決策を見つけることはめったにありません。最善のシナリオでは、更新されたハードウェアドライバをインストールすることをお勧めします。. 実際、信頼性モニターは、クラッシュやその他の主要なイベントが発生した時期を把握し、それらのクラッシュを取り巻く他のイベントを確認し、考えられる原因を絞り込むための開始点を把握するのに役立ちます。. ご参考までに、信頼性モニターは、由緒あるEvent Viewerが使用しているのと同じイベントログからデータを取得します。そのため、Event Viewerをより快適に使用できるのであれば、すべて同じ情報を入手できます。. ブルースクリーンクラッシュダンプの詳細を表示 Windowsがブルースクリーンエラーを検出すると、それらのエラーのトラブルシューティングに役立つ情報が含まれていることがあるローカルファイルにメモリファイルをダンプします。. これらを調べるためのユーザーフレンドリーな方法として、NirSoftの無料BlueScreenViewユーティリティをお勧めします。このツールは保存されたダンプファイルのリストを表示します。ダンプファイルをクリックすると、そこに含まれている情報を見ることができます。特に、「Bug Check String」および「Bug Check Code」列のメッセージは便利です。これらは、青い画面自体が表示されたときに画面に表示されるのと同じメッセージを表示します。メッセージやコードをオンラインで検索すると、実際の問題を特定して解決するのに役立つ情報を見つけることがよくあります。. ウィンドウの下部にあるドライバのリストも役に立つかもしれません。たとえば、ブルースクリーンには、グラフィックハードウェアドライバなどの特定のドライバファイルが常に関連付けられている場合があります。これは、その特定のドライバに問題があることを示している可能性があります。あるいは、基盤となるハードウェア自体が破損しているために、その特定のドライバがクラッシュしている可能性があります。いずれにせよ、それはあなたをより具体的な方向に向けるのを助けることができます. しかしなぜそれは衝突しているのか? 上記のツールは、あなたがあなたの問題をもっとよく理解するのに役立ちます。ブルースクリーンからの特定のクラッシュメッセージが手元にあれば、少なくともWeb検索を実行して何が起こっているのかを発見することができます。コンピュータがクラッシュまたはフリーズする理由についての一般的な情報を探すよりもはるかに良い出発点です。. コンピュータが1度だけクラッシュまたはフリーズした場合は、汗をかいてはいけません。完全に完璧なものは何もありません - Windowsまたはハードウェアドライバのバグがクラッシュの原因となっている可能性があり、あなたは二度とそれを見ることはないかもしれません。コンピュータが定期的かつ一貫してクラッシュしている場合は、袖を巻き上げて問題の解決に取り掛かる必要があります。....
すべての記事 - ページ 1140
友だちのリストをチェックしてFacebookの友だちでない人を探すのは難しい作業です。徹底的に説明しないと検出するのはほとんど不可能です。たとえあなたがどんな減少のためにあなたの友人の友人数に注視し続けたとしても、あなたはまだ誰かが友人ではないかどうか確信が持てません. 友だちのプロフィールページに1つずつアクセスして確認するのではなく、代わりに、友達通知ツールUnfriend Finderを試すことができます。. Unfriend FinderはFacebook用のブラウザスクリプトです。いったんインストールされると、誰かがあなたをFacebookで友だちにしないときに通知します。通知は、あなたに不親切な行動を知らせるだけでなく、誰が不親切な行動を取ったのかをあなたに伝えます。. 1. Unfriend Finderをインストールする インストールするには、Unfriend Finderのオフィシャルサイトに行き、ダウンロードページに行き、ダウンロードボタンをクリックしてインストールを開始してください。. インストールを促すポップアップが表示されます。続行するには、[インストール]ボタンをクリックしてください。インストールは自動的に行われ、数秒で完了します. Firefoxを使用している場合は、Unfriend Finderの使用を開始する前にGreasemonkeyアドオンをインストールする必要があります。. 2. Facebookの友達を見つけない インストールが完了したら、あなたのFacebookページを開くと、Unfriend Finderがアクティブであることを示す3つの追加のメニューとアイコンボタンが表示されます。以下をチェックしてください。 Facebookページの右上のメニュー。すべてのページに表示されます。. あなたのFacebookウォールの左メニュー すべてのページに表示される、Facebookチャットの横にある下のアイコンボタン. 3.無愛想なイベントの通知を受ける Unfriend Finderは、以前のアンフレンドレコードを持っていませんが、スクリプトがアクティブである限り、新しいアンフレンドアクションを検出し始めます。. 誰かがあなたをFacebookで友だちにしないときはいつでも、あなたは通知メニューを通して通知されるでしょう. 通知ボードをクリックして、誰とあなたを友だちにしていないかを調べます。. 通知の他に、あなたはあなたのUnfriend Finderページからもリストを見ることができます。. 結論 Facebookはさまざまな理由や関係性のためにいくつかの選択肢を制限しています。関係は繊細な問題でもステルスでも対処しなければならないため、Unfriend Finderは最低でも方程式から当て推量を取り除きます。...
誰が特定のWebサイトを所有しているのかを知っておくのは良いことではないでしょうか。以前は、Webサイトをホストしているユーザーを確認する方法について説明しましたが、それはサーバーがどこにあるのかを示すだけです。ドメイン名の所有者を確認したり、期限切れになったときにそれを購入したりするには、WHOISルックアップを実行するのがよいでしょう。. GoogleでWHOISを検索すると、たくさんの結果が得られますが、通常最初のものはwhois.netです。 www.whois.netにアクセスすると、特定のドメイン名を誰が所有しているのかを知ることができるだけでなく、それが購入されたとき、さらに重要なことには、期限切れになるときも知ることができます。. www.whois.netでドメイン名を調べるのはとても簡単です。あなたがしなければならないのはあなたが調べたいとプレストしたいWebアドレスを入力することだけです - あなたが望むすべての情報が現れるでしょう。たとえば、WHOISサイトのWebサイトアドレスを調べると、いくつかの重要な情報がわかります。下のスクリーンショットでは、ドメイン名が1997年に購入され、2018年まで支払われていることがわかります(そのため、すぐにその下から購入しようとする運が悪くなります)。. WHOISは、他の人のWebサイトに関する情報を検索したい場合の参考になりますが、逆に言えば問題になる可能性があります。ドメインを購入するとき、あるいはその後でさえも、ほとんどの会社は所有者に関する個人情報を削除する個人登録の特典を提供します。. 私は最近、2つの新しいドメイン名を購入し、info @ domainname.comの形式で各ドメイン名の電子メールアカウントを設定する実験を行いました。それから私は私の個人情報を一方のサイトのwww.whois.netに表示させ、もう一方のサイトのセキュリティ機能を購入しました。 (注:セキュリティ機能では、下に示す[プロキシによるドメイン]の情報のように、お客様の情報ではなく第三者の情報が表示されます。) 私のすべての情報が公開された最初のサイトは、情報を投稿してから1週間以内にスパムメールを受信し始めました。それから、プライバシーパッケージを購入して2週間後に情報を削除した場合でも、元の電子メールアドレスで迷惑メールを受信し続けました。. 2番目のサイトは、しかし、その電子メールアカウントでジャンクメールを受信していません。これは偶然の一致かもしれませんが、迷惑メールでいっぱいの受信トレイを受信するリスクを軽減するために、新しいドメイン名を登録するたびにプライバシー機能を使用することを強くお勧めします。また、個人情報を非公開にするだけなので、最近ではあらゆることがハッキングされています。. 私が本当に好きなもう一つのサイトはDomainToolsからのWHOIS検索です。あなたがWHOISルックアップをするとき、あなたはWHOIS.NETからするよりもっと多くの情報を得ます. 通常の情報に加えて、サーバータイプ、SEOスコア、HTTPレスポンスコード、ホスティング履歴、レジストラ履歴、IP履歴などの追加データを取得できます。履歴項目はすべて購読料を支払う必要がありますが、支払わなくても、ドメインに関する大量の情報が得られます。楽しい!
これは、見つけるための簡単な方法を探している人のための簡単なヒントです。 特定のWebサイトをホストしている人. WHOISデータベースなどを検索して通常のチャネルを通過しようとしている場合、Webサイトを誰がホストしているのかを判断するのは面倒な作業になる可能性があります。実際のホスティング会社ではない. 誰がこれをホスティングしている? その唯一の目的はあなたにウェブサイトをホスティングしている会社に言うことである非常に簡単なウェブサービスです。他のほとんどのオンラインWebサイトチェックツールでは、この非常に単純な質問に対して明確で簡潔な答えが示されていないため、私は本当にこれが好きです。. より良いホスティング会社を探していたのでこのウェブサイトに出くわしましたが、私の分野では、HowToGeekやLabnol.orgなどのピアサイトがどのホスティング会社を使っているのかを最初に知りたいと思いました毎月何百万もの訪問者がいるので、そのサーバーがそのトラフィックを処理できるのであれば、これらのホスティング会社のいずれかと一緒に行く傾向があります。. たとえばlabnol.orgのようにドメイン名を入力すると、すぐに回答が得られます。 DreamHostは、実際にはDigital Inspiration Webサイトのホスティング会社です。私はたくさんのサイトで試してみましたが、その結果は毎回正しいものでした。また、Google.comなどの非常に大規模なサイトは、独自のIPアドレス範囲を持ち、独自のサーバーを使用しているため、有用な情報を提供しません。また、CNETなどの他の会社でもこれを見ることができます。彼らは自分のホスティングをすべて管理しているからです。. グーグルやフェイスブックのようなウェブサイトに加えて、あなたは彼らのホスティング会社で個人的な登録または追加のプライバシー設定を使うより小さなウェブサイトに出くわすかもしれません。ドメインが非公開の場合、情報は公開ビューに表示されず、登録を非表示にするために使用されている会社に関する情報のみが表示されます。以下の例のようになります。 あなたが時々見てホスティング会社に言うことができるのでこのサイトはかなり良い仕事をします ネームサーバ, しかし、ここで彼らは単にホスティングウェブサイトの名前ではなくドメイン名を使用しています。あなたがWHOISリンクをクリックしても、すべてが個人的に登録されています. あなたがIPアドレスを調べようとするなら、あなたはもっと運があるでしょう。 IPアドレスをWHOIS検索したところ、ホスティング会社を特定することができました。 WebHostingHeroのような他のウェブサイトを試すこともできます。彼らのサイトは私に正しい情報を与えることができた. それはそれについてです!全体的に見て、Webサイトのホスティング会社を決定しようとするときには、本当に非常に少数の問題に遭遇するはずです。そうした場合、誰かが自分のサーバーを一般から隠そうと真剣に努力しています。質問がある場合は、コメントを投稿してください。楽しい!
私たちの多くはMicrosoft Officeプログラムを毎日使用していますが、あなたが実行しているOfficeのバージョンを忘れているかもしれません。どのエディションのOfficeを使用しているのか、またどのアーキテクチャ(32ビットまたは64ビット)を使用しているのかを知る必要がある場合は、WindowsとMacでこの情報をすばやく見つける方法を紹介します。. テンプレートとOfficeアドインをダウンロードする場合、どのバージョンのOfficeがあるかを知っておくと便利です。そのうちのいくつかは、特定のバージョンのOfficeでしか動作しません。. ウィンドウズ:Office 2013と2016 Wordなど、Officeでプログラムを1つ開きます。リボンが次の図のように見える場合(角の鋭いリボンタブ)、Office 2013または2016を使用しています。リボンの外観が異なる場合は、次のセクションに進んでください。. 使用しているOffice 2013または2016のバージョンに関する詳細を確認するには、[ファイル]タブをクリックしてください。. 舞台裏の画面で、左側のアイテムのリストで「アカウント」をクリックします. [アカウント]画面の右側には、使用しているOfficeのエディションと、購読製品があるかどうかが表示されます。 Office Updatesの下に、正確なバージョン番号とビルド番号が一覧表示されます。ご使用のOfficeのバージョンが32ビットか64ビットかを確認するには、[バージョン情報]をクリックしてください。. バージョンとビルド番号は、[バージョン情報]ダイアログボックスの上部に「32ビット」または「64ビット」のどちらかで表示されます。 「OK」をクリックしてダイアログボックスを閉じます. ウィンドウズ:Office 2010 使用しているバージョンのOfficeのリボンに角が丸いタブがある場合は、Office 2010を使用している可能性があります。使用しているOffice 2010のバージョンの詳細については、[ファイル]タブをクリックしてください。. ファイル画面で、左側の項目リストの中の「ヘルプ」をクリックします。. [ファイル]画面の右側には、実行しているOfficeのエディションが表示されます。 [Microsoft Word(または他のOfficeプログラム)について]の下に、プログラムが32ビットまたは64ビットのどちらであるかと共に、正確なバージョンとビルド番号が表示されます。詳細については、「追加のバージョンと著作権情報」をクリックしてください。. 現在のバージョンのプログラムと製品IDに関する追加情報を含むダイアログボックスが下部に表示されます。 「OK」をクリックしてダイアログボックスを閉じます. Mac:Office 2016または2011 Office for...
Androidの携帯電話やタブレットは、すべてAndroidの最新バージョンで最新の状態に保たれているわけではありません。特定の携帯電話やタブレットがどのバージョンのAndroidを実行しているかを知っておくと役立つことがよくあります。. Androidのバージョン自体があなたが見つけたいと思うかもしれない情報のほんの一部ではありません。デバイス名、製造元、および通信事業者もデバイスのソフトウェアに影響します。 Linuxカーネルバージョンと新しい「Androidセキュリティパッチレベル」さえも重要です。. Androidのバージョン番号とセキュリティパッチレベルを確認する方法 この情報は、Androidのシステム全体の設定画面で利用できます。使用しているAndroidのバージョンやデバイスのAndroidのバージョンがどのようにカスタマイズされていても、同じ方法でアクセスできるはずです。. 「アプリドロワー」を開く - あなたの携帯電話にインストールされているアプリの全リスト。ホーム画面の下部、中央にあるボタンです。. インストールされているアプリのリストをスクロールして、「設定」という名前のアプリを探します。設定アイコンをタップして、Androidのシステム全体の設定アプリに入ります。. [設定]画面を下にスクロールして、[電話について]、[タブレットについて]、または[システム]のオプションを探します。通常、これはメインの設定画面の一番下、システムの下にありますが、お使いの携帯電話によっては異なる場合があります。あなたがシステムのための特定のオプションを見つけた場合、あなたは通常その下にある「電話について」を見つけることができます. それが見つかりませんでしたか?お使いの携帯電話に応じて、ここにあなたがAndroidのバージョンを見つけることができるいくつかの場所があります: サムスンギャラクシー電話:「電話について」>「ソフトウェア情報」 Stock Android:「システム」 - >「電話について」または「タブレットについて」 表示された画面で、「Android version」を探して、デバイスにインストールされているAndroidのバージョンを確認します。 コード名ではなくバージョン番号だけが表示されます。たとえば、「Android 6.0 Marshmallow」ではなく「Android 6.0」と表示されます。バージョンに関連付けられているコード名を知りたい場合は、Web検索を実行するか、Androidコード名のリストを検索する必要があります。これが現在のリストです: アンドロイド8.0:オレオ アンドロイド7.0:ヌガー アンドロイド6.0:マシュマロ Android 5.0 - 5.1.1:ロリポップ アンドロイド4.4...
あなたが本当にそれをするのがあなたの仕事の一部でない限り、あなたは本当に過去にWindowsビルド番号について考えていなかったかもしれません。しかし、それらはWindows 10ではより重要になってきました。ここでは、どのWindows 10のビルドおよびエディションおよびバージョンを実行しているかを調べる方法があります。. Windowsは常にビルド番号を使用してきました。これらはWindowsに対する重要な更新を表しています。伝統的に、ほとんどの人は、彼らが使用している主要な名前付きバージョンに基づいてWindowsを参照していました - Windows Vista、7、8など。これらのバージョンの中には、参照するサービスパックもあります。たとえば、Windows 7 Service Pack 1などです。. Windows 10では、状況が少し変わりました。 1つには、マイクロソフトは、Windows-Windows 10の新しいバージョンはもう存在しないと主張しています。マイクロソフトはサービスパックも廃止しました。代わりに、毎年2つの大きなビルドをリリースし、それらに名前を付けます。しかし、本当に特定のバージョンのWindowsを参照する必要がある場合は、そのバージョン番号で参照するのが最も簡単です。 Microsoftは、Windows 10を常に最新の状態にするためにバージョン番号を隠していますが、見つけるのは難しくありません。. 注:ビルド以外にも、Windows 10-Home、Professional、Enterpriseなど、さまざまなエディションのさまざまな機能があります。マイクロソフトは、64ビット版と32ビット版の両方のWindows 10も引き続き提供しています。. Settings Appであなたのエディション、ビルド番号などを見つけよう 新しい設定アプリでは、ビルド、エディション、バージョン情報もユーザーフレンドリーな形式で提供されます。 Windows + Iを押して設定を開きます。設定ウィンドウで、システム>バージョン情報に移動します。少し下にスクロールすると、あなたはあなたがフォローしている情報を見るでしょう。. [システム]> [バージョン情報]に移動して、下にスクロールします。 「Version」と「Build」の番号がここに表示されます。. 版. この行は、使用しているWindows...
Apple Watchには合計8 GBの記憶容量があり、アプリ、音楽、写真用に約5.6 GBの使用可能スペースがあります。あなたが部屋を使い果たし始めた場合、あなたは簡単にどのアプリが最もスペースを占めているかを確認することができます. ストレージ容量の使用状況を確認するには、あなたの携帯電話のホーム画面がアクティブになっていることを確認し、「見る」アプリをタップしてください. 「My Watch」画面がアクティブになっていることを確認してください。そうでない場合は、画面下部の「My Watch」アイコンをタップしてください。. 「マイウォッチ」画面で「一般」をタップ. 「一般」画面の「使い方」をタップ. 時計にインストールされているアプリのリストの上に、「使用可能」および「使用済み」のストレージ容量が表示され、各アプリが占有する容量が各アプリ名の右側に表示されます。. アプリのリストの一番下には、前回のフル充電以降の「Usage」時間と「Standby」時間が表示されます。また、「Power Reserve」の量が表示されます。. Musicが私たちの時計で1.6 GBを占めることに注目してください。これは、携帯電話なしで音楽を聴くことができるように、大きな再生リストを私たちの時計に同期させたためです。.