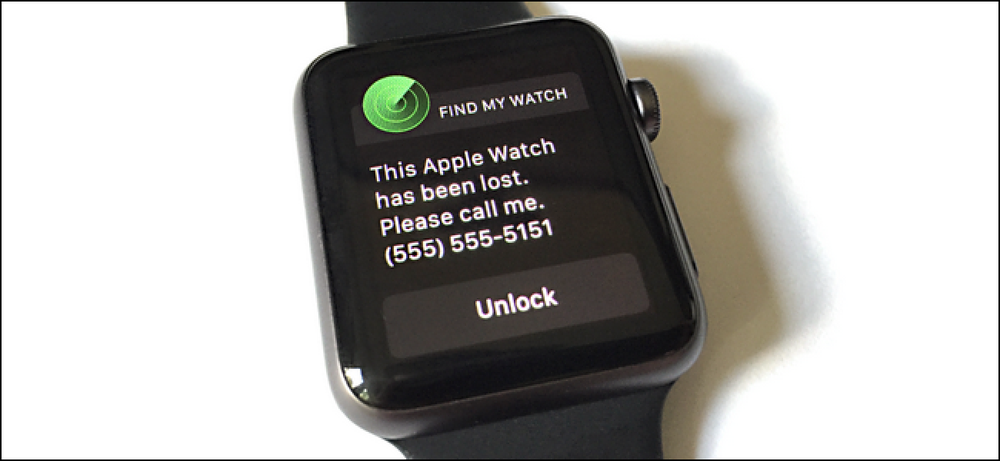最新バージョンのiOSのリリースでは、パスワードまたはTouch IDを使用して、Notesアプリでノートを保護できるようになりました。私にとって、これは本当に素晴らしいニュースでした。私のiPhoneではNotesアプリを多用していますが、保護したい機密のメモを作成するときはEvernoteのような別のアプリを使用する必要があるのは嫌いです. 全体的に見て、この機能はかなりうまく機能しますが、今後数回のiOSリリースで解決されることを願っている奇妙な癖がいくつかあります。この記事では、iOSでロックされたメモを作成するための手順とそれらを適切に使用する方法について説明します。. iOSでロックされたノートの仕組み 実際のプロセスに入る前に、ロックされたノートが実際にiOSでどのように機能するのかを説明することが重要です。第一に、すべてのメモは単一のパスワードを使用してロックされますが、それが要件です。鍵付きメモを作成したい場合は、パスワードを入力する必要があります。. このパスワードは、ロックされているすべてのメモに使用されます。音符ごとに異なるパスワードを簡単に作成することはできません。異なるメモに異なるパスワードを設定することは可能ですが、この機能がどのように機能するかは想定されていません。この状況がどのように発生する可能性があるかを以下で説明します。. 次に、タッチIDを使ってメモをロックすることもできます。ロックされているメモに対してTouch IDを有効にしている場合は、携帯電話のロックを解除できる指紋でメモのロックを解除できます。 Touch IDを使用する場合は、パスワードを入力する必要はありませんが、必要に応じて入力できます。ロック画面でタッチIDを使用したり、パスコードを入力したりするのとほぼ同じ方法です。. 最後に、奇妙なことがいくつかあります。たとえば、メモをロックしても、メモのタイトルはメモアプリケーションに表示されます。安全なメモを作成するときは、最初の行が他の人に見えないようにしても構わないことを確認してください。. もう1つの奇妙なことは、認証なしでロックされたメモを削除できることです。誰かがあなたの携帯電話にアクセスした場合、たとえ彼らがそのメモを見ることができなくても、彼らはそれを削除することができます!私の意見では、それは閲覧のためにするのと同じように、ロックされたノートを削除するために同じ認証を必要とするべきです. ロックされたメモを作成する方法 iOSでロックされたメモを作成するには、Notesアプリを開くか、新しいメモを作成するか既存のメモを開いてからをタップします。 シェア 上部のボタン. ポップアップオーバーレイには、いくつかのボタンがあります。それらの1つはあるべきです ロックメモ. 次に表示される画面は、設定でNotesのパスワードを設定済みかどうかによって異なります。そうでない場合は、パスワードを入力し、メモのロックとロック解除のためにTouch IDを有効にするかどうかを選択する必要がある次の画面が表示されます。. すでにパスワードを設定している場合は、タッチIDを使用するかどうかを確認するポップアップが表示されるか、パスワードを入力してメモをロックします。. 上記のどちらかの画面の後に、ロックアニメーションがあなたのノートに表示されるのがわかります。 追加されたロック. これは単にノートにロックが追加されたことを意味しますが、ノートはまだ完全にロックされていません。メモの上を見上げると、開いた位置にある小さなロックアイコンが表示されます。. メモを完全にロックするには、そのアイコンをタップする必要があります。この時点で、内容は隠され、あなたは次のようなメッセージを見るでしょう。 このメモはロックされています. すべてのメモのリストに戻ると、ロックされているメモの横に小さなロックアイコンが表示されます。 1つのノートのロックを解除すると、他のすべてのノートもロック解除されます。 1つのノートをロックすると、他のすべてのノートもロックされます. ご覧のとおり、ロックされたメモのタイトルは、既に説明したように、まだ表示されています。ロックされたメモの内容を見るには、それをタップしてから右上にあるロックアイコンをタップするか、をタップします。...
すべての記事 - ページ 1033
家の中で電話を紛失するのは簡単です。特に物事を失う傾向がある場合は特にそうです。ただし、Amazon Echoを使用すると、いくつかの優れたサードパーティサービスを使用してそれを見つけることができます。. これを行うには2つの方法があります。あなたの携帯電話にアプリをインストールしても構わない場合は、TrackRが最速の選択肢です。たとえそれが沈黙していても、それは数秒であなたの電話を鳴らすことができます。あなたがあなたの携帯電話に余分な肥大をロードしたくない場合は、しかし、あなたはあなたの携帯電話を呼び出すためにIFTTTを使用することができます。ただし、これはあなたの電話がサイレントモードになっていない場合にのみ機能します。. 方法1:TrackRを使って電話をすばやく見つける TrackRはあなたの鍵や財布のようなものを見つけるためにBluetoothトラッカーを使います。しかし、あなたは物を買うことなくあなたの電話を見つけるためにそれを使うこともできます。何よりも、サードパーティのAlexaのスキルを持っているので、たとえサイレントに設定されていても、簡単な音声コマンドであなたの電話を見つけることができます。始めるには、まずAndroidまたはiOS用のTrackRアプリをダウンロードしてください。. アプリを開き、「Alexaで電話を探す」を選択します。 次に、アプリはTrackR Alexaのスキルを有効にするように促します。それには、「Alexa、自分の電話を探すスキルを有効にします」と言うことで可能です。 スキルが有効になったら、「Alexa、TrackRにPINコードを問い合わせてください」と言って、携帯電話とEchoをペアリングします。次に、下のボックスに入力します. 電話機が正常にペアリングされると、「Alexa、TrackRに電話をかけるように依頼する」または「Alexa、TrackRに電話をかけるように依頼する」と言うことで、エコーを依頼することができます。残念ながら、地図上に携帯のGPS位置情報が見つかりません。あなたがバーにあなたの携帯電話を去った場合は、Androidデバイスマネージャのようなもっと強力なものを使用することをお勧めします。ソファのクッションの間にそれを見つけるために、しかし、TrackRは周りの最速、最も簡単な方法の一つです。. 方法2:IFTTTを使用してアプリをインストールせずに電話を探す まだIFTTTを使用したことがない場合は、アカウントの作成方法とアプリの接続方法に関する情報について、Googleのガイドをご覧ください。その後、ここに戻って、あなたのAmazon Echoを使ってあなたの紛失した電話を見つけるために必要な「アプレット」を作成してください。. ご参考までに、ここではアプレットの全体を作成しました。IFTTTに既に精通している場合は、リンクをクリックしてオンにしてください。 AlexaチャンネルとPhone Callチャンネルが接続されていない場合は接続する必要があります。お使いの携帯電話がバイブレーションモードまたはサイレントモードになっていない場合にのみ機能します。. アプレットをカスタマイズしたい場合は、ここで作成します。まず、IFTTTのホームページにアクセスしてログインします。次に、プロフィール写真をクリックします。. 次に、“ New Applet”をクリックしてください。 青でハイライトされている「this」をクリック. 検索ボックスに「Alexa」と入力するか、下の製品とサービスのグリッドで検索してください。見つけたらクリックします. 次に、「特定のフレーズを言う」をクリックしてください。. 「What phrase?」の下に、紛失した電話を見つけるためにAmazon Echoが必要になったときにいつでも言うフレーズを入力します。これはあなたが望むものなら何でも構いませんが、あなたは「引き金」と言い、次に句を言わなければならないことを心に留めておいてください。たとえば、「電話を探す」というフレーズを入力した場合は、「Alexa、電話を探す」と言う必要があります。完了したら、「トリガーを作成」をクリックします。. 次に、青色でハイライト表示されている「that」をクリックします. 検索ボックスに「電話をかける」と入力するか、下のリストから電話のチャンネルを見つけます。見つけたらクリックします. [アクションの選択]の[電話をかける]をクリックします。 次の画面では、電話に出たときに聞きたいメッセージを入力するように求められます。空白のままにすることはできませんので、入力する必要があります...
あなたの家のどこかでそれを脱いだためにApple Watchがなくなっているのか、それとも不思議なことにジムのロッカーからなくなってしまったのかにかかわらず、それを見つけるのに役立ついくつかの機能があります。 ). Apple Watchを探すために必要なもの あなたのApple Watchを見つけるためには、最新のソフトウェアとちょっとした準備作業が必要です。何よりもまず、find-my-watch機能を利用するには、iOS 10以上およびwatchOS 3以上を実行している必要があります。 (これまでに時計を更新したことがなく、試してみたい場合は、こちらでApple Watchを更新するためのガイドをご覧ください。) さらに、あなたがアクセスできるFind My Watch機能の種類とそれらが働く範囲はあなたが持っているApple Watchのハードウェアバージョンによって制限される。すべての機能は付属のiPhoneのBluetoothの通信範囲内であればすべてのApple Watchesで機能しますが、内蔵のWi-FiとGPSを搭載しているのはApple Watch Series 2だけです。. 最後に、そしてあなたがすでにあなたの時計を失い、パニックに陥った後にこの記事を読んでいるなら、これがどんな苦い発見になるかを完全に理解しています。とペア あらかじめ, または機能にアクセスできない。でも心配しないでください。追加の設定はありません。「自分の電話を検索」が有効になっているiPhoneとペアになっているApple Watchは、自動的にApple Watchをデバイスのリストに追加します。. Apple Watchを探す方法 あなたは最新のiOSとwatchOSを実行していて、Find My Phoneを有効にしています(自動的にApple Watchをドラッグして乗車させます)。そして今、あなたの時計は見当たりません。まず腕時計が近くにあるときに簡単に見つける方法を見てから、リモートロックやワイプなどのより徹底的な方法に移りましょう。. 基本機能と詳細機能の両方にアクセスするには、ペアリングされたデバイスでWatchアプリを開き、足りない時計を選択するだけです。...
iPhone、iPad、またはApple Watchを置き忘れてしまうと、特にどこかにいると確信していても、手をかざすことができない場合には、不愉快に感じることがあります。 「iPhone / iPad / Apple Watchを検索」がアクティブになっている場合は、Siriに依頼してください。. iPhone、iPad、またはApple Watchは、Find my iPhoneアプリを使って見つけることができることはすでにわかっているかもしれませんが、もっと涼しく、より摩擦の少ない方法があります。 Siriに「自分のiPhoneを見つける」などのデバイスを要求するのが簡単な方法です。Siriは見つからないデバイスにpingを送信することもできるので、見つけやすくなります。. HomePodを所有している場合も、状況はさらに良くなります。これは、他のSiri-totingデバイスと同じように、すべてのことを実行するように依頼することができるためです。 HomePodで叫び、あなたのiPhoneのpingをソファのクッションの後ろから狂ったようにさせることについて何か不思議なことがある. Siriで失われたiPhone、iPad、またはApple Watchを見つける方法 これが機能するには、セットアップ中にiPhone / iPad / Apple Watchを検索を有効にしておく必要があります。あなたがそうしたと仮定して、Siriのおかげで、あなたの声を使ってそれらのデバイスのどれかを見つける方法は次のとおりです。. ボールを転がすには、通常どおりSiriを起動してから「Find my x」と要求し、xを探しているデバイスに置き換えます。. "私のiPhoneを見つけよう。" “私のiPadを見つけてください。” 「私のApple Watchを見つけてください。」...
iPhoneまたはiPadをiTunesと同期すると、デバイスを紛失した場合や新しいデバイスを入手した場合に備えて、コンピュータにバックアップが作成されます。問題は、それらが多くのスペースを占有することです。 iOSデバイスの古いiTunesバックアップを消去してディスクスペースを解放する、バックアップを新しいコンピュータに転送する、またはそれらを大容量記憶装置に保存する必要がある場合は、どこを確認すればよいですか。. あなたは、古いデバイスからの古いバックアップがあなたのコンピュータ上で何回横たわっているかに驚くかもしれません。現在必要なデバイスの不要なバックアップ、使用しなくなったデバイスの古いバックアップなどは、かなりのディスク容量を消費します。多くの人は、iTunesのバックアップが完全バックアップではなく、増分バックアップであることに気づいていません。つまり、3回バックアップすると、合計されるディスク容量はA + B + Cではなく、A + B + Cです。A、B、Cの間のごくわずかな変更で、小さなドライブでは多くの容量が消費されます。そのため、それらを削除するとかなり解放されます。. さらに、新しいコンピュータを入手した場合は、バックアップを新しいコンピュータに転送するか、オフラインバックアップを作成することをお勧めします。あなたはそれらをそのマシン上のiTunesで使用するために他のデスクトップにコピーすることができます。あるいは、それらをバックアップサーバーや外部ドライブにコピーして二次バックアップの場所に保護することもできます。. 残念ながら、特にWindows上でiTunesを使用している場合、iTunesがバックアップを保存する方法はやや難解です。バックアップの場所とそれらとの対話方法を見てみましょう。. iTunesがあなたのiOSバックアップを保存する場所 WindowsとMacの両方で機能するので、これらのバックアップにアクセスするための難しい方法から始めましょう。ただし、Macを使用している場合は、この記事の最後に詳しく説明されているはるかに簡単な方法があります。ただし、難しい方法を知っておくと役立ちます。. Windowsでは、iTunesのバックアップフォルダは次の場所にあります。 C:\ Users \ [ユーザー名] \ AppData \ Roaming \ Apple Computer \ MobileSync \...
Kindleは素晴らしい読書装置ですが、本を買うためにAmazonのクローズド小売システムにほぼ完全に依存しています。それは設計によるものです、もちろんAmazonのガジェットです、彼らはあなたが彼らの店でお金を使うことを望みます。しかし、他の場所で入手した電子書籍のコレクションを他の形式でクロスプラットフォームで読めるように設計されている場合は、それらをKindleにロードするのはかなり簡単です。. Kindle互換ファイルフォーマット 始める前に、あなたの本が正しいフォーマットであることを確認してください。 Kindleは、AmazonのKindle Package Format、.mobi、.azw3、プレーンテキストの.txtおよびリッチテキストの.rtf、Adobe PDF、Wordの標準の.docファイルおよび.docxファイルをサポートしています。 DRMフリーの電子ブックがこれらのカテゴリのいずれにも当てはまらない場合は、Calibreなどのツールを使用して、より互換性のあるものに変換することができます(詳細は少し説明します)。. USB経由で書籍を直接読み込む Kindleは、主にそのファイルのWi-Fi管理用に設計されていますが、他のUSBドライブのようにそれらを直接それにロードすることもできます。互換性のあるUSBケーブル(ほとんどの場合はmicroUSBを使用)でKindleをPCに接続してから、DRMフリーのファイルをデバイスの「Documents」フォルダにコピーして貼り付けます。それらが正しいフォーマットであるならば、あなたがそれを抜くとき彼らはあなたのKindleのライブラリに現れるでしょう. Amazonの「Kindleに送る」デスクトップアプリで空中で本を転送する Amazonでは、Wi-Fiまたは一部の高級Kindleモデルでは「Whispernet」3G設定を使用して、互換性のある電子ブックおよびドキュメントファイルをWindowsおよびmacOSデスクトップから自分のKindleデバイスに送信できます。このページに移動してアプリケーションをダウンロードし、デスクトップにインストールしてください。. プログラムが実行されると、Kindleに接続されている方であれば、Amazonアカウント用にサインインするよう求められます。. インストールがセットアップされたら、ファイルをKindleに送信する方法は3つあります。手動でプログラムを開き、1つ以上のファイルをインターフェースにドラッグアンドドロップする方法です。その後、ファイルを特定のKindleデバイス(eリーダー、Kindle Appがインストールされている携帯電話など)に送信できます。次にネットワークに同期したときに、書籍は選択したデバイスにダウンロードされます。. ファイルを右クリックして「Send to Kindle…」を選択しても同じことができます。 …または互換性のあるアプリの印刷コマンドから「Send to Kindle」を選択する. 「Kindleライブラリに文書をアーカイブする」を選択すると、Amazonのサーバーにコピーが保存され、Kindleのデバイスやアプリから本やファイルをダウンロードすることができます。. あなたのEメールクライアントを使って本を送る すべてのKindleデバイスおよびアプリには、Amazonによって割り当てられたカスタムEメールアドレスがあります。これは従来のEメール管理用には設計されていませんが、互換性のあるファイルをそのEメールアドレスに送信することができ、Amazonは自動的にそのファイルを関連するKindleにダウンロードします。. 探しているEメールアドレスを見つけるには、AmazonアカウントのManage Your Content and Devicesページにアクセスしてください。 「デバイス」タブをクリックし、使用したいデバイスを見つけてから、エントリの左側にある「…」ボタンをクリックします。....
あなたがFirefoxを使っているなら、私たちはあなたがウェブをサーフィンしている間あなたがより生産的になるのを助けることができる先端を持っています。別のWebサイトを読みながら、自分のやることリスト、または別のWebページを追跡したいとします。これを簡単に行う方法を紹介します。. Firefoxには、サイドバーに任意のWebページをロードできる機能があるため、一度に2ページを表示できます。 How-To Geekを読みながら、FirefoxサイドバーのWunderlistで私たちのやることリストを見ていくつもりです。. まず、サイドバーの目的のサイト(この例ではWunderlist.com)に移動してからブックマークします。 Webサイトをブックマークする最も簡単な方法は、以下に示すように、Webサイトアドレスの左側にあるアイコンをブックマークバーにドラッグすることです。. さて、クールなトリックのために。作成したばかりの新しいブックマークを右クリックして、ポップアップメニューから[プロパティ]を選択します。. ブックマークの[プロパティ]ダイアログボックスで、[このブックマークをサイドバーに読み込む]チェックボックスをオンにして、ボックスにチェックマークを付けます。次に「保存」をクリックします. ブックマークバーのブックマークをクリックすると、左側のサイドバーにそのサイトが表示されます。通常のアドレスバーを使用して、右側にある任意のサイトにアクセスできます。. ToDoリストを追跡しながらHow-To Geekを同時に読むことで、生産性を高めることができます。.
Windows 8デスクトップは、Windows 7のように見えますが、1つ例外があります - スタートボタンがありません。スタートボタンをなくしても世界が終わるわけではありません - Windows 8では、よく知られているすべてのオプションがさまざまな方法で公開されています. Metroスタイルのスタート画面が新しいスタートメニューです。スタート画面は古いスタートメニューの多くの機能を吸収しているので、Metroスタイルのアプリを使いたくない場合でも便利です。. スタート画面に入る Windows 8は「ホットコーナー」を使用します。マウスカーソルを画面の左下隅に移動すると、Metroスタイルのスタート画面のプレビューが表示されます。. 左下隅をクリックしてスタート画面にアクセスします。あなたはカーソルをコーナーから動かしてプレビュー画像をクリックしたくなるかもしれません - そうしないでください。あなたはまさしくその角をクリックしなければなりません。カーソルを離すと消えます. 1つのキャッチは、ホットコーナーがあなたのタスクバーと共に動かないということです。タスクバーが画面の上部にある場合でも、スタート画面にアクセスするには常に左下隅を使用します。. キーボードショートカットでスタート画面にアクセスすることもできます。Windowsキーを押すだけです。新しいWindows 8キーボードショートカットのリストもあります。. パワーユーザーメニュー ホットコーナーを右クリックすると、さまざまな管理オプションを含むメニューが表示されます。コントロールパネル、Windowsエクスプローラ、タスクマネージャ、デバイスマネージャ、ファイル名を指定して実行ダイアログなどの管理画面にすばやくアクセスできます。. アプリの検索 Windows 7でアプリを起動する最も効率的な方法の1つは、Windowsキーを押し、アプリの名前の先頭を入力してEnterキーを押すことです。 Windows 8でもこれを実行できることは明らかではありませんが、可能です。 Windowsキーを押してスタート画面に入り、入力を開始します。スタート画面で入力すると、Windows 7のスタートメニューと同じように、Windows 8がインストール済みのアプリを検索します。. すべてのアプリを表示する スタート画面から、インストールされているアプリの全リストを見ることができます...