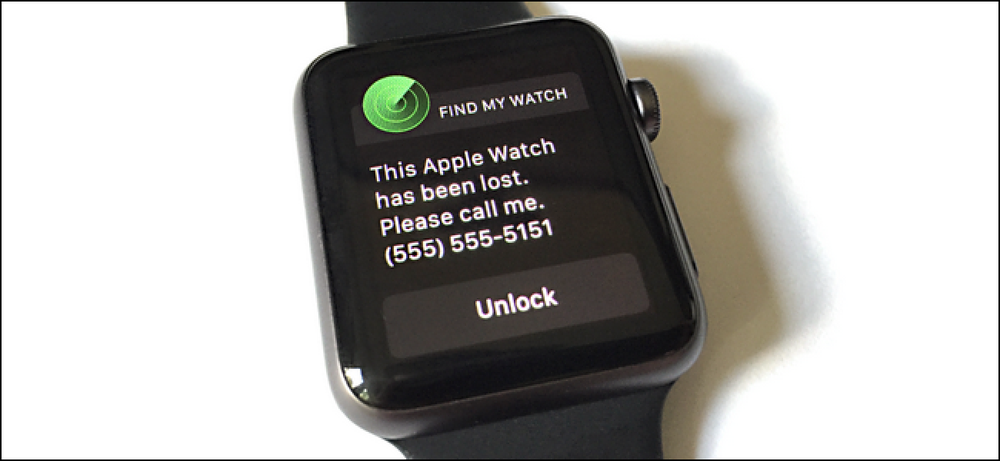iTunesのバックアップを検索、バックアップ、削除する方法

iPhoneまたはiPadをiTunesと同期すると、デバイスを紛失した場合や新しいデバイスを入手した場合に備えて、コンピュータにバックアップが作成されます。問題は、それらが多くのスペースを占有することです。 iOSデバイスの古いiTunesバックアップを消去してディスクスペースを解放する、バックアップを新しいコンピュータに転送する、またはそれらを大容量記憶装置に保存する必要がある場合は、どこを確認すればよいですか。.
あなたは、古いデバイスからの古いバックアップがあなたのコンピュータ上で何回横たわっているかに驚くかもしれません。現在必要なデバイスの不要なバックアップ、使用しなくなったデバイスの古いバックアップなどは、かなりのディスク容量を消費します。多くの人は、iTunesのバックアップが完全バックアップではなく、増分バックアップであることに気づいていません。つまり、3回バックアップすると、合計されるディスク容量はA + B + Cではなく、A + B + Cです。A、B、Cの間のごくわずかな変更で、小さなドライブでは多くの容量が消費されます。そのため、それらを削除するとかなり解放されます。.
さらに、新しいコンピュータを入手した場合は、バックアップを新しいコンピュータに転送するか、オフラインバックアップを作成することをお勧めします。あなたはそれらをそのマシン上のiTunesで使用するために他のデスクトップにコピーすることができます。あるいは、それらをバックアップサーバーや外部ドライブにコピーして二次バックアップの場所に保護することもできます。.
残念ながら、特にWindows上でiTunesを使用している場合、iTunesがバックアップを保存する方法はやや難解です。バックアップの場所とそれらとの対話方法を見てみましょう。.
iTunesがあなたのiOSバックアップを保存する場所
WindowsとMacの両方で機能するので、これらのバックアップにアクセスするための難しい方法から始めましょう。ただし、Macを使用している場合は、この記事の最後に詳しく説明されているはるかに簡単な方法があります。ただし、難しい方法を知っておくと役立ちます。.
Windowsでは、iTunesのバックアップフォルダは次の場所にあります。
C:\ Users \ [ユーザー名] \ AppData \ Roaming \ Apple Computer \ MobileSync \ Backup \
交換する [ユーザー名] Windowsのユーザー名で.
OS Xでは、iTunesのバックアップフォルダは次の場所にあります。
〜/図書館/アプリケーションのサポート/ MobileSync /バックアップ/
どちらのプラットフォームでも、Backupフォルダの中にサブフォルダがあります。これらの各サブフォルダはバックアップですが、フォルダにはかなりわかりにくい名前があるため、どれがどれであるかはすぐにはわかりません。ローカルのiTunesバックアップを作成するたびに、iTunesはiOSデバイスのユニバーサルデバイス識別番号(UDID)のラベルが付いたフォルダを作成します。この番号は、お使いのデバイスの固有の特性に基づく英数字の文字列で、「9324f8cae1ed7af8f566c0ec19f309h92c31f343」のようになります。.
このUDID番号をチェックすることができます(複数のiOSデバイスがある場合の混乱を避けるために)。デバイスをiTunesに接続し、そのデバイスの概要ページを見てください。下記のように、「シリアル番号」というラベルのエントリがあります。.

シリアル番号のテキストをクリックすると、UDIDに変わります。

この英数字文字列は、全体として、先ほど示したディレクトリ内のバックアップフォルダの名前です。.
同じデバイスのバックアップが複数ある場合は、名前にUDIDだけを使用したものが最新のバックアップです。更新されたバックアップに置き換えられた時点で、古いバックアップはすべて名前変更され、UDID +名前変更されたバックアップの日付.
したがって、今日iPhoneをバックアップし、最後のバックアップが2016年7月1日午後4時12分56秒であれば、少なくとも2つのフォルダ「9324f8cae1ed7af8f566c0ec19f309h92c31f343」と1つの「9324f8cae1ed7af8f566c01f56661012656101126123121126129126123121126123123121126129126123121123121」を参照してください。前者は最新のバックアップとなるでしょう、なぜならそれは最後に追加された数字を持っていないからです。.
バックアップを削除、移動、またはバックアップする方法
前述したように、これらのバックアップは ではない 増分バックアップなので、各バックアップはフルデバイスバックアップです。そのため、バックアップ#1の間に電話機に12 GBのデータがあり、バックアップ#2の間に電話機に12 GBのデータがある場合、バックアップの合計は12 GB +わずかな変更ではなく24 GBです。それを念頭に置いて、ほとんどの人は少し春の掃除をして古いバックアップをパージしたいと思うでしょう.
WindowsとOS X:フォルダを手動で削除またはコピーする
Windowsを使用している場合、iTunesのバックアップを削除またはコピーする唯一の方法は、前のセクションで説明したバックアップディレクトリに移動し、デバイスのUDIDのフォルダ名を確認して、ファイルに合わせて操作することです。 Windows版のiTunesには、デバイスを以前の状態に復元するときにバックアップを呼び出すだけで、バックアップと対話するメカニズムはありません。.
コンピュータのスペースを解放したい場合は、不要になったバックアップフォルダを安全に削除できます。たとえば、iPhoneに複数のバックアップがあり、最新のバックアップのみを保存したい場合は、バックアップフォルダにiPhoneのUDIDの英数字名(最新のバックアップ)を付けたままにして、古いバックアップをすべて削除します。 UDID +タイムスタンプ同じ方法で、外付けドライブの最新のバックアップをバックアップできます。.

上のスクリーンショットでは、2つの古いバックアップを含む4つのiOSデバイスのバックアップを見ることができます(最後に表示されている目に見えるタイムスタンプ文字列に注意してください)。選択したファイルを削除することで、約20GBの空き容量を確保し、iOSのバックアップ容量を削減します。.
OS Xのみ:iTunesのインターフェイスを使う
理由は分からないが、OS X版のiTunesにはWindows版にはない特別なメニューがある。 iTunesを起動して「設定」>「デバイス」と選択すると、フォルダの見た目が悪くなる代わりに、小さなインターフェースでバックアップを見ることができます。 「John's iPhone」や「iPad 2 Mini」のようなわかりやすい名前のバックアップが表示されるだけでなく、各バックアップを右クリックして追加のオプションを探すこともできます。

そこでは、バックアップを削除したり、アーカイブしたり(別のフォルダやドライブに移動することができます)、バックアップフォルダに直接ジャンプしたりすることができます。.
それだけです。私たちはUDIDについて少し学びました。AppleはWindows iTunesユーザーをそれほど愛しておらず、そして最終的にはすべてのバックアップが見つけられ、記録され、削除され、あるいは別の場所にバックアップされたのです。.