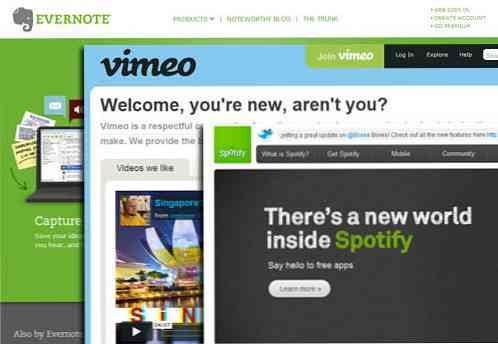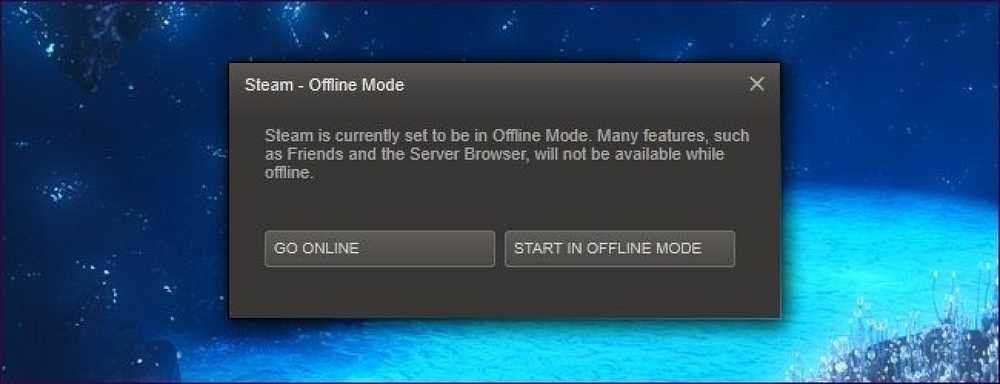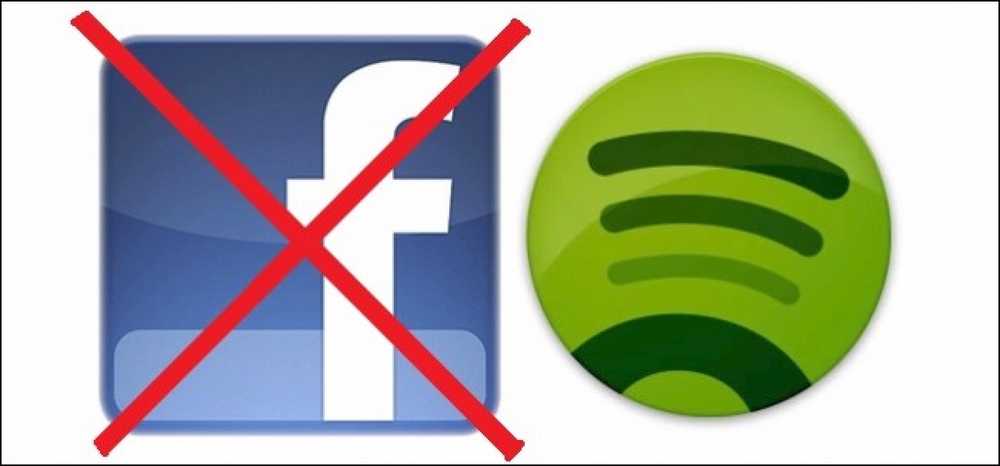ハリーギネス 中古のカメラやレンズを購入しているのであれば、冷たくて硬い現金を引き渡す前に、すべてがうまくいくことを確認するために徹底的にやり直すことをお勧めします。ここで確認するものです. カメラが動作することを確認する 技術的な面でも、デジタルカメラではうまくいかないことはそれほど多くありません。うまくいかないとうまくいきません。中間点はあまりありません。とは言っても、これはカメラをチェックアウトするためにすべきことです。. 視覚的に見てください 最初のステップはカメラを徹底的に見渡すことです。亀裂、へこみ、破損、または悪い擦り傷はありますか?あなたは中古のカメラに少し消耗を期待するべきですが、それほど悪いことは何もありません. バッテリーとSDカードのハッチを開けてください。彼らはスムーズに開きますか?バッテリーとメモリーカードはスムーズに出し入れできますか?ピンはどうですか?彼らは清潔でダメージを受けていますか? レンズマウント、特にレンズに情報を送信する連絡先を見てください。彼らは調子がいいですか?カメラにレンズを取り付けます。それはスムーズに進みますか?カメラとレンズとの間に遊びがありますか、それとも、ぴったりフィットしていますか?カメラは警告を表示しますか? ホットシューや内蔵フラッシュはどうですか?彼らは働いていますか?それらは損傷しているように見えますか? すべてのボタンを押して、すべてのダイヤルを回します。何かが動けなくなっているのでしょうか。あなたが物事を調整するとき、カメラはそれが想定されていることをしますか? 三脚プレートを見てください。破損していますか? 視度を確認してください。正しく調整されていますか? カメラの前で作業したり、突っ込んだりしたりして、すべてが正しく見え、意図したとおりに動作するようにするのに、数分以上かかりません。上で述べたように、デジタルカメラが壊れていたら、それは本当に壊れている傾向があります. シャッター、ミラー、バーストモードを確認する 外観を見渡して、今度は内部に適切な注意を払う時が来ました。カメラに取り付けられているレンズを取り外して、鏡を見てください。明らかな損傷はありますか? 約1/3秒のシャッター速度を選択してください。鏡の動きは滑らかですか?シャッター動作は良く見えますか?動きが速いのでわかりにくいですが、問題がある場合はそれを見たり聞いたりすることがあります。. 最高シャッター速度を選択し、カメラをバーストモードにして、シャッターを押し続けます。シャッター動作は滑らかで連続的ですか?あなたは何か変なことや聞き取れることを聞きますか?バッファがいっぱいになるまで、カメラは楽しく撮影するはずです. レンズコントロールを確認してください あなたが所有し、カメラに信頼するレンズを取り付けてください。いくつかの異なるシャッタースピードと絞りを選択して、いくつかのショットを撮ります。彼らはあなたが期待するように見えますか?レンズがコントロールに反応しているようですか、それともエラーが発生していますか? 最も狭い絞りを選択し、レンズの樽を見下ろして、被写界深度プレビューボタンを押したままにします。絞り羽根はスムーズに閉じましたか?開口は対称的ですか?ボタンを放すときは、引っかからずにブレードを開いてください。? オートフォーカスを確認する オートフォーカスポイントを手動で選択し、広い絞りを選択し、何かに焦点を合わせて、写真を撮ります。画像を調べて、焦点が合っている点に実際に焦点が合っていることを確認します。このプロセスを数回繰り返して、それらの間でオートフォーカスがスムーズに変わるようにします。. センサーとLCDを確認してください カメラにライブビューがある場合は、それをオンにして画面がきれいに見えることを確認します。完全に露出オーバーの画像と完全に露出アンダーの画像を撮ります。それらは、純粋な白と純粋な黒であるべきです。カメラの裏側でそれらを調べて、画面またはセンサーのいずれかに付着したピクセルを探します。. 画像をコンピュータに転送してもう一度見直す。すべてがあるべき姿に見えますか? シャッター数を確認する カメラのシャッターは時間が経つと失敗します。それはエントリーレベルかプロのカメラかによって異なりますが、製造者のウェブサイトから見つけることができます。あなたが他のすべてがよさそうだ中古のカメラを買っているならば、最もありそうな将来の問題はシャッターが使用から失敗するということです. ノートパソコンを使ってカメラのシャッター数を確認してください。それが50,000かそこら未満であるならば、それからカメラはおそらくそれに残っている多くの寿命を持っています。この数字が大きくなるにつれて、将来的にシャッターの交換が必要になる可能性が高くなります。何がシャッターの評価にあるかを比較してから、あなたが支払う準備ができている額を決定します. レンズが機能することを確認する カメラのように、レンズが壊れたままになってしまうことでうまくいかないことはあまりありません。確認する方法は次のとおりです。....
すべての記事 - ページ 1014
現代の消費者はcr * pを買いません。企業が物質的な経済からビットとバイトの経済へと移行しているため、Web上で利用できる無料の製品が増えています。物理的なものは仮想のものと比較してはるかに高価であり、それがフリービジネスモデルがますます普及している理由です。. 多くの企業がこのモデルを採用するにつれて、無料で同じものを入手できるようになると人々があなたの製品の購入をやめるかもしれないので、あなたのビジネス戦略を再考しなければならないかもしれません。. 競合他社に先んじるために、無料のビジネスモデルについてできる限りすべて学んでください。. 無料の種類 はい、さまざまな種類の無料があります。 1. 一つ購入ごとに一つ無料贈呈 - このタイプ 無料 在庫在庫をクリアしたいトレーダーと一緒に存在します。この種の 無料 彼らは無料のものにお金をかけているという事実であるにもかかわらず人々は彼らがより少ないものを購入しながらより多くを得ると考えるので販売する. 2. 他の誰かが支払う - 広告を介して。人々はグーグルからアドワーズ広告を買う、そしてそれが我々がグーグルから無料で無料のメール、強力な検索エンジン、優れた生産性機能とより多くの製品を使うようになる理由である. 3. 補助金 - 製品Xは無料ですが、顧客は副製品Yに高額の代金を支払います。これは両方の項目のコストをカバーします。たとえば、無料のかみそりはもらえますが、ブレードは長期にわたってコストがかかります。. 4. フリーミアム - 最近かなり人気があります。たとえば、製品の基本アカウントは無料ですが、ユーザーがより多くの機能を必要とする場合は、プレミアムサービスの料金を支払う必要があります。プレミアム顧客は、Flickr、Dropbox、MailChimpのような製品に無料で助成金を支給します。クリティカルマスが不可欠. 5. ギフト経済 -...
Steamのオフラインモードは有名な問題です。確実に正しく機能するように、オンラインで一連の手順を実行する必要があります。そうでなければ、Steamはオフラインモードのためにあなたを促すことになっています - しかしこれはいつもきちんと動くわけではありません. Steamのオフラインモードがまったく機能しない場合、あなたはまだ運が良いかもしれません - Steamのゲームの中にはSteamのDRMをまったく使わず手動で起動できるものがあります. オフラインモードを正しく有効にする オフラインモードが必要になることがわかっている場合 - 長い飛行機に乗る準備をしているか、インターネットにしばらく接続できない新しい場所に移動している - など、いくつかの手順を実行する必要があります。 Steamが最初にオフラインで動作するように適切に準備されていることを確認するため。 Steamのオフラインモードにはかなりの数の「落とし穴」があります - 利用可能なアップデートがあることをSteamが知っていてもまだアップデートされていない場合は機能しません。アカウントの認証情報が保存されていない場合は機能しません。また、オンラインで有効にしない限り機能しない場合もあります。オンライン中にこれらの手順を実行する必要があります。. まず、Steamにログインして パスワードを忘れない チェックボックスが有効になります。通常Steamに自動的にログインする場合、このチェックボックスは既に有効になっています。. 次に、Steamの設定ウィンドウを開き、 このコンピュータにアカウントの資格情報を保存しない チェックボックスがオフ. 次に、[ライブラリ]タブに移動して、オフラインでプレイする各ゲームが完全にダウンロードされていることを確認します。ゲーム名の横に進行状況インジケーターが表示されている場合は、オフラインでプレイすることはできません。プレイしたい各ゲームが完全にダウンロードされ、オフラインになる前に更新されていることを確認してください. オフラインでプレイしたい各ゲームを少なくとも一度は起動します。多くの場合、ゲームを開始するときには初回セットアッププロセスを実行する必要があります。このプロセスはオンライン中に実行する必要があります。. オフラインにする準備ができたら、SteamメニューをクリックしてGo Offlineを選択します。. [オフラインモードで再起動]ボタンをクリックすると、Steamはオフラインモードで再起動します - Steamのサーバーブラウザ、友人、および実績はオフラインでは利用できません。オンラインモードを手動で再度有効にするまで、Steamは使用するたびにオフラインモードで起動します。. これらの手順を実行した場合は、次回Steamにオンラインにするよう指示するまで、Steamのオフラインモードは問題なく動作するはずです。....
私のような人であれば、あなたの携帯電話やコンピュータにSpotifyをインストールしてFrozenのサウンドトラックを聴いてくれたたくさんの人たちにSpotifyをインストールした後、朝起きたことでしょう。他に探していましたか?ほとんどの人が知っているように、デフォルトでSpotifyはあなたのFacebookの壁だけでなくSpotifyクライアント自身に住んでいるフィードにもあなたのアカウントのどんな活動も自動的に投稿するいくつかの共有設定を含みます. これは、Facebookの友達リストにあるすべての友達に見られる可能性があるので、Broadwayのミュージカルを試していて罪悪感を感じたくない場合に備えて、Spotifyでプライバシー設定をロックする最も良い方法は次のとおりです。. Spotifyがあなたのローカルフィードに投稿するのを防ぐ Spotifyの共有について説明するとき、実際にはアプリがあなたのアクティビティを世界に向けて放送しようとする2つの別々の方法があることを知るのに役立ちます。ずっと聞いていることをみんなに知ってもらいたいと会社が考えている理由を理解するのは私から遠いことですが、どちらにしても、だれとどこで共有されているのかを知ることは重要です。. あなたのEメールだけを使ってSpotifyにサインアップした場合、Spotifyが共有しようとする唯一の場所はアプリ自体の中です。あなたがあなたのプロフィールを作成するとき、あなたはあなたのプロフィール名を持っている人にあなたが今プレイしているものだけでなくプレイリストにあった過去20曲を見る能力を与える「フィード」もあります。. フィード共有機能を無効にするには、まず左上隅にある[編集]タブをクリックして[設定]を選択し、Spotifyの設定に移動します。. その後、「ソーシャル」セクションまでスクロールして、利用可能なすべての共有オプションを確認します。 Spotifyアカウント内で誰が何を見ているのかを管理するには、2つの方法があります。下記のように「Spotifyで自分のアクティビティを公開」トグルをオフにするか、会社が「プライベートセッション」と呼ぶものをオンにします。. ここでの主な違いは、前者はあなたがあなたがそれを再びオンにするまであなたの友人のActivityフィードから永久にあなたを削除する間、あなたがデスクトップクライアントかアプリを開いている限り、プライベートセッションはアクティブなままでいるということです。アカウントから音楽を聴かずに合格. 最後に、Socialでは「自分の現在のトップアーティストを表示する」オプションを変更することもできます。このオプションを選択すると、自分が聴いていた曲は正確に表示されませんが今週一番過ごした. SpotifyがFacebookで共有できないようにする 次に、SpotifyがFacebook上で自分のしていることを共有するという問題があります。前のセクションで述べたように、SpotifyにサインアップするためにあなたのFacebookアカウントを使ったならば、それはあなたがあなたの友達リストのすべての人とあなたが無差別に聴く曲やアルバムの共有を始めるオプションを自動的にオンにします. これは、自分の10代の娘と言って自分のアカウントを共有している人には問題になる可能性があります。そのような状況からのあなたの方法を説明しなくても済むようにするには、最初にSocialタブに入ることによってSpotifyがステータスの更新やタイムラインイベントを投稿するのを単に防ぐことができます。. 次に、その真下にある「Facebook」セクションを見つけて、「Facebookで自分のアクティビティを共有する」スイッチをオフの位置に切り替えます。あなたのFacebook設定であなたのためにSpotifyがあなたの代わりに投稿するのを無効にしても同じ効果が得られますが、故意にあなたに投稿したい時は友人と曲を共有することは不可能です。タイムライン. アプリの設定を変更する あなたがモバイルフォームでSpotifyを使用するだけなら、あなたは最初にアプリの中で設定メニューを開くことによってこれらすべての同じ設定を変更することができます。 ここから、ソーシャルタブをクリックしてください。 このメニューに入ると、あなたの音楽アクティビティがどのように共有されるか、そしてどのプラットフォームに対して行われるかを処理する同じ3つの切り替えが表示されます。そのままにしたくないトグルを無効にするだけで完了です。! 私たちは、インターネットに詳しいSpotifyのリスナーのモットーが常に共有されている時代に住んでいますが、音楽購読サービスがあなたにそれを告げることさえせずにあなたの音楽選択についてどれほどオープンであるかについて多くを想定するのを見るのは迷惑です最初。ありがたいことに、自分のリスニング習慣をもう少し胸に近づけることを好む人のために、これらの設定はあなたのデスクトップや電話で管理するのが簡単です。.
あなたがFacebookグループを作り、それが活発なコミュニティに変わったなら、あなたはあなたが不快なコメントを控えめにしそして取り除くのを助けるために他の誰かを連れて行きたいかもしれません。これが. 2つの選択肢があります。誰かを管理者またはモデレータにすることができます。管理者にはあなたとまったく同じ権限がありますが、モデレータにはグループ名の変更などはできません。あなたは以下の完全な比較を見ることができます. 誰かを管理者またはモデレータにするには、自分のFacebookグループを開き、左側のサイドバーで、[メンバー]と表示されている場所をクリックします。. 管理者またはモデレータにしたいメンバーを見つけて、そのメンバーの名前の横にある歯車のアイコンをクリックします。 [管理者にする]または[モデレータにする]を選択します。. Facebookは選択を確認するように促します。 [管理者にする]または[モデレータにする]をもう一度クリックします。. 以上です。これで、トロールを防止する手助けができました.
Siriはそもそもそれほど素晴らしいものではありませんが、少なくともSiriの経験を向上させ、音声コマンドを叫ぶときに彼女にあなたをよりよく理解させるためのいくつかの方法があります。. あなたはおそらくあなたの音声制御の必要性のためにAlexaかGoogleのアシスタントのどちらかを使ったほうがいいですが、私たちはそれを手に入れます - あなたがメインの音声アシスタントとしてSiriを使うのならば。しかし、最近問題を抱えていて彼女にきちんとあなたのことを聞いてもらうようになっている場合は、状況を改善するためにできることがいくつかあります。. 「Hey Siri」の音声トレーニングをやり直す iPhoneで「Hey Siri」を利用する場合は、最初に機能を設定したときに求められていた音声トレーニングをやり直すことをお勧めします。. Settingsアプリを開き、「Siri&Search」カテゴリをタップして、「Listen for 'Hey Siri'」トグルをオフにするだけです。. 数秒待ってから、トグルスイッチをオンにします。 Hey Siriを設定するよう促されるので、「Continue」ボタンをクリックしてください。. 次に、Siriがあなたの声を学ぶことができるように、「Hey Siri」を数回(そして他のいくつかのフレーズも)話すように求められます。これを最適化するのに役立つかもしれない1つのトリックはあなたから少し離れてテーブルの上にあなたのスクリーンを読むことができるようにまだ視力の範囲内であなたのiPhoneを置くことです。これはおそらく、あなたのiPhoneがあなたの正面に直接いないときにHey Siriがあなたに彼女のために電話をかけたならもっとよく聞くのを助けるでしょう. 完了したら、[完了]ボタンをクリックします。. Siriを再訓練することであなたが抱えている問題の多くを解決できるということがありますが、Siriを使いやすくするためのヒントがいくつかあります… ふりがなの名前を活用する たぶんあなたはあなたが発音するのが難しいか奇妙な方法でつづられるかのどちらかである奇妙な名前を持つ友人を持っています。 Siriが毎回名前の発音を屠殺する可能性はさらに高く、あなたがそれを言うとき名前を理解するのは難しいです。幸いなことに、あなたはそれを正しく聞くように彼女を訓練することができます. 開始するには、Siriを召喚して、「Show me [name]」と言います。この場合、Siriはそれを「Hay-je」と発音するので、Tom Hageを例として使用します。 Siriがその人の連絡先情報を表示した後、「あなたはそれを間違って発音しています」と言います。その後Siriはあなたにファーストネームの発音方法を尋ねます(Tom)。 「トム」と言います。 その後、Siriはさまざまな発音を選択します。...
[Macのみ] SiriはあなたのiPhoneで利用できるようになった人工知能パーソナルアシスタントです。それはあなたがそれを管理するように頼む完全なタスクと同様にあなたのすべての質問と検索に答えます。手のひらサイズのガジェットに収まる、誰もが望むことができる完璧なアシスタントです。だからSiriと少し楽しんでいないのは無駄だ. デビュー以来、WebはSiriについての面白いパロディービデオでいっぱいでした。これらのビデオのほとんどで、Siriはシステムをプログラムしていないことを言っています、基本的にそれはビデオメーカーが望むものは何でも言います. あなたが実際にあなたが彼女に言いたいことは何でもSiriに言わせることができることをあなたは知っていましたか?それはあなたのiPhoneではまだ不可能ですが、あなたのMacでは絶対に可能です。この記事では、SiriをあなたのMacにインストールする過程を案内し、Siriと遊ぶ(またはからかう)ことができるように、彼女に何でも言わせる。. MacでSiriを探す あなたはこれを知らないかもしれませんがあなたのMacは内蔵の読み上げアプリケーションを持っています。シリの声を見つけるには、に行きます。 システム 好み をクリックして スピーチ アイコン. あなたはすでに音声合成のために選択された声を持つでしょう。それをシリの声に変えるには、ドロップダウンメニューをクリックしてください。. クリック カスタマイズ… あなたが見つけるまで今すぐスクロール サマンサ, ボックスをチェックしてクリック OK. 注:サマンサは米国におけるシリの声です。. Samanthaの声をダウンロードするかどうかを確認するように求められます。クリック インストール. インストールが完了したら、に戻ります。 スピーチ ウィンドウと選択 サマンサ 優先システム音声として. カメラ、ライト、アクション Siriに好きなことを何でも言わせるには、にアクセスしてください。 アプリケーション>ユーティリティ>ターミナル. ターミナルが開いているとき、あなたはSiriにあなたのテキストを次のフォーマットで話すように指示することができます。...
デフォルトでは、SiriはあなたがあなたのiPadやiPhoneのホームボタンを押し続けた時にだけ反応する。ただし、「Hey Siri」と言ったときに応答するようにSiriを設定することはできます。 シリは多くのことをするための手段として役立ちます。彼女はデジタルパーソナルアシスタントのようなものであることを意図していて、そのように、単にインターネットでものを調べること以上のことをすることができます。メモを取ったり、アラームを設定したり、電話をかけたり、指示を処理したりすることができます。. Siriを使用しても理解するのにそれほど時間はかかりませんが、彼女を完全にマスターするには、彼女ができるすべてのことを学ぶためにしばらく時間を費やす必要があります。これを簡単にし、もう少し自然な感じにするために、彼女のハンズフリー音声起動を有効にすることができます。 (注:iPhone 6以上をお持ちの場合は、「Hey Siri」を機能させるためには電話を接続する必要があります。iPhone6s以降にはこの制限はありません。どんなときも。) ただし、「Hey Siri」を使用すると、デバイスと対話するのに最適な方法となり、Android 10の「Ok Google」やMicrosoftの「Hey Cortana」というWindows 10の検索機能と同等になります(Windows Phoneユーザーはすでに利用可能)。. 「Hey Siri」を有効にする “ Hey Siri”は出荷時の状態では有効になっていません。あなたは最初の設定でそれをオンにする必要があります。これを行うには、iPadまたはiPhoneのロックを解除して「設定」を開きます。「一般」カテゴリをタップしてから「シリ」をタップします. Siriには対処する選択肢があまりありません。まず第一に、彼女を完全にオフにするオプションがあります、そしてその下に「Allow 'Hey Siri'」トグルがあります. 「Hey Siri」はデバイスが電源コンセントに接続されている場合にのみ機能します。. Siriの設定を調べている限り、他の残りのオプションを見てください。あなたは「ボイスジェンダー」オプションを使って彼女をシリからシリに変えることができます。 「音声フィードバック」を「常時」から「ハンズフリーのみ」に設定することもできます。 あなたはSiriでも一つのアイデンティティだけを使って動けなくなるわけではない。 「私の情報」ボタンをタップすると、Siriがあなたの連絡先から誰に話しかけているのかを指定できます。. Siriも同様に深刻な多言語であり、「Language」ボタンを押すと、多種多様な言語が幅広く見られます。. 私たちが言ったように、“...