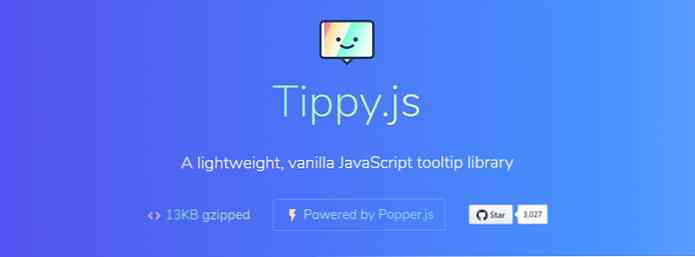Gmailのセキュリティを強化するためのヒントとコツ - ベストオブ
メールが一番 デジタルアイデンティティの重要な側面, それが私たちの他のデジタルアカウントや資産への扉をロック解除することができることを確認してください。そのため、データを悪用されないように、電子メールアカウントを保護する必要があります。.
Gmailは強力なセキュリティ機能を提供していますが、それらすべてを知っているわけでも、使用しているわけでもありません。この記事の中で、私が役立つための秘訣と秘訣の本質的なリストを共有しているのはそのためです。 不正アクセス、ハッキングの試み、その他の不正行為からアカウントを保護する. それでは、始めましょう.
Googleアカウントを強化する
すべてのGmailアカウントは最初はGoogleアカウントなので、まずGoogleアカウントを強化します。必要な設定を確認してください。 アカウントが安全であることを確認してください 一般的なセキュリティ問題に対して。さらに、全体的なセキュリティを強化するためのいくつかの設定方法を紹介します。.
1. 2段階認証プロセスを有効にする
2段階認証プロセスは、パスワード以外の2番目の認証シークレットを要求されるため、アカウントの保護を強化するのに役立つ追加のセキュリティ戦略です。アカウントの2段階認証プロセスを有効にして使用することが常に推奨されるのはそのためです。次の手順に従って有効にできます。
- 開いた “サインインとセキュリティ” ブラウザでクリックして “2段階検証“.
- クリック “始めましょう” 次の画面で、Googleはあなたの2番目のサインインステップとしてあなたの携帯電話を使うようにあなたに頼みます - Googleプロンプトという名前の機能。有効にしたい場合は、をクリックしてください。 “やってみよう“, 携帯電話が表示されていない場合は、をクリックします。 “あなたの端末が見えない?” それを追加します。電話番号を使用する場合は、をクリックしてください。 “プロンプトを使用しないでください”.
- クリックした場合 “プロンプトを使用しないでください” 最後のステップで、2段階認証として電話番号を設定してから、電話番号を入力してを押します。 送信する. Googleがあなたの電話番号に確認コードを送ります。要求されたら入力してください。これで設定は完了です。.

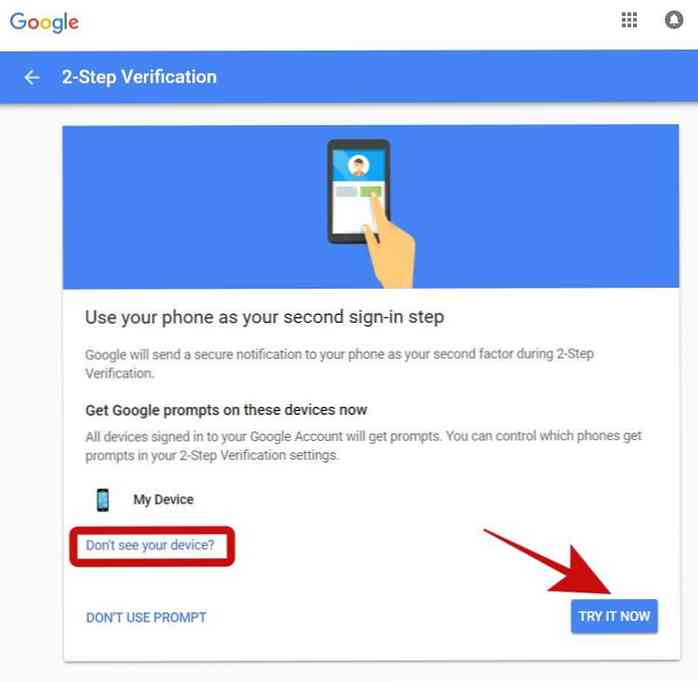
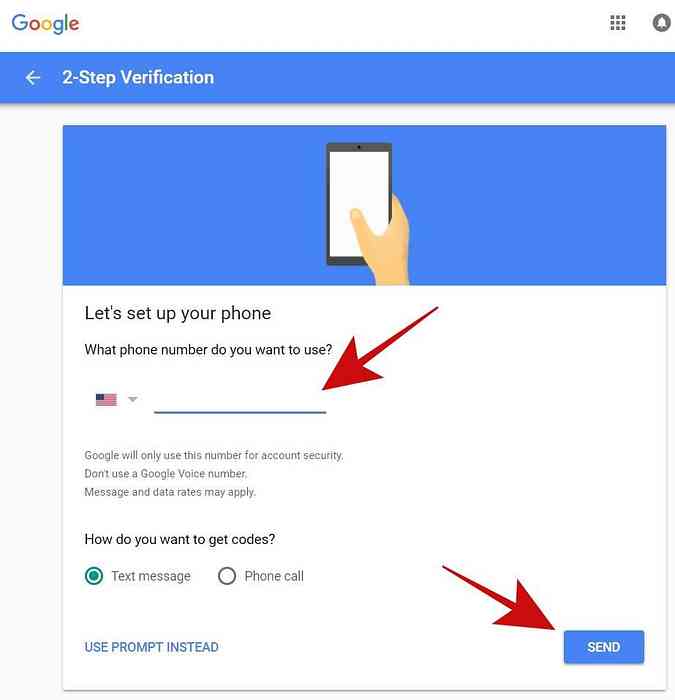
2.復旧情報を設定する
情報にアクセスできない場合は、常に回復情報を追加することをお勧めします。それをするためにあなたはしなければならないでしょう:
- 開いた “サインインとセキュリティ” ブラウザで、要求されたらログインします。.
- クリック “Googleにログインする” 左側のサイドバーで、下のセクションまでスクロールします。 “アカウントの復旧オプション“.
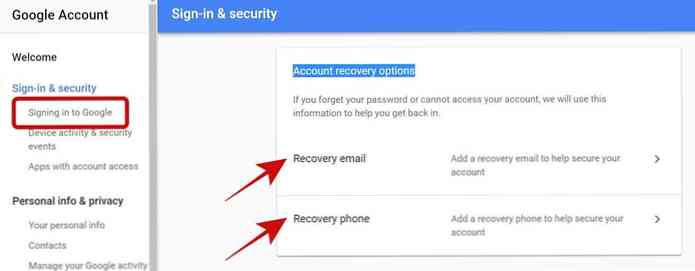
予備のメールアドレスを追加または変更する
クリック “回復Eメール”, それからをクリックしてください “回復Eメールを追加“, 次に予備のメールアドレスとして追加したいメールアドレスを入力してをクリックします。 完了. 編集したい場合は、鉛筆アイコンをクリックして予備のメールアドレスを変更してください。.
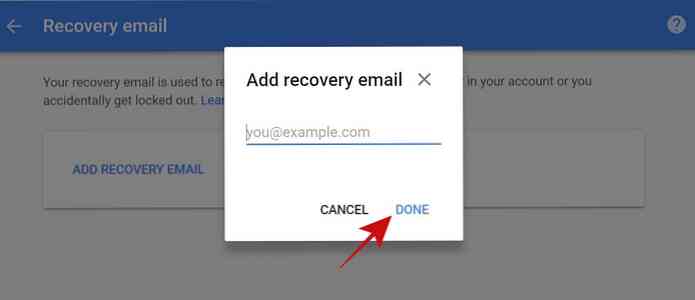
予備の電話番号を追加または変更する
クリック “リカバリーフォン”, それからをクリックしてください “回復電話を追加“, 次に回復用電話として追加したい電話番号を入力してをクリックします。 次. グーグルはあなたにあなたの番号を確認するように頼むでしょう、それでそれを確かめなさい、そしてそれは追加されるでしょう。編集したい場合, 鉛筆のアイコンをクリックして、復旧電話を変更します.
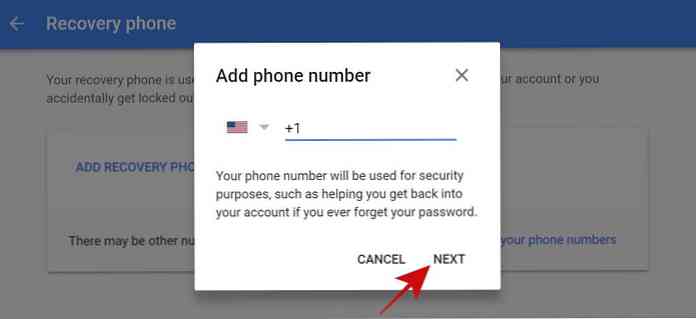
3.不正なアプリを無効にする
Googleを使用してアプリまたはWebサイトにログインすると、アカウントへのアクセスが許可されます。 “無期限パス” あなたがそれを許可すること。それはそれができることを意味します 都合の良いときにいつでもあなたのアカウントにアクセスする それはあなたがそれを許可した情報やサービスにのみアクセスすることができますが.
しかし、見知らぬ人にあなたの家の鍵を提供するのは安全ではありませんね。同じように、それはより安全です あなたのアカウントを定期的にチェックする 未承認の未使用のアプリの場合は無効にし、アカウントを保護するために無効にします。これを行う方法は次のとおりです。
- 開いた “サインインとセキュリティ” ブラウザで、要求されたらログインします。.
- クリック “アカウントにアクセスできるアプリ” 左側にある “アプリの管理“.
- アカウントに接続しているアプリ、つまり承認された権限に基づいてアカウント情報にアクセスできるアプリの一覧が表示されます。あなたはできる アプリをクリックすると詳細が表示されます そのアクセス許可と承認日を含めてから、をクリックします。 “アクセスを削除” アプリを取り消します。不審な、承認されていない、未使用のアプリケーションをすべて無効にすることをお勧めします。.
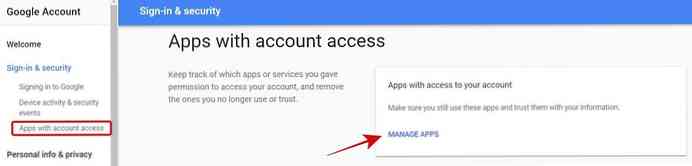
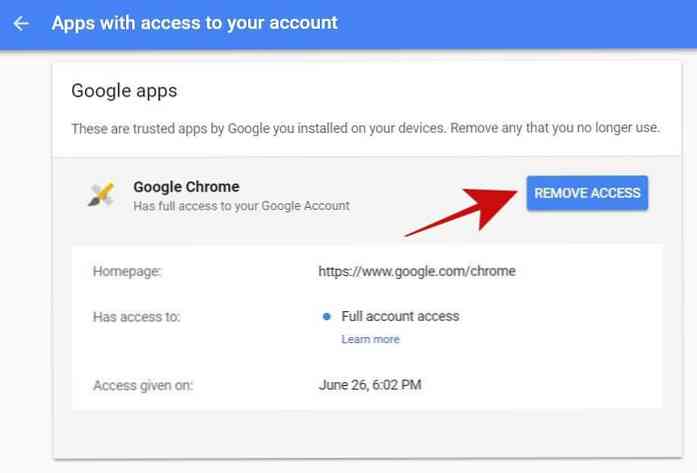
4.安全性の低いアプリを許可しない
“安全性の低いアプリを許可する” 低セキュリティのアプリがあなたのアカウントにアクセスすることを可能にするセキュリティをオーバーライドする機能です。これをオフにしておくことを強くお勧めしますが、何らかの理由でこの機能を有効にしている可能性があります。MicrosoftOutlookなどの電子メールクライアント内で直接電子メールにアクセスすると言います。.
それでも、この機能を無効にするのが最善です。 安全性の低いアプリの代替案を探す この設定を有効にする必要があります。たとえば、新しいGmailに切り替えて、そのオフライン機能を使用してメールへのアクセス、返信、アーカイブ、オフラインでの削除を行うことができます。.
- 開いた “サインインとセキュリティ” あなたのブラウザで.
- クリック “アカウントにアクセスできるアプリ” 左側のサイドバーで、名前がで始まるボタンをオフにします。 “安全性の低いアプリを許可する”.
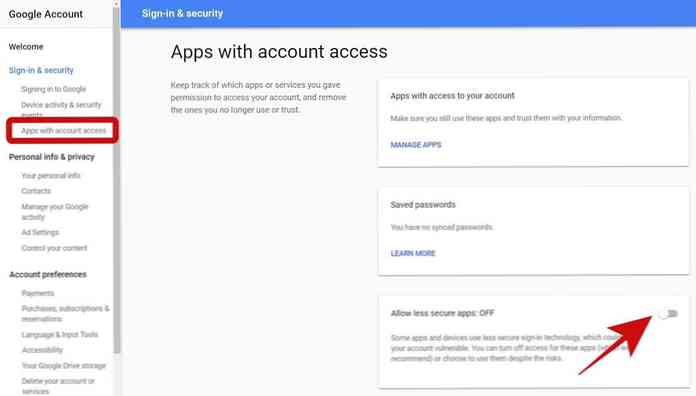
5.重要なアカウントのイベントを確認する
アクティビティログは役に立ちます 識別および追跡するためのセキュリティ対策 ハッキングの試みや不正アクセスの可能性が高いため、Googleではお客様のアカウントのアクティビティログを管理しています。定期的に確認する必要があります 疑わしいイベントにフラグを立てる, 未知のアカウントや情報の更新のように。このログを確認する方法を見てみましょう。
- 開いた “サインインとセキュリティ” あなたのブラウザで.
- クリック “デバイスアクティビティとセキュリティイベント” 左から.
- 2つのセクションがあります。 “最近のセキュリティイベント” そして “最近使用された機器” - 未知のデバイスや国からのログインなど、疑わしいイベントについてこれらのセクションを確認してください。また、クリックすることができます “イベントのレビュー” そして “レビュー装置” 詳しく調べる.
Gmailアカウントを強化する
Googleアカウントのセキュリティ強化とすべての基本的なセキュリティ設定が完了したら、今度はGmailアカウントに取り掛かります。この記事ではあなたのEメールを保護することについて話しているので、それは最も重要です。 安全機能を確認して理解する の受信トレイ - Gmail.
1. Gmailの設定を確認する
まず始めましょう Gmailの設定を確認してください すべてが大丈夫かどうかを確認するためのアカウント。 Gmailにはそれほど多くの選択肢がありませんが、それでもメールを保護するのに十分です。さて、受信トレイの設定を微調整しましょう.
はじめに, 下駄/ギアアイコンをクリック Gmailで設定を開き、次に続ける.
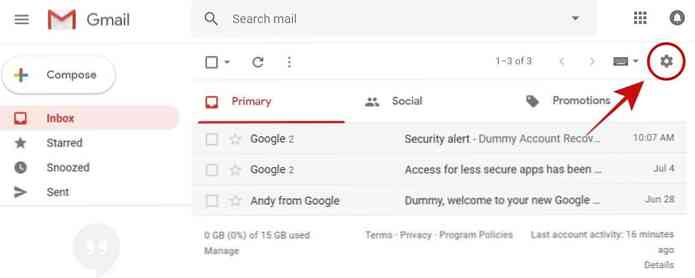
一般タブ
このタブで、以下のオプションを確認してください。
- 署名: 署名が改ざんされていないこと、または外部または未知のリンクが含まれていないことを確認してください。.
- 休暇レスポンダ: それはあなたの設定に基づいてオンまたはオフにされるべきであり、その内容は正しいです.
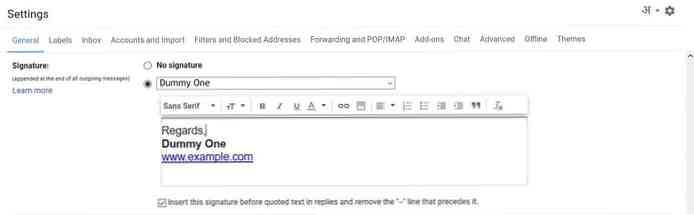
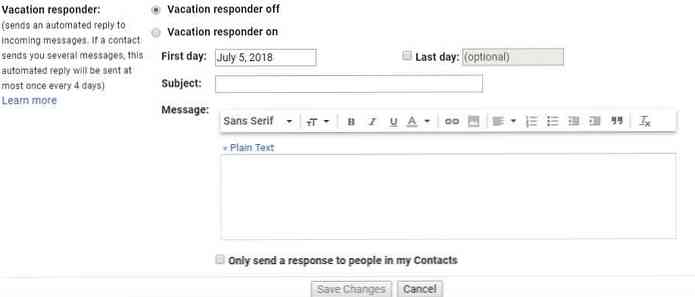
アカウントとインポートタブ
このタブでは、次のオプションを確認する必要があります。
- としてメールを送る: このセクションの下にリストされているすべてのEメールアドレスがあなたのものであることを確認してください.
- 他のアカウントからのメールをチェックする: ここにリストされているすべてのEメールアドレスはあなたのものでなければなりませんあなたが彼らの許可なしに何人かの未知の人からのEメールをチェックすることになる.
- アカウントへのアクセスを許可します。 このオプションに不明なアドレスが表示されていないことを確認する必要があります。もしそうなら、それは誰かがあなたのアカウントへのアクセスを得たことを意味するでしょう、そしてあなたはすぐに彼を無効にしなければなりません。代理人を取り消すことができます。クリック 削除する それと一緒に表示.
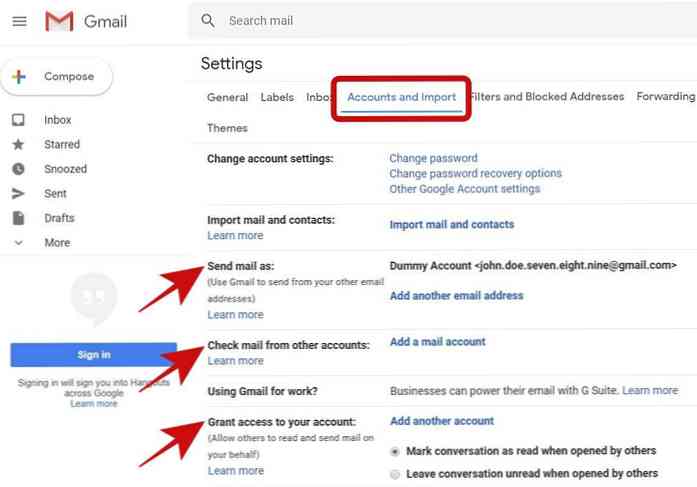
[フィルタとブロックアドレス]タブ
このタブの下には、次のようなものがあります。
- フィルタリングされたEメール: 追加のフィルタがないことを確認してください。疑わしいフィルタがある場合は、ただちに削除してください。.
- ブロックされたメール: このセクションでブロックされているすべてのアドレスを確認できます - これらのアドレスからは電子メールが届かないので、既知または必須のEメールアドレスが含まれていないことを確認してください。もしそうなら、それをブロック解除します.
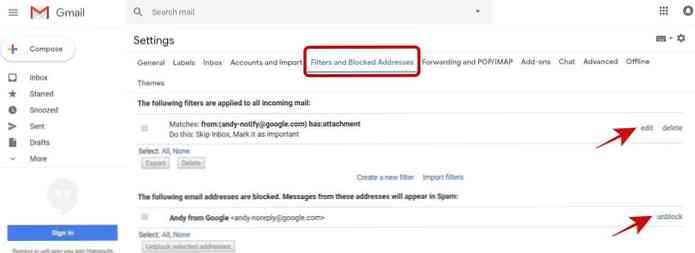
転送とPOP / IMAPタブ
このタブの下で、あなたは以下のオプションをチェックしなければなりません:
- 転送: あなたのEメールがあなたの許可なしに他の誰かに転送されていないことを確認してください。そのような未知のアドレスを見つけた場合は、それを削除して他の人があなたのEメールにアクセスするのを禁止します。.
- POPダウンロード: 知らないとPOPが有効になっていないことを確認します.
- IMAPアクセス: IMAPを使用していない場合は、IMAPが有効になっていないことを確認する必要があります。.
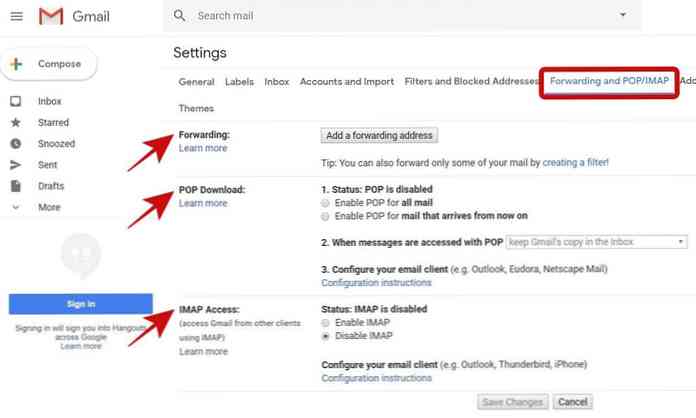
2.疑わしい電子メールを破棄
メールアドレスをブロックする
あなたが不気味または疑わしいと思う電子メールを受信したが、同じ送信者からこれ以上電子メールを受信したくない場合は、送信者をブロックできます。 Gmailは自動的に 将来の電子メールをスパムに送る 受信トレイに.
メールアドレスをブロックするには、以下の手順に従ってください。
- を開く Eメールアドレスから送信されたEメール ブロックしたい.
- オプションアイコンをクリックしてください メッセージの右上隅に表示され、で始まるオプションを選択します。 “ブロック” オプションリストから.
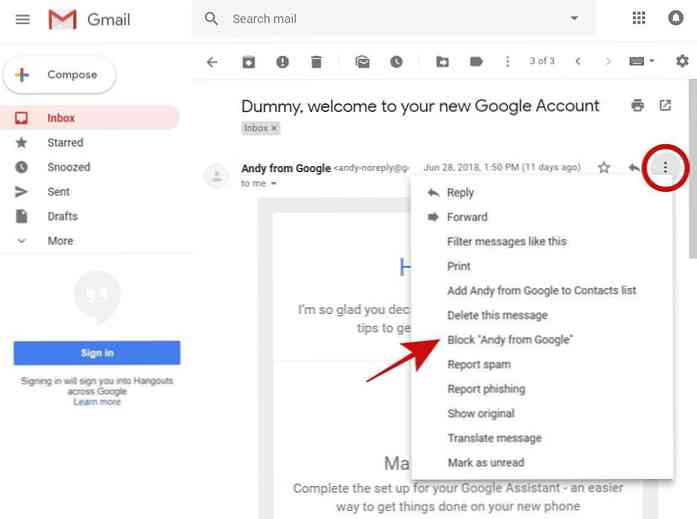
フィッシング/スパムメールを報告する
フィッシングやスパムの電子メールを受信するのは珍しいことではありません。特に自分の勤務先住所で、通常は他の人と共有している場合は特にそうです。もちろん、迷惑メールを自分の仕事で読むのが好きな人はいません。同じと感じた場合は報告することができます。 スパムメールとして扱う 将来は.
疑わしいEメールを報告したい場合は、以下のステップを実行してください。
- Gmailでフィッシング/スパムメッセージを開く.
- オプションアイコンをクリックしてください それは右上隅に表示されているので、次のいずれかを選択してください。 “フィッシングを報告する” または “スパム報告” Googleに報告する疑わしい電子メールの種類に基づいて.
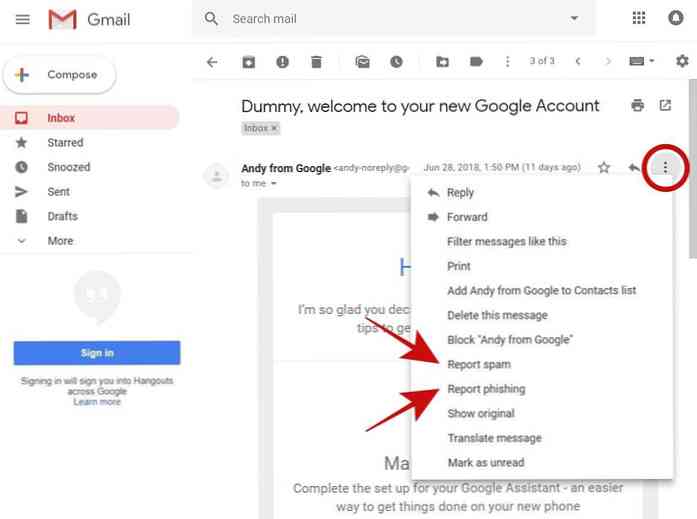
Gmailを使用しているときに、この投稿があなたのEメールを保護するのに役立つことがわかったと思います。私はまたあなたに思い出させる必要があります 予防策を講じ、安全規則に従う 攻撃者があなたのコンピュータやあなたのブラウジングセッションを手に入れた場合、彼はまたあなたの電子メールへのアクセスを取得することができるので、Webを使用中に.
あなたのフィードバックを提供するためにコメントを残すか、@ aksinghで私に書いてください.