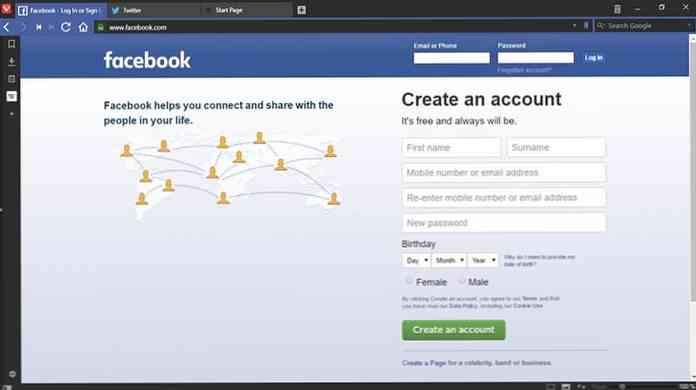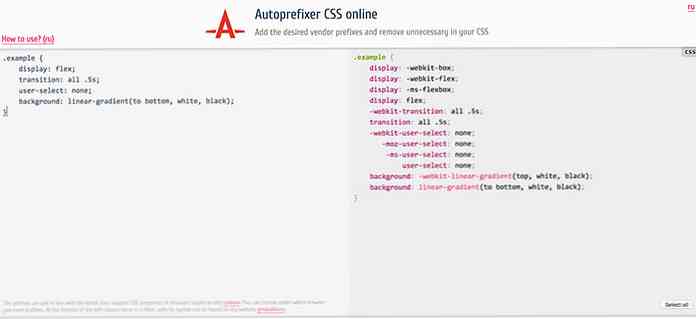あなたが好きになる10+素晴らしいVivaldiブラウザの機能
Vivaldiは 独自の高速で柔軟で機能的なブラウザ Chromiumプロジェクトの最上部に構築され、最高のOperaブラウザとGoogle Chromeブラウザを単一のブラウザに統合.
Vivaldiには、一般ユーザーとパワーユーザーの両方に役立つ革新的な機能が満載されています。 より速いナビゲーション、よりスマートなブラウジング、広範なタブ管理、巧妙なブックマーク そして ショートカット, そして ブラウジングへのより視覚的なアプローチ. Vivaldiは、Mac 10.9以降、Windows 7以降、およびLinuxで利用できます(ここからダウンロード)。
この記事では、私はあなたを見せたいです 12ヴィヴァルディの特徴 それはそこに他の主要なブラウザから離れてそれを設定します.
1.クイックコマンド:高速で洗練された制御
Vivadiのクイックコマンドはあなたをすることができます ほぼすべてを検索 ブックマークや閲覧履歴から構成設定まで、同じ場所からタブを開くまで。 F2キーを押して有効にすると、ページ上部にダイアログボックスが表示されます。.
検索クエリを入力して必要なものを見つけます。さまざまなコマンド/タスクのキーボードショートカットも検索結果の横に表示されます.

2.スピードダイヤル:スマートブラウジングのためのビジュアルブックマーク
スピードダイヤルはOperaの機能と似ていますが、Vivaldiではビジュアルブックマークを介してお気に入りのサイトにアクセスするのに役立ちます。あなたはできる 短縮ダイヤルフォルダまたはグループの作成と名前付け に基づく サイトカテゴリ またはあなたの 興味.
たとえば、お気に入りのニュースベースのWebサイトをすべて1つのフォルダにまとめることができます。 ニュース, そして同様のことをする ソーシャルネットワーク その他.
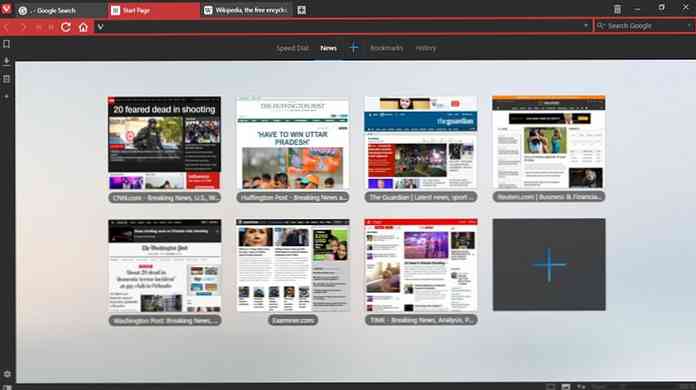
3.早送りと巻き戻し:迅速なナビゲーション
Vivaldiは、「早送り」ボタンと「巻き戻し」ボタンを紹介します。 ページ間の移動を高速化. 「戻る」と「進む」は一度に1ページずつ移動しますが、「巻き戻し」と「早送り」はすばやく移動できます。早送りはあなたを助けます ナビゲート に Webページの次のページ 君は調子がいいね。巻き戻す 最初のページに戻ります 特定のWebサイトまたはドメインにアクセスした.
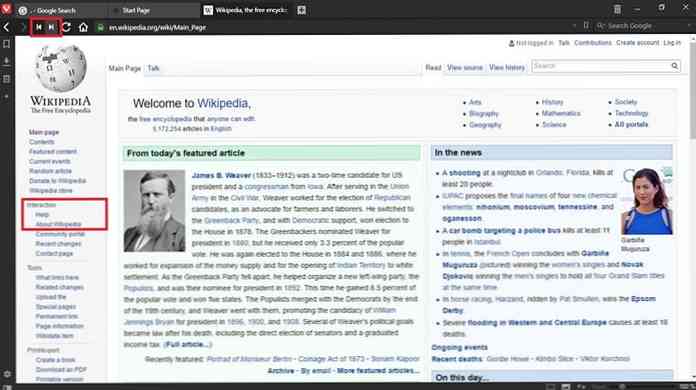
4.注意:あなたの考えを保存してください
Vivaldiのメモでは、 アイデアを保存するためにメモを取ります または考え。これらのメモは含むことができます テキストコンテンツ、Webページのスクリーンショット、添付ファイル、さらに特定のWebサイトへのリンク.
Vivaldi Notesを使用すると、サードパーティのメモ作成アプリが不要になります。ノートを作成する最も簡単な方法は、Webページ上の任意のコンテンツを選択し、右クリックしてポップアップメニューを表示して、 新しいメモとして選択範囲を追加.
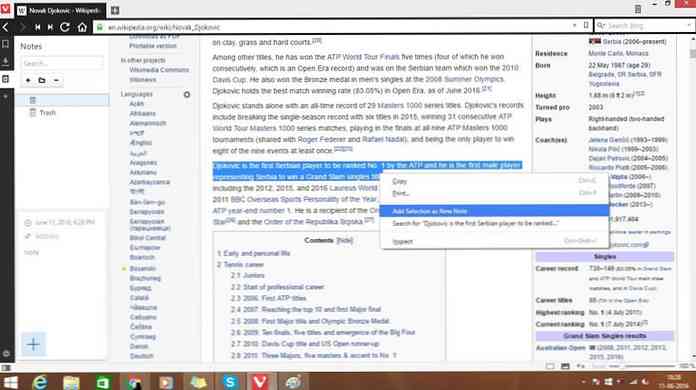
メモを作成するもう1つの方法は、をクリックすることです。 ノート サイドパネルのアイコンと クリック + ボタン. すべての保存されたメモはサイドパネルからアクセスできます。 Edgeブラウザだけが同様のものを持っています ノート ツール.
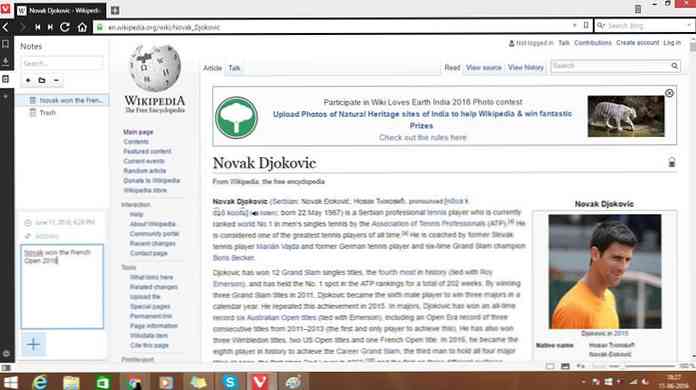
5. Webパネル:並行Webページを並べて
VivaldiのWebパネルでは、 Webページを両側のパネルにドッキングする メインウィンドウのこれはメインのブラウザウィンドウと非常によく似ていて、この分野では開発中のニュース記事をフォローしたり、ソーシャルメディアをチェックしたり、人々とチャットしたりできます.
WebパネルでWebサイトを起動するには
- Webページを右クリックして選択 Webパネルにページを追加, または
- クリック + 符号 左側のパネルで、ウェブサイトのURLを入力してください。.
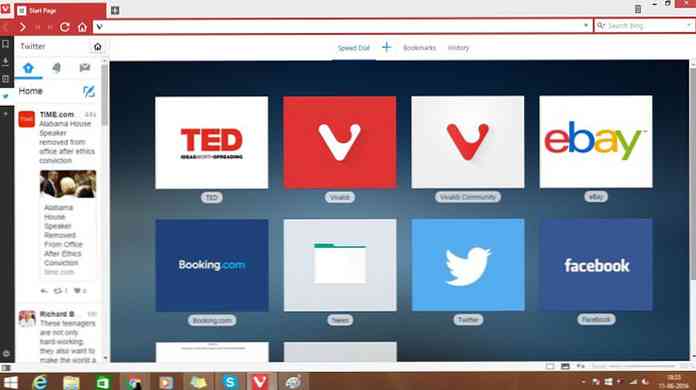
これをやって, Webページがパネルに表示されている. そのサイズはあなたの要求に従って調節することができます。この例では、WebページにTwitterページが追加されているため、ブラウズを続けながら、ユーザーは自分のタイムラインでツイートを見ることができます。.
6.セッション:セッションを手動で管理する
Vivaldiでは、開いたタブの文字列をSessionとして保存することができます。これを将来的に開かれたタブと呼びます。セッションを保存するには、にアクセスする必要があります。 ファイル>開いているタブをセッションとして保存.
あなたもすることができます セッションに名前を付ける それで、あなたは簡単に複数のセッションを覚えて、組織することができます。保存したセッションを開くには、にアクセスしてください。 ファイル>保存したセッションを開く… そしてダイアログからセッションの名前を選択します.
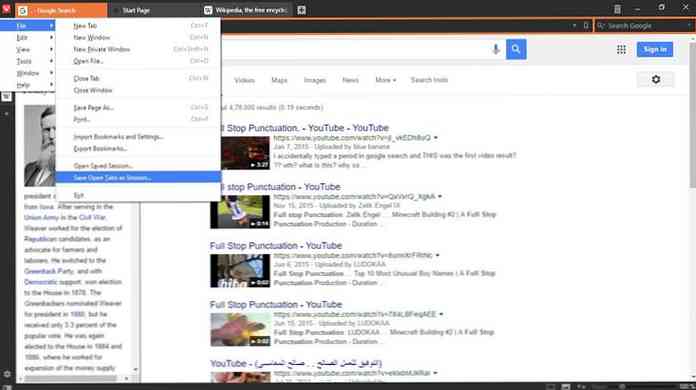
ChromeとFirefoxでは、ユーザーはブラウザを終了すると自動的にセッションを保存できますが、ブラウザを閉じた時点で利用可能だったセッションのみが再開されます。.
7.ビジュアルタブ:プレビュータブの内容
Vivaldiのビジュアルタブは一目でわかる 開いているタブの タブの上にマウスを移動したとき。小さなウィンドウプレビューが表示され、各タブの内容が覗き見されます。.
開いているタブが多すぎるときに便利です。単一のタブをプレビューするには、任意のタブの上にマウスを置くと一目でわかります.
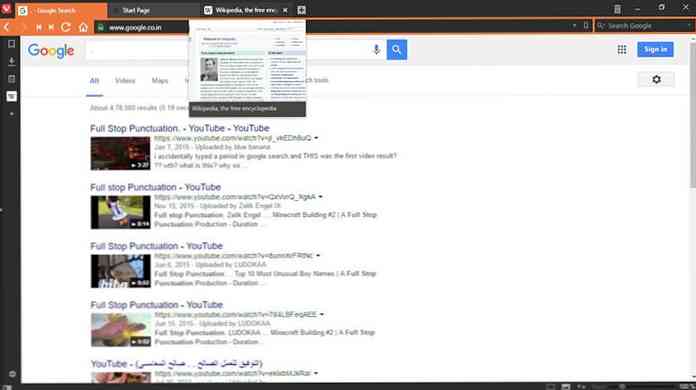
ホバリングせずに、開いているすべてのタブを直接プレビューすることもできます。タブとアドレスバーの間の線をクリックしてから、下にドラッグして各タブのミニウィンドウを表示します。開いているすべてのタブのプレビューが表示されます.
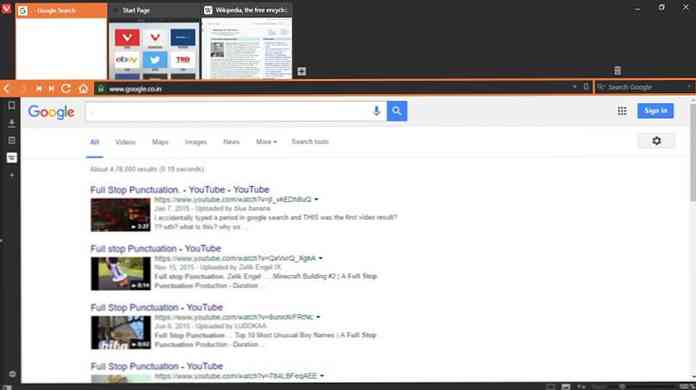
ビジュアルタブ機能を有効にするには、Vivaldiでまだ有効になっていない場合は、 設定, 選択する タブ 左パネルの下 タブ表示, チェック ポップアップサムネイルを表示 そして タブのサムネイルを表示.
8.タブスタック:あなたのセッションを整理する
タブバーに表示されるタブが少なくなることを希望するユーザーの場合は、開きたいタブを重ねることもできます。タブスタックと呼ばれる機能は、Windowsタスクバーの「ボタンの組み合わせ」機能とまったく同じように機能します。タブを重ねるには、あるタブを別のタブの上にドラッグします。もう一方のタブの上部に小さな分割線が表示されている場合は、タブが重なっていることを意味します。.
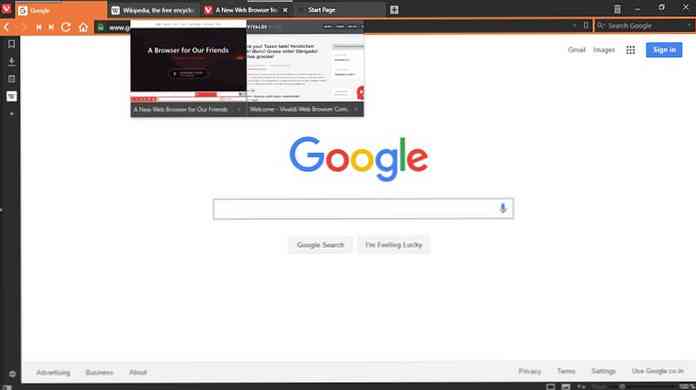
スタック内のタブにアクセスするには、スタックされたタブの上にマウスを置くと、スタックされたすべてのタブのサムネイルプレビューが表示されます。必要なタブをクリック.
9.タブの並び:便利なタブの表示
VivaldiのTab Tilingを使えば、 同時に複数のページを見る. あなたは便利にできます 選択した積み上げタブまたは単一のタブを並べて表示する またはグリッドレイアウトで。選択したWebページは、デフォルトでは並べて表示されます。.
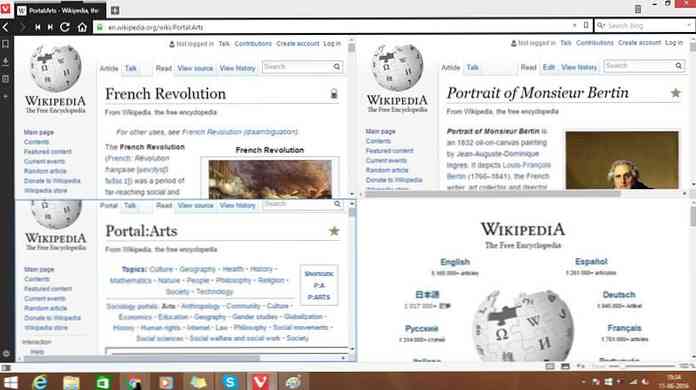
Vivaldiウィンドウのステータスバーには、ズームインジケータの近くに[ページタイリング]ボタンがあります。このボタンはタイリングパターンの選択と変更に使用できます。タブスタックは以下のように並べて表示できます。 右クリック タブスタックで タイルタブスタック コンテキストメニューから.
10.ゴミ箱:素早くページを復元
Vivaldiのゴミ箱は タブ管理機能 閉じたタブやブロックされたポップアップをすばやく元に戻すことができます。意図しないタブを誤って閉じましたか?をクリックしてください ごみ箱 タブバーのアイコンをクリックし、コンテキストメニューから閉じたタブを選択して再度開きます。.
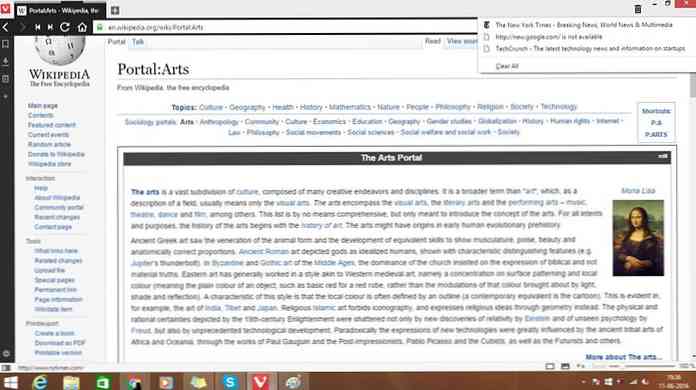
他の主要なブラウザで見られるものと比較して、それはより速いオプションです。 Ctrl + Shift + Tを押すと閉じたタブを再度開くことができますが、閉じられたタブは連続したタブの順序に基づいて再び開かれます。.
11.ニックネームのブックマーク:ブックマークの高速アクセス
ヴィヴァルディでは、それぞれ ブックマークにニックネームを付けることができます より速いアクセスのために。このニックネームをアドレスバーに直接入力して、関連付けられているWebページをすばやく読み込むことができます。これは、すべてを入力するのではなく、Facebookに「fb」と入力するようなものですが、ブックマークを付ける他のほとんどのWebサイトにも適用できます。.
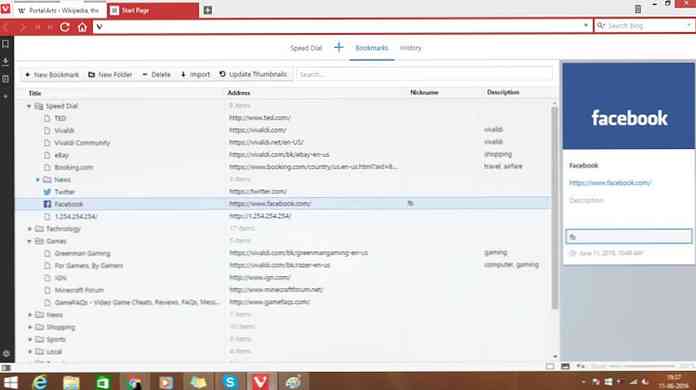
12.アダプティブインタフェース:UI要素の設定
Vivaldiブラウザの インターフェースは調整およびカスタマイズ可能 あなたのニーズや選択ごとに。変更することでインターフェースを変更できます
- タブバーの位置(上部、左側、右側または下部) 設定>タブ
- からのパネルの位置(左側または右側) 設定>パネル
- アドレスバーの位置(上または下) 設定>アドレスバー
- ブックマーク位置(上または下)から 設定>ブックマーク
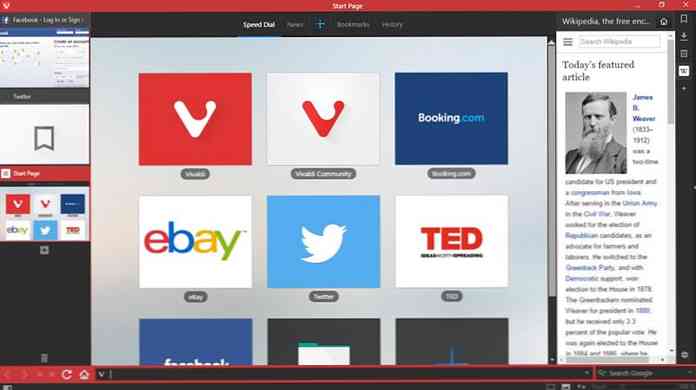
Vivaldiのもう一つの興味深い特徴は、その配色があなたが現在閲覧しているウェブサイトの配色に適応するということです。.
たとえば、Facebookを閲覧している場合、Vivaldiのタブとコントロールは青に変わります。.