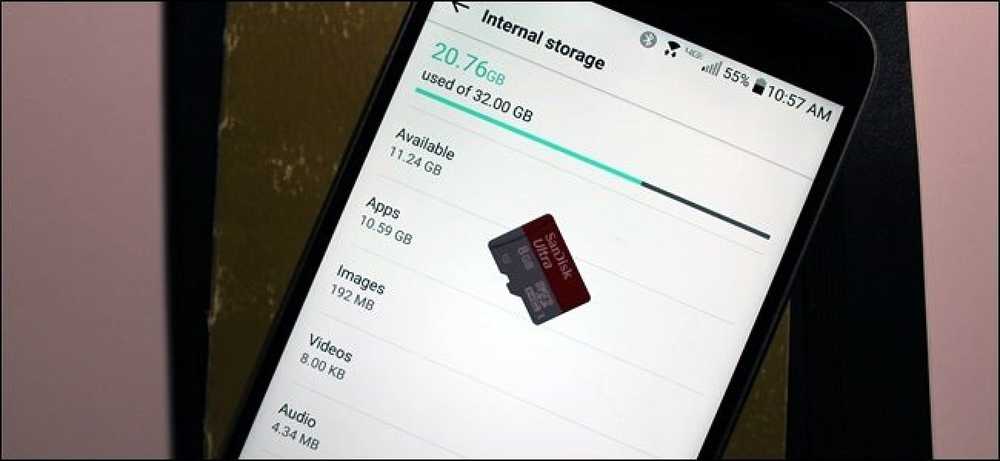Internet Explorerで戻るボタンが機能しない問題を修正
私は最近私のWindowsマシンの1つで非常に奇妙な問題に遭遇しました。 バック Internet Explorerのボタンが機能しなくなりました。押し戻しても何も起こらない!
これは史上最悪のことで、これはWindows 11とIE 11のフレッシュインストールにあります。私は以前にこの問題を経験したことがなく、解決する方法を見つける前にしばらく考えなければなりませんでした.
この記事では、問題を解決するために使用したいくつかの方法について説明します。私のために働いたことはあなたのために働かないかもしれないので、先に行き、すべての可能な解決策を試してみてください。それでもIEで[戻る]ボタンが機能しない場合は、ここにコメントを投稿してください。.

方法1 - アドオンを無効にする
最初に試すことは、すべてのアドオンを無効にして、それが戻るボタンの問題を解決するかどうかを確認することです。アドオンを使わずにInternet Explorerを起動する最も簡単な方法は、スタート、すべてのプログラム、アクセサリ、システムツールの順にクリックし、次にクリックすることです。 Internet Explorer(アドオンなし).
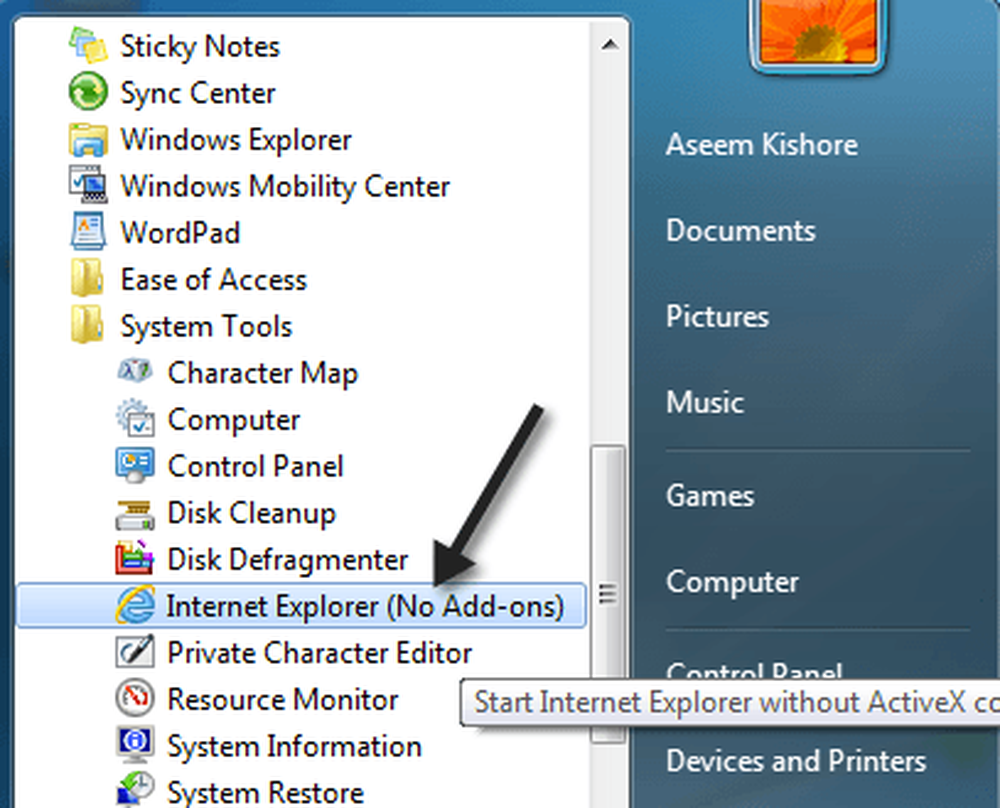
Windows 8またはWindows 10をお持ちの場合は、コマンドプロンプトウィンドウを開いて以下をコピー/ペーストすることで、アドオンなしでIEを起動できます。
“%ProgramFiles%\ Internet Explorer \ iexplore.exe” -extoff
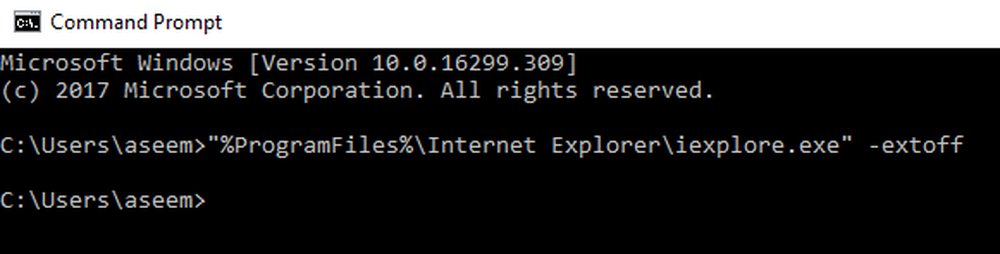
問題が解決したら、アドオンの1つが問題の原因であることがわかります。問題が解決するまで、アドオンを一度無効にしてください。それでも問題が解決しない場合は、他の解決策を読み続けてください。.
方法2 - Internet Explorerをリセットする
をクリックしてInternet Explorerをリセットすることもできます。 道具 その後ボタン インターネット設定.
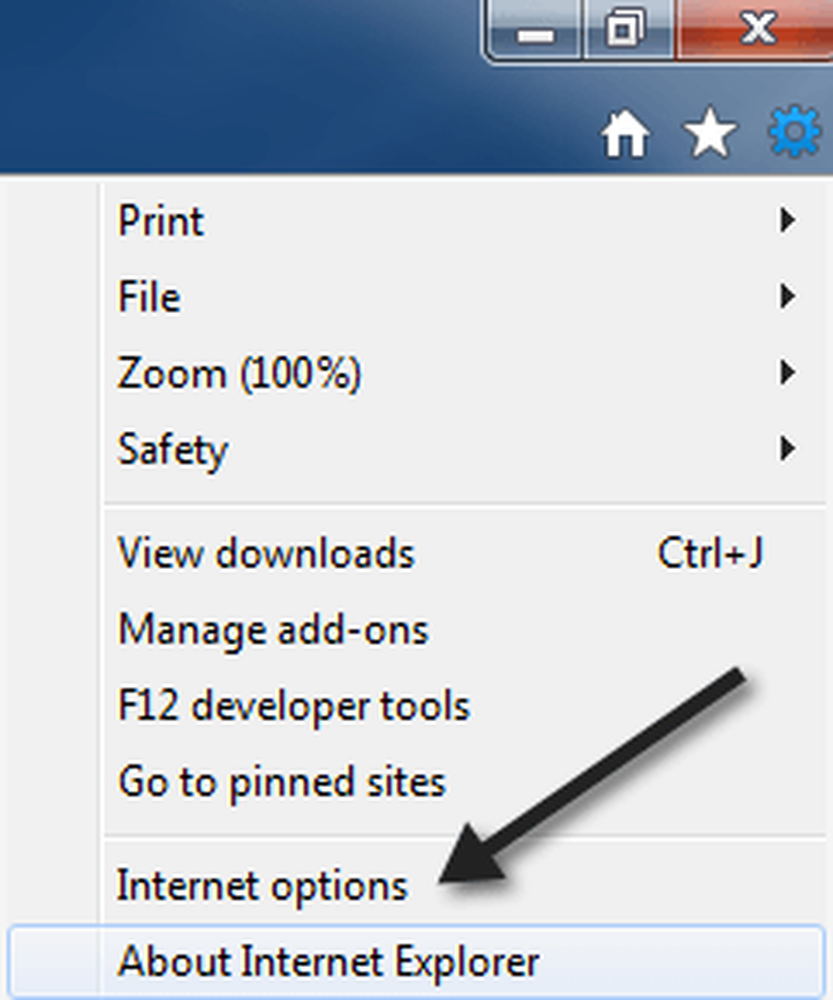
今すぐクリックして 高度な タブをクリックしてからをクリックします。 リセット 一番下のボタン.
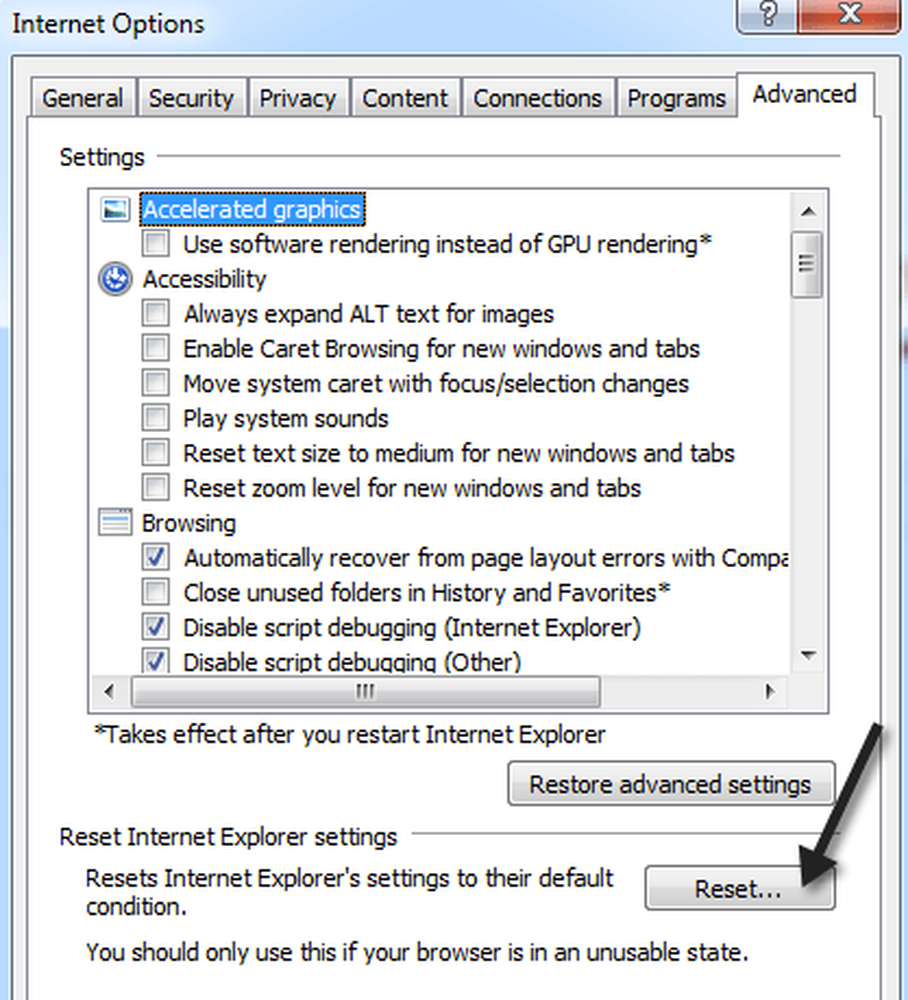
ツールバーやアドオンの無効化、セキュリティの再設定、プライバシーの設定、閲覧設定など、リセットプロセスで実行されるすべての操作を行うポップアップダイアログが表示されます。.
ホームページ、検索プロバイダ、アクセラレータ、インターネット一時ファイルの削除、Cookie、閲覧履歴、保存されたフォームデータ、追跡データ、パスワードなどの個人設定を削除することもできます。.
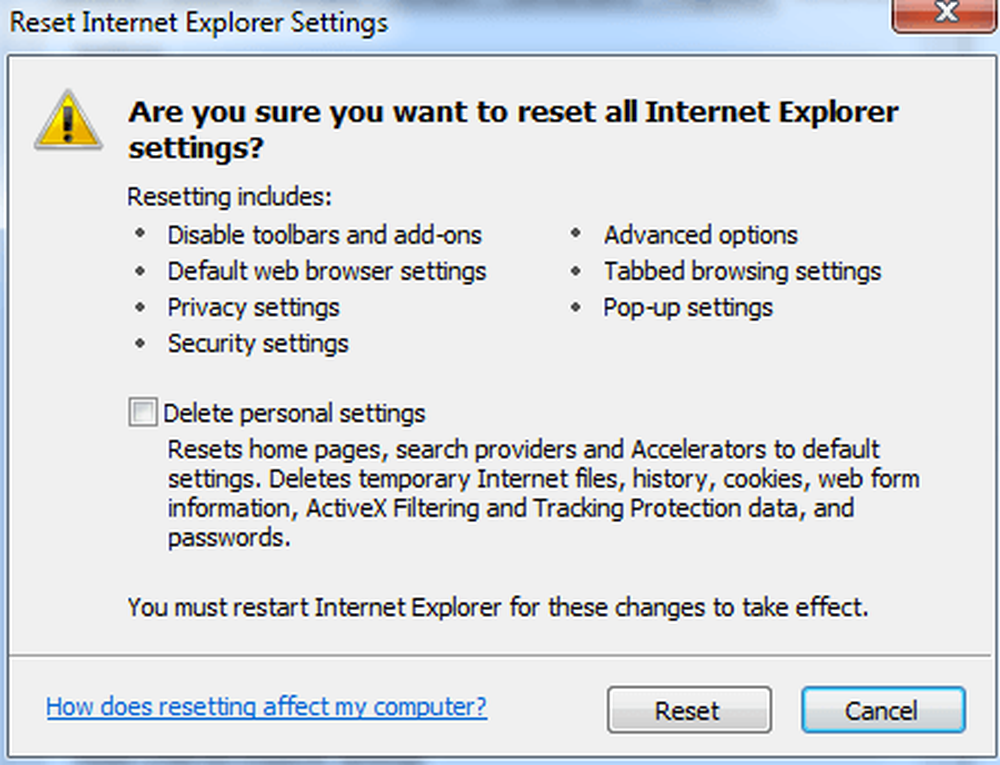
本当に必要でない限り、個人設定も削除することをお勧めします。 IEをリセットしたら、コンピュータを再起動してから、もう一度参照して[戻る]ボタンを使用してみてください。うまくいけば、それは今動作します!
方法3 - 最新のアップデートをインストールする
明らかに、この問題はしばらく前から続いているので、リリースされたアップデートの1つでそれに対する修正があるかもしれないので先に行き、最新のWindowsアップデートをインストールしなさい。お使いのコンピュータが最新の状態で、まだ戻るボタンの問題がある場合は、読み続けてください。.
方法4 - Altキーと更新ボタン
この戻るボタンの問題は、Google AdSense広告やWebページ上で実行されている他の種類のウィジェットで発生すると指摘する人もいます。クリックして戻ると、実際には機能していますが、最後に訪れたWebページではなく一連の広告が表示されています。.
何人かの人々は、Altキーを押しながら戻るボタンを押すか、Refreshボタンを押してから戻ることを提案しました。試してみて、どちらかの方法でうまくいくかどうか確認してください。.
明らかに、それは理想的な解決策ではありません、しかしあなたがいつも問題を抱えていないか、あるいは特定のウェブサイトだけでそれを持っているなら、あなたはこれらのトリックを使うことができます.
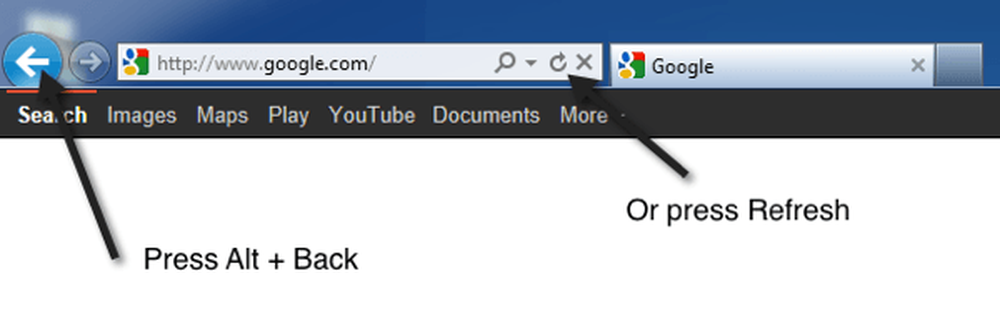
方法5 - IEをアンインストールして再インストールする
あなたが試すことができる最後の事は完全にIEをアンインストールしてからそれを再インストールすることです。これを行うには、[コントロールパネル]、[プログラムと機能]の順にクリックし、[次へ]をクリックします。 Windowsの機能をオンまたはオフにします.
先に行き、チェックを外します Internet Explorer 11 その後、コンピュータを再起動します.
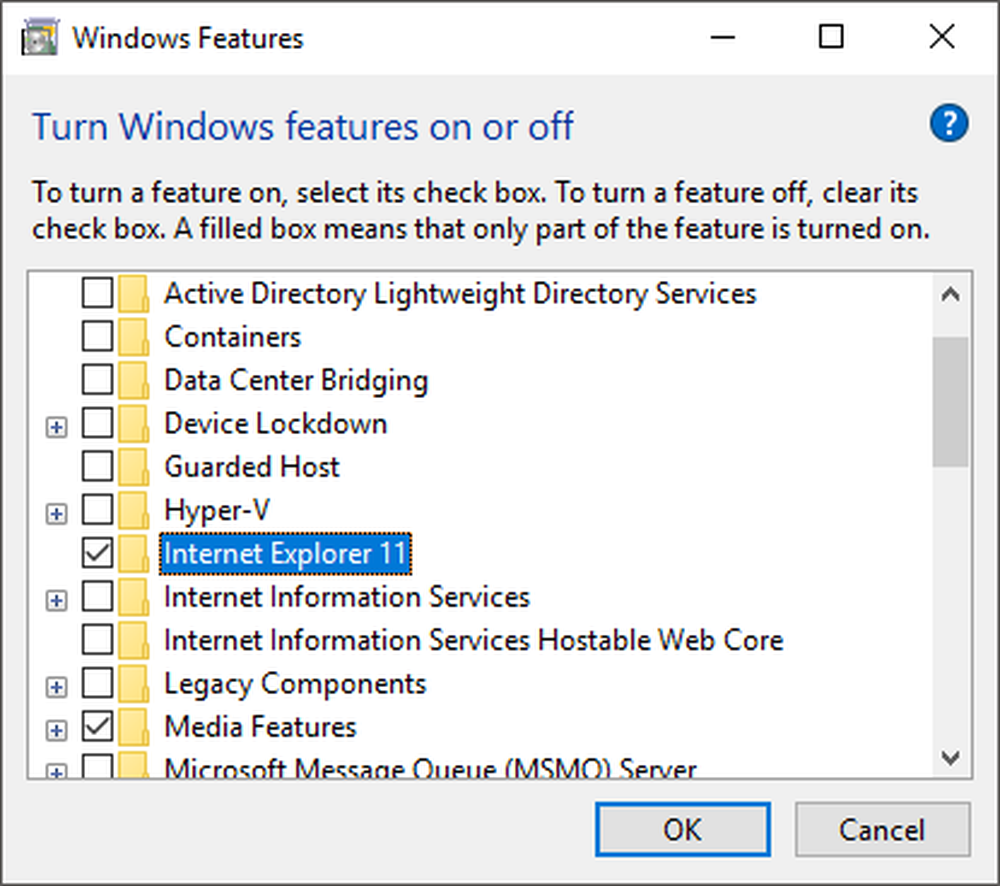
ここに記載されていない別の方法を使用して問題を解決した場合は、コメントを投稿して私たちにお知らせください。方法2は私のために働いたものです。うまくいけば、ここで何か問題を解決します。楽しい!