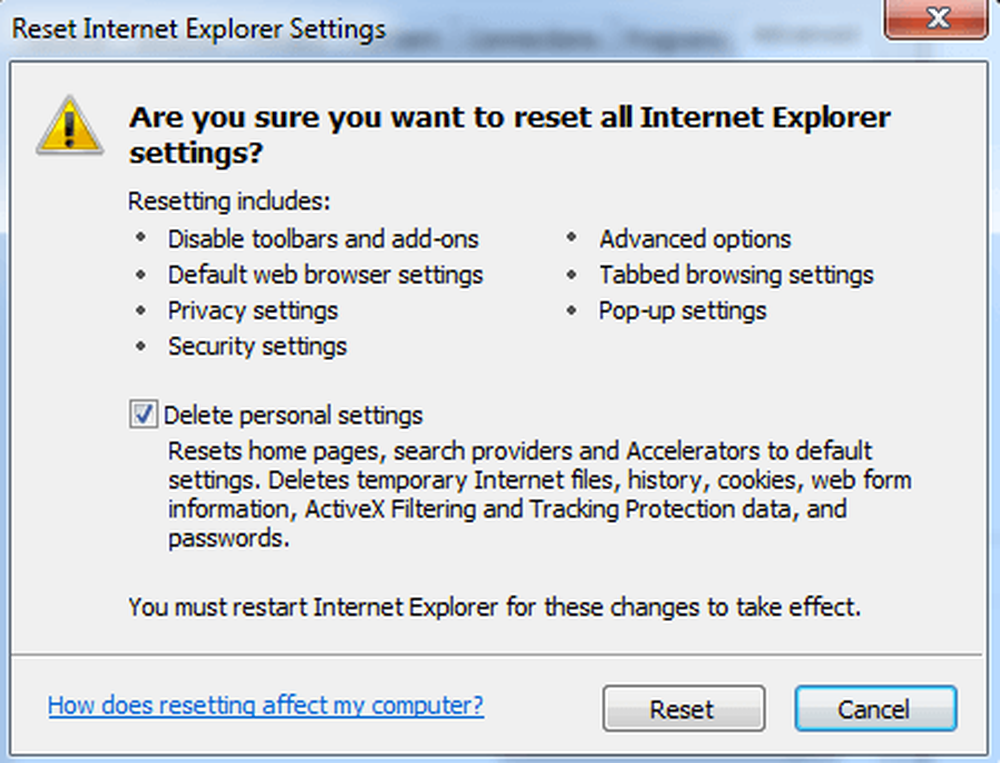マウスを使うのが嫌なキーボード忍者の場合、ブラウザウィンドウのタブを切り替えることが不可欠です。ほとんどの人が一度にたくさんのタブを開いているからです。私は個人的にはタブを操作するためにマウスを使っていますが、キーボードを使うほうが簡単な場合があります。たとえば、たくさんの入力をしていて、別のタブから情報をすばやく取得する必要がある場合です。. お使いのブラウザによっては、キーボードショートカットは多少異なりますが、幸運にもそれらの多くは似ています。それだけでなく、Chromeのようなブラウザには、タブを異なる方法でナビゲートするための2つの異なるショートカットキーがあります。あなたは単純にそれらを左から右へ行くことによって一つずつロールスルーすることができます、あなたは飛ばすことができます、あなたは前のタブに行くことができますまたはあなたは最初または最後のタブに行くことができます。 Chromeには、最後に閉じたタブに戻るための便利なショートカットもあります。. この記事では、4つの主要なブラウザー(IE、Chrome、Firefox、およびSafari)を見ていき、タブ間を移動して切り替えるためのさまざまな方法を紹介します。. Internet Explorerのタブショートカット あなたがIEを使っているなら、あなたはWindowsを使っています、それはあなたがたぶんあなたがに精通していることを意味します Alt + Tab 開いているアプリケーションを切り替えるためのショートカットキー。もしそうなら、IEでタブを切り替えるためにあなたがしなければならないすべては押すことです。 Ctrl + Tab. それは単にあなたが前方に行くすべてのタブを通してあなたを回転させ、そして次にあなたが右側の最後のタブに達すると再び始めから始めます. 逆に右から左に移動したい場合は、を押します。 Ctrl + Shift + Tab. 特定のタブに移動したい場合は、を押します。 Ctrl + N, どこで N 残念ながら、8を超えることはできません。8個以上のタブがある場合は、別のキーボードショートカットを使用するか、単にそれをクリックする必要があります。. Ctrl + 9...
Internet Explorerのヒント
私はサイトにログインしていたときにInternet Explorerがパスワードを覚えていないという先日の迷惑な問題に遭遇しました。パスワードの記憶が止まったときのことはよく覚えていませんが、どのサイトにログインするかは問題ではないと思われます。パスワードを保存するかどうかを尋ねられませんでした。. オンラインセキュリティのために、パスワードを管理するためにあなたのブラウザを使うことは実際には良い考えではありませんが、代わりにLastPassのようなパスワードマネージャを使うことです。私は以前オンラインセキュリティについて、そしてなぜLastPassのようなツールがブラウザの内蔵ツールよりはるかに安全であるかについて書いた。. とにかく、ポイントは、あなたが彼らがハッキングされている場合でもあなたが気にしない本当に価値の低いWebサイトのためにIEでいくつかのパスワードを保存したいかもしれないということです. この記事では、IE 11にパスワードの記憶を再開させるためにできることをいくつか紹介します。うまくいけば、解決策の1つがあなたの問題を解決するでしょう. 方法1 - IEの設定を確認する まず、IEが実際にパスワードを保存するように設定されていることを確認します。時々設定が変更され、あなたがしなければならないのは再びオプションを再び有効にすることだけです。これはどうですか。まずIEを開き、次に右上の歯車のアイコンをクリックして選択します。 インターネット設定. 次に、をクリックします コンテンツ タブをクリックしてからクリック 設定 下 オートコンプリート 見出し. 今それを確かめなさい フォーム上のユーザー名とパスワード 箱と パスワードを保存する前に聞いてください ボックスがチェックされてOKをクリック. それでは先に進んでIEを再起動し、あなたがウェブサイトにログインしたときにパスワードを記憶するダイアログボックスがポップアップするかどうか確かめてください。そうでなければ、読み続けなさい. 方法2 - アドオンなしでIEを起動する 特定のアドオンが問題を引き起こし、IEがパスワードを保存できないようにすることがあります。 [スタート]、[すべてのプログラム]、[アクセサリ]、[システムツール]の順にクリックし、[次へ]をクリックしてこれをすばやく確認できます。 Internet...
Internet Explorerには、キオスクモードやフルスクリーンモードのように有効にできるモードが複数あることをご存知ですか。フルスクリーンモードではIEを小さいウィンドウに最小化できますが、キオスクモードではできないため、これらのモードの名前は少しわかりにくいです。以下で詳しく説明します. キオスクモードは、管理者が設定を変更できないようにするなど、公共のコンピュータで使用されます。インターネットを閲覧するときに表示領域を最大化したい場合にも非常に便利です。これが、通常、フルスクリーン、およびキオスクモードでのIEの外観の例です。 通常のIEモード IEフルスクリーンモード IEキオスクモード 上の画像からわかるように、キオスクモードでは画面全体が表示され、最上部に最小、最大、閉じるボタンの付いたタイトルバーも表示されません。キオスクモードでは、IEウィンドウを完全に閉じない限り最小化する方法は実際にはありません。. アドレスバーなどがないため、フルスクリーンモードやキオスクモードで移動することも非常に困難です。キオスクモードでは、通常はウィンドウを閉じることはできませんが、キーボードショートカットを使用するか、キーボードのWindowsキーを使用してタスクバーを表示する必要があります。これらの各モードを有効にする方法について話しましょう. IEフルスクリーンモードを有効にする フルスクリーンモードを有効にできるのは、Pro、Ultimate、およびEnterpriseバージョンのWindows 7および8のみです。これは、グループポリシーエディタにアクセスする必要があるためです。WindowsのStandardまたはHomeエディションでは使用できません。フルスクリーンモードではIE 7以上が必要です。. まず、[スタート]ボタンをクリックして入力し、グループポリシーを開きます。 gpedit.msc. 一番上の最初の結果をクリックしてください. エディタを開いたら、次の場所に移動します。 コンピュータの構成 - 管理用テンプレート - Windowsコンポーネント - Internet Explorer 右側に表示されるまで下にスクロールします。 全画面モードを強制する そして項目をダブルクリックします。デフォルトでは、 未設定. クリックしてください 有効...
突然この恐ろしい状態になるまで、IEを使って楽しくインターネットを閲覧したことがありますか。 “問題が発生したため、Internet Explorerを終了します。” エラーメッセージ、IEが完全に終了し、あなたが記入していた可能性があるフォームと一緒にすべてのタブを失った後?私は宗教的にChromeを使っているので、これは私に一度も起きたことではありませんが、Internet Explorerでずっと起きています. それで、まだ古いバージョンのIEを使っている貧しい魂のために、ここであなたが根本的な問題を試みて修正するためにとることができるステップの速いリストはここにあります。このエラーの原因はいくつでも考えられるため、問題を解決する前にいくつかの異なる方法を試す必要があるかもしれません。リンクをクリックしてエラーレポートに含まれるデータを表示すると、次のように表示されることがあります。 エラーサインAppName:iexplore.exe AppVer。 7.0.5730.11 ModName:不明ModVer:0.0.0.0オフセット:61eb77e0 それでは、このエラーが発生したらどうすればよいでしょうか。次の手順をそれぞれ試して、問題が解決するかどうかを確認してください。. 方法1 IEを開き、に行く 道具, インターネット設定 または右上にある[設定]ギアアイコンをクリックしてから、インターネット一時ファイルを消去します。 [閲覧の履歴]で、をクリックします。 削除する ボタンをクリックしてチェック インターネット一時ファイルとWebサイトファイル. 問題の原因となっている実行可能ファイルをダウンロードした場合は、これを削除します。. 方法2 IEの一部のバージョンでは、スクリプトのデバッグがこの問題の原因となる可能性があります。再度インターネットオプションに移動し、詳細設定タブをクリックしてから、スクリプトのデバッグを無効にしてみてください。 スクリプトのデバッグを無効にする(Internet Explorer) そして スクリプトのデバッグを無効にする(その他) 箱. 方法3 コンピュータ上でアンチスパイウェアおよびアンチウイルスソフトウェアを実行します。ダウンロード MalwareBytesアンチマルウェア そして スパイボット...
クッキーは、あなたの個人的な嗜好に関する特定の情報を保存することによってあなたのために情報をより便利にするためにあなたのコンピュータに情報を保存するためにウェブサイトが使用する小さな小さなファイルです。たとえば、ログイン時に使用したユーザー名と一緒にCookieを保存し、次回そのサイトにアクセスしたときにユーザー名を自動的に入力することができます。お気に入りのリンク. 一部のWebサイトでは、正しく機能するためにCookieの使用が必要になるため、何らかの理由で無効になっていると、そのサイトを使用できなくなる可能性があります。お使いのコンピュータでCookieが有効になっていないというエラーメッセージが表示される場合は、Internet ExplorerでCookieを再度有効にする方法があります。 Microsoft Internet Explorer 6.0+ を選択してくださいインターネット設定" から 道具 IEのメニュー。 IE 10と11では、あなたはインターネットオプションを見るために右上の小さな歯車アイコンをクリックしました。. 次に、「プライバシー」タブをクリックしてから「デフォルト」ボタン(または手動でバーを 中) 下 設定. この設定はファーストパーティのクッキーを許可しますが、サードパーティのクッキーをブロックします。ファーストパーティCookieとは、お客様のコンピュータに保存されているCookieが、現在表示しているWebページからのものであることを意味します。第三者のクッキーは、あなたが現在見ているもの以外のドメインによって残されたクッキーです。たとえば、yahoo.comにアクセスし、weloveads.comからのCookieがコンピュータに送信された場合、それはサードパーティのCookieになります。. サードパーティのCookieも受け入れることを選択できますが、特定のWebサイトが機能するために必要な場合を除き、これは一般的に推奨されません。サードパーティのCookieも有効にするには、[ツール]、[インターネットオプション]、[プライバシー]タブの順にクリックします。. 今回は「詳細設定」ボタンをクリックしてください。自動Cookie処理を上書きする」を選択して 受け入れる 第三者のクッキー用. IEでクッキーを削除する コンピュータからすべてのクッキーを削除する場合は、[ツール]、[インターネットオプション]の順にクリックします。 全般 下のタブ 閲覧履歴, クリック 削除する. 次のダイアログで、...
あなたの検索を詮索好きな目から遠ざけるためにあなたのGoogle検索履歴をクリアする必要がありますか?それとも、誰かが見つけた場合、あなたが知っている何かを探すことはあなたを困らせるでしょうか?さて、この記事はあなたが捕まるのを避けるのを助けます!この記事は、2007年に2014年後半までに膨大な数の新しい情報で最初に書かれてから更新されました。以前は、ブラウザの検索ツールバーをクリアし、ブラウザの履歴もクリアすることができて、あなたはよかったと書いています。行く. 残念ながら、それらの時代は終わりました。ほとんどのブラウザには、アドレスバーと検索バーを組み合わせたアドレスバーがあります。検索履歴を本当にクリアするには、ソフトウェアだけでなく企業や他の第三者機関によってオンラインで追跡されている深さを理解する必要があります。さらに一歩進むと、検索履歴を詮索好きな目から隠したいのであれば、さらに多くの作業と設定が必要になりますが、その多くは面倒で退屈な作業です。. グーグルの検索履歴をクリアすることは、ありがたいことにまだほとんど簡単な手順です。まず、ブラウザで検索を実行すると、検索は複数の場所に保存されます。 1つ目はローカルブラウザの履歴です。 Chromeを使用している場合は、[設定]ボタンをクリックして[履歴]をクリックすると、Googleにログインしているかどうかにかかわらず履歴が表示されます。 Internet Explorerを使用して[履歴]ツールバーを開くと、過去20日間にアクセスしたすべてのサイトが表示されます。これは、IEが履歴を保存するデフォルトの日数であるためです。. 検索履歴が最も記録されていると思われるのは、Chromeを使用していて、常にGoogleにログインしている人です。ほとんどの人はすでにGoogleを使用して検索を実行しているので、Chrome、Chromebook、または常にGoogleアカウントにログインする必要があるAndroid携帯を使用している場合は、行っていることすべてを追跡できます。幸いなことに、あなたはその歴史の全てを見て見ることができ、それを選択的に削除するか全てを削除することができます。. ごく最近になってきたもう1つのオプションは、プライベートモードまたはシークレットモードでブラウザを使用することです。これらのモードは基本的にあなたのコンピュータ上でローカルに何も追跡しませんが、あなたはまだあなたの検索がオンラインで記録されることを心配しなければなりません. 最後に、検索をできるだけ隠したい場合は、TorブラウザやVPNなどのツールの使用についても説明します。これらのツールを使用すると、Edward Snowdenのような人でない限り、オンライン検索を匿名で暗号化することができます。! まず最初に、単にあなたを取り除くことから始めましょう。 地元 ブラウザの履歴ローカルの履歴を消去するときでも、あなたの検索や訪問したサイトもあなたのオンライン履歴に記録されるかもしれないので、それは非常に大胆です。これについては後で説明します。ブラウザの履歴を削除するためにGoogleの検索を簡単に実行できるため、すべてのブラウザの手順については説明しません。私はIEとChromeを最もよく使うので言及しますが、その手順はFirefoxとSafariでかなり似ています。. IEローカル検索履歴を消去 ご使用のIEのバージョンに応じて、次のいずれかにアクセスできます。 道具 をクリックして 閲覧履歴を削除します または、右上の小さな歯車のアイコンをクリックして、 インターネット設定 そしてをクリックします 削除する 下 閲覧履歴 セクション. の中に 閲覧履歴を削除します ダイアログで、削除したいデータを削除するためにボックスをチェックします。確認中 歴史...
私は最近私のWindowsマシンの1つで非常に奇妙な問題に遭遇しました。 バック Internet Explorerのボタンが機能しなくなりました。押し戻しても何も起こらない! これは史上最悪のことで、これはWindows 11とIE 11のフレッシュインストールにあります。私は以前にこの問題を経験したことがなく、解決する方法を見つける前にしばらく考えなければなりませんでした. この記事では、問題を解決するために使用したいくつかの方法について説明します。私のために働いたことはあなたのために働かないかもしれないので、先に行き、すべての可能な解決策を試してみてください。それでもIEで[戻る]ボタンが機能しない場合は、ここにコメントを投稿してください。. 方法1 - アドオンを無効にする 最初に試すことは、すべてのアドオンを無効にして、それが戻るボタンの問題を解決するかどうかを確認することです。アドオンを使わずにInternet Explorerを起動する最も簡単な方法は、スタート、すべてのプログラム、アクセサリ、システムツールの順にクリックし、次にクリックすることです。 Internet Explorer(アドオンなし). Windows 8またはWindows 10をお持ちの場合は、コマンドプロンプトウィンドウを開いて以下をコピー/ペーストすることで、アドオンなしでIEを起動できます。 “%ProgramFiles%\ Internet Explorer \ iexplore.exe” -extoff 問題が解決したら、アドオンの1つが問題の原因であることがわかります。問題が解決するまで、アドオンを一度無効にしてください。それでも問題が解決しない場合は、他の解決策を読み続けてください。. 方法2 - Internet Explorerをリセットする をクリックしてInternet...
インターネットを閲覧したいが検索や閲覧の履歴をコンピュータにローカルに記録したくない場合は、IE 11とMicrosoft Edgeのプライベート閲覧モード(InPrivateと呼ばれる)を検討するのが良いでしょう。. ブラウザでプライベートブラウジングを有効にしても、ブラウザに履歴が保存されなくなり、WebサイトにCookieが保存されなくなります。それはあなたをウェブ上で匿名にしたり、ウェブサイトがあなたを追跡したりあなたがオンラインにいる間誰であるかを知ることを妨げません. あなたが本当にあなたのブラウジングを保護するためにあなたが取ることができるより多くのステップに興味があるならば、あなたの検索とブラウジング履歴をクリアすることに関する私の前の投稿をチェックしてください. また、IE 11とEdgeの間にはかなり大きな違いがあるので、最後まで読んでください。プライベートブラウジングモードでは、より生産的になることができます。. IE 11でのInPrivate Browsing ご存じない場合は、Windows 10にも含まれているInternet Explorer 11でプライベートモードをオンにするのは本当に簡単です。ウィンドウの右上にある歯車のアイコンをクリックするだけです。. それからをクリックしてください 安全性 そしてをクリックします 非公開ブラウズ. 下のスクリーンショットからわかるように、次のように押すこともできます。 Ctrl + Shift + P あなたのキーボードで、これはずっと速いです. どちらの方法でも、新しいIEウィンドウがポップアップ表示され、アドレスバーの左側にInPrivateインジケーターが表示されます。. IE 11がプライベートブラウジングセッションに保存しないものを示す小さなメッセージも表示されます。これにはクッキー、一時ファイル、検索履歴などが含まれます。また、ツールバーや拡張機能も無効になっています。. Microsoft Edgeでのプライベートブラウジング...