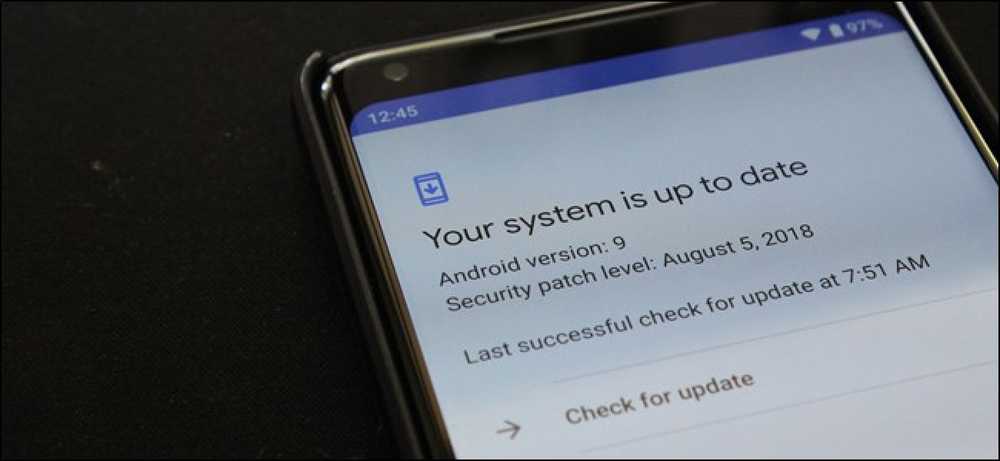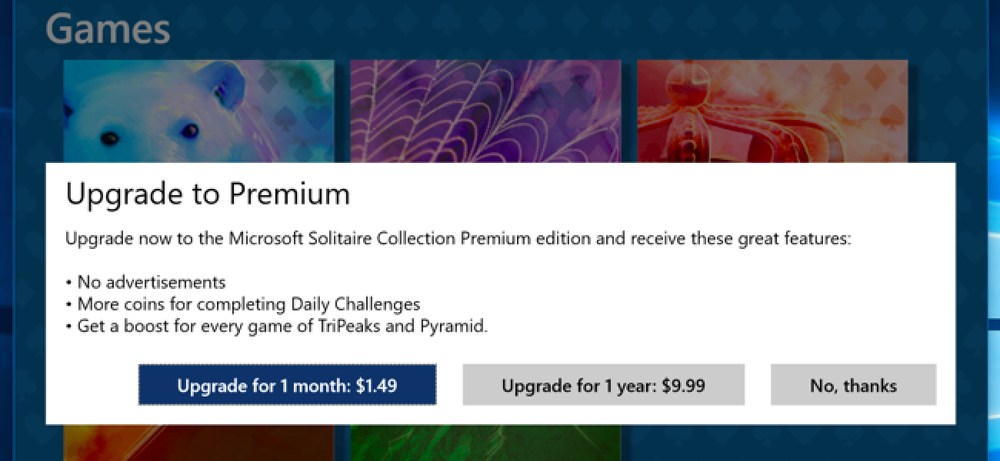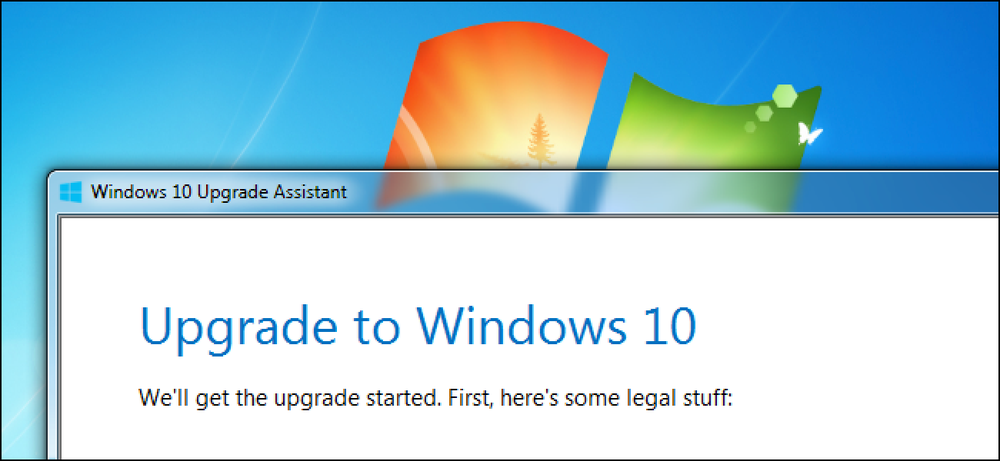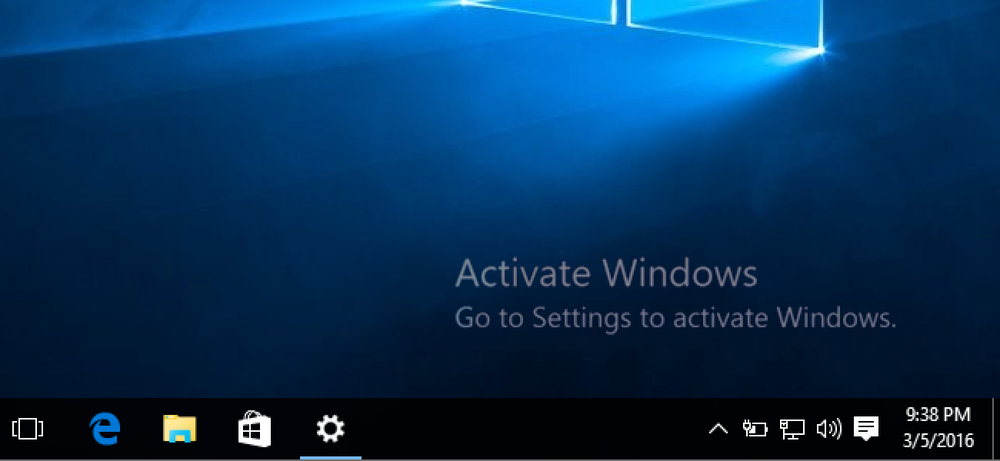タスクマネージャをインストールする必要はありません。Androidで実行中のアプリを管理する方法

Google PlayはAndroid用のタスクマネージャでいっぱいです。これらのユーティリティは、バックグラウンドで実行中のアプリケーションを表示したり、実行中のアプリケーションを強制終了したり、その他の方法でアプリケーションを管理したりできます。ただし、これを行うためにサードパーティ製ソフトウェアをインストールする必要はありません。.
Android携帯に付属のソフトウェアのみを使用して、実行中のアプリを迅速かつ簡単に強制終了する方法を説明します。サードパーティのタスクマネージャは不要で、タスクキラーのように有害な機能を含むものも多くあります。.
自動タスクキリング
タスクマネージャとタスクキラーは、しばしば同じものです。タスクキラーは、バックグラウンドで実行されているアプリを自動的に強制終了することで、携帯電話のスピードを上げることを約束します。バックグラウンドで実行されたままで、使用が終了すると自動的にアプリをメモリから削除します。.
ただし、Androidでタスクキラーを使用しない方がよい理由はすでに説明しました。一言で言えば、AndroidはWindowsのようにプロセスを管理しません。バックグラウンドで実行されている適切に動作するアプリケーションは実際には何もしていません - それらはメモリに残っており、CPUや他のリソースを使用していません。あなたがそれらに再びアクセスするとき、彼らはあなたが戻るのをメモリで待っているので、彼らはすぐに開くでしょう。メモリから削除された場合、データをシステムストレージからRAMに転送する必要があるため、再開に時間がかかります。このようにして、タスクキラーは実際に処理速度を落とすことができます。.
Androidには独自の自動タスクキラーが含まれています - そのメモリがいっぱいになり、他の理由でより多くのメモリが必要になると、実行中のアプリを自動的に強制終了し、それらをメモリから削除します。これを利用するためにソフトウェアをインストールする必要はありません。.

実行中のアプリを終了する - 簡単な方法
アプリを手動で閉じてメモリから削除する場合は、最新バージョンのAndroid(Android 4.0以上)では非常に簡単です。.
まず、マルチタスク画面を開きます。 Nexus 4またはGalaxy Nexusでは、専用のマルチタスクボタンを押すだけです。 Galaxy S4やHTC Oneなど、マルチタスクボタンのない電話機では、ホームボタンを長押しまたはダブルタップしてこの画面を開く必要があります。.
次に、最近使ったアプリを画面の左右にスワイプすると、そのサムネイルが消えます。最近のアプリのリストからこのアプリを削除し、リストをクリーンアップするだけでなく、Androidもメモリからアプリを削除します.

アプリを強制終了する必要は通常ありません。ただし、アプリの動作に問題がある場合は役に立ちます。アプリを終了して再度開くと、正しく機能する可能性があります。.
実行中のアプリを終了する - 難しい方法
Androidの設定画面から実行中のアプリを終了することもできます。まず、設定画面を開き、アプリのカテゴリをタップします.

リストを下にスクロールしてアプリを選択し、[強制停止]ボタンをタップしてアプリの実行中のプロセスを終了し、メモリから削除します。.

アプリを管理する
[強制停止]ボタンがあるアプリの情報画面から、アプリに通知が表示されないようにしたり、アプリが使用しているストレージの容量を表示したり、データやキャッシュをクリアしたりします。デフォルトのアプリ、およびその権限を表示する.

バックグラウンドで実行されているアプリを表示する
アプリ設定ペインから、実行中カテゴリにスワイプして、バックグラウンドで実行中のアプリを表示することもできます。これらのアプリはメモリに残っているだけではありません。起動時に自動的に起動し、バックグラウンドで実行されたままになるため、自動的に実行できます。たとえば、WhatsAppなどのチャットアプリはバックグラウンドで実行されたままになり、メッセージを自動的に受信できるようになります。.
これらのアプリがバックグラウンドで実行されないようにするには、最善の策は携帯からそれらをアンインストールすることです - あなたはそれらのタスクを終了することができますが、とにかく再起動します.
これらのアプリはごくわずかなリソースしか使用しないので、バックグラウンドで実行されていても必ずしも心配する必要はありません。それらがバックグラウンドで実行されていて、あなたがそれらが多くのメモリ、バッテリー、またはネットワークリソースを消費しているのを見ないならば、彼らは一人にしておくのが安全です.

画面の右上隅にある[Show Cached Processes]オプションをタップして、メモリにキャッシュされているが実際にはバックグラウンドで実行されていないアプリを表示します。.
あなたはそれらをタップして停止をタップしてここからそのようなアプリのプロセスを終了することができますが、そうする理由はないはずです.

メモリ使用量を表示する
Running apps画面の下部に、RAMメーターが表示されます。これは、あなたの携帯電話のメモリのどれだけが使われていて、どれだけの空きがあるかを示しています。これは誤解を招く可能性があることに注意してください - あなたのRAMはかなりいっぱいに見えるかもしれませんが、キャッシュされたアプリケーションがいっぱいになるかもしれません。これは後で物事をスピードアップします - Androidは物事をスピードアップするためのキャッシュとしてあなたのRAMを使用しているので、あなたのRAMがいっぱいであることは良いことです.

[Running apps]画面には、実行中のサービスとキャッシュされたプロセスによって使用されているメモリも表示されるので、どのアプリケーションが最もRAMを消費しているかを特定できます。.
バッテリーの使用状況を見る
アプリ固有のバッテリー使用量を確認するには、[設定]画面を開いて[バッテリー]オプションをタップします。あなたはそれらがあなたのバッテリーをどれくらい使ったかによって分類された電話機能とアプリのリストを見るでしょう。この画面は、アプリがCPUや他のリソースをどのように使用しているかを確認するのに役立ちます。このリストの一番上近くに、頻繁に使用するアプリが表示されるでしょう。ここで使用していないアプリが見つかった場合は、バックグラウンドでリソースを消費している可能性があります。使用していない場合はアンインストールする必要があります。.

Androidのさまざまなタスク管理機能は、ほとんどの人にとって十分なものであるはずです。サードパーティのタスクマネージャアプリケーションで利用可能な最大の機能はタスクキラーですが、アプリケーションを自動的に強制終了する必要はありません。それが実際に必要なときにAndroidがあなたのためにそれをするでしょう.
Image Credit:FlickrのJDハンコック