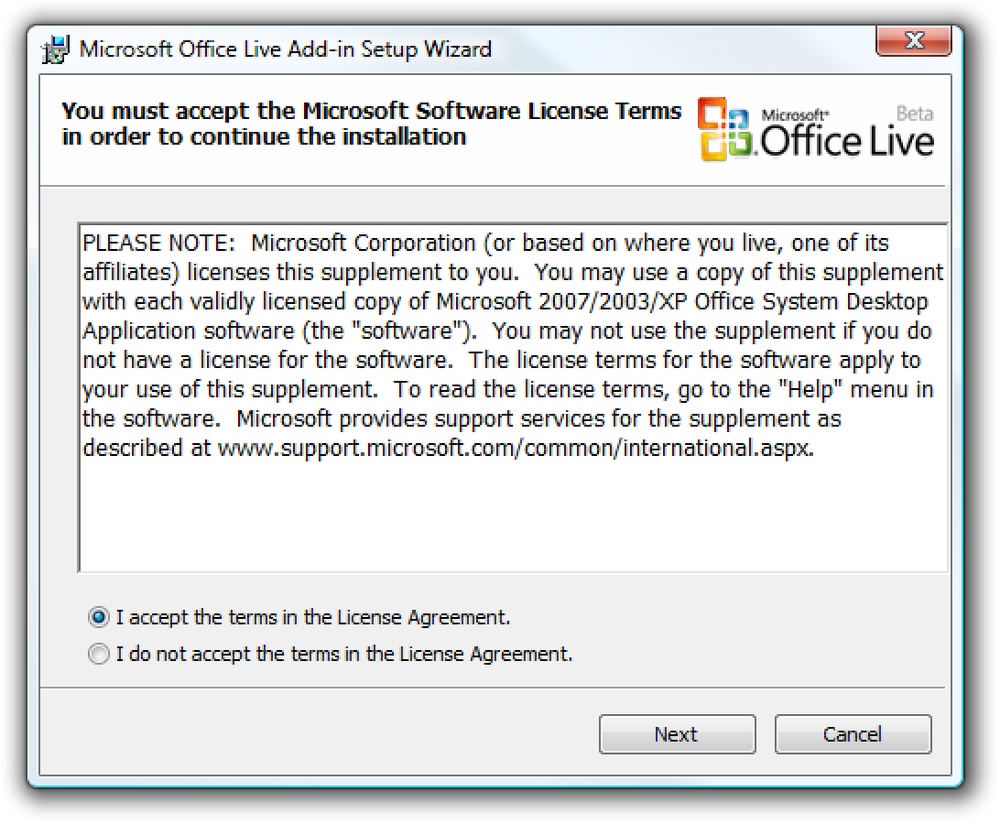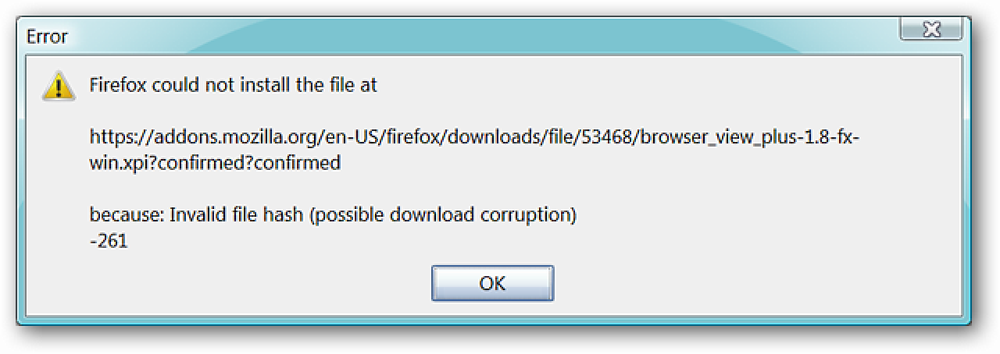PhotoFiltreを使って写真を加工して向上させる
含まれているツールの素敵なセットで良い信頼性の高い写真プログラムをお探しですか? PhotoFiltreを使用して写真の作成と調整を楽しむことができます.
インストール
PhotoFiltreのインストールはすばやくていいです。インストールが完了してPhotoFiltreを起動すると、これが表示されます。標準ツールバーはすべてデフォルトで表示されます。 PhotoFiltreには素晴らしいレイアウトがあり、作業スタイルに基づいて利用可能な多くの機能や効果にアクセスするための2つの方法(ツールバーとメニュー)を提供します。.
注:プラグインが追加されたら、特別にカスタマイズ可能なプラグインツールバーを後で表示することができます。.

メニュー
PhotoFiltreには、豊富なコマンドセット、微調整、および画像に対して実行できる調整を含む素晴らしいメニューセットがあります。ここでは「ファイル」と「編集」メニューを見ることができます…

「画像」メニューと「選択」メニューを使って写真を変更したり調整したりします…

“ Adjust”と“ Filter”メニューはどちらもたくさんの微調整の良さでいっぱいです。 「フィルタ」メニューには、すばやく簡単にさまざまな種類の効果を写真に適用するための便利なサブメニューのセットがあります。.

[表示]メニューを使用すると、PhotoFiltreの表示方法、ツールバー表示、および写真のサイズ/ズームを変更できます。 「ツール」メニューには、写真コレクションを操作する方法、現在表示されている写真を壁紙として設定する、またはアイコンとしてエクスポートする機能、そしてPhotoFiltreの環境設定にアクセスする方法があります。.

PhotoFiltreの詳細については、[ウィンドウ]メニューを使用して作業中の写真をどのように表示するかを決定し、[?]メニューを使用してください。.
注:「登録…」コマンドは企業での使用に適用されます.

オプション
PhotoFiltreのオプションを見てみましょう。ドロップダウンメニューを使用するか、ドロップダウンメニューの両端にある矢印ボタンを使用して、さまざまなオプションウィンドウを移動できます。.
注意:いくつかの変更はPhotoFiltreの再起動を必要とします。.
最初のウィンドウでは、開いたり保存したりするフォルダを指定したり、フォルダをロックしたり、開いたり保存したりする一意のフォルダを選択することができます。.

必要に応じて写真を保存するためのデフォルトフォーマットを選択します。ファイルの日付とEXIF / IPTCデータも保存するように選択することもできます。.

保存するときにJPEG写真の圧縮をどのように処理するかを決定します。最初のオプションを選択したままにした場合のデフォルトは、スライダーバーで調整するオプションで90%です。.

パレットバーの場所を選択してください…

表示中および印刷用に写真の測定単位を選択します.

あなたの個人的なニーズに最も合うように画像履歴を調整してください.

PhotoFiltreにプラグインを追加する場合は、このウィンドウを使用してそれらを特別なツールバーに含めることができます。プラグインを追加すると、それらの横にチェックボックスが表示され、プラグインツールバーに表示するプラグインを選択できるようになります。.

毎回PhotoFiltreが起動するときに必要な調整を行います…

アクション中のPhotoFiltre
私たちの例では、この写真にいくつかのことを追加して、色を少し明るくすることで色を明るくすることにしました。PhotoFiltreに7つの新しいプラグインを追加した後.
注:ツールバーを表示したくない場合は、メニューからプラグインにアクセスできます。.

これは、外側の枠(カスタム幅)、大きいボタンの3D枠(二重斜面)、その他の影、いくつかのテキスト、およびガンマ補正( - )を追加した後の画像です。悪くない、全く…
注:2つのフレームタイプの組み合わせは、フレームの見栄えの良い純色と全体的な外観の提供に役立ちました。.

結論
PhotoFiltreはあなたの写真を楽しく楽しい経験にするための非常に素晴らしいツールと効果のセットを提供します。.
リンク集
PhotoFiltre(バージョン6.3.2)とプラグインをダウンロードする
作業対象: Windows(Webサイトで指定されていないバージョン)およびLinux(Wineと組み合わせて)
インストール先: Windows Vista(32ビット)、Service Pack 2