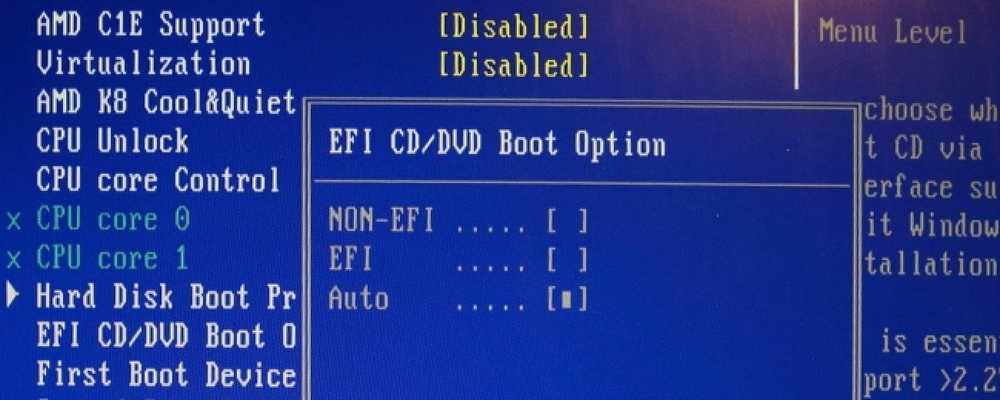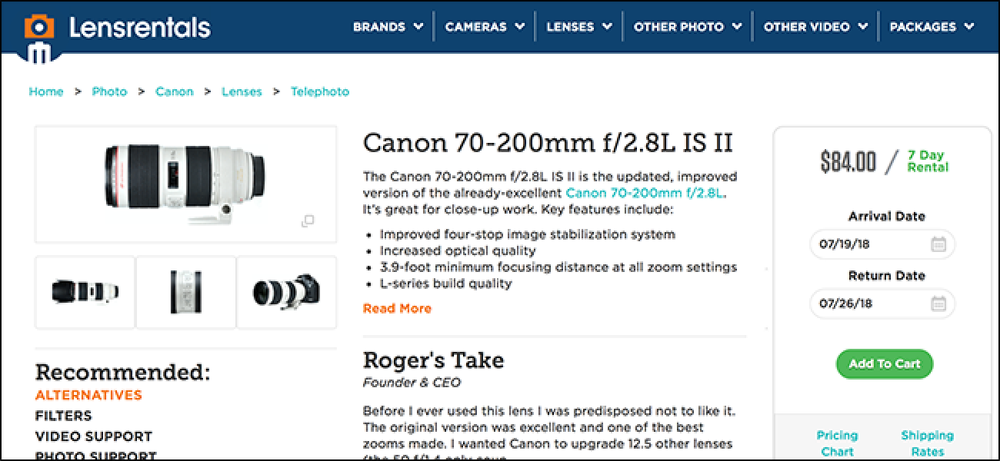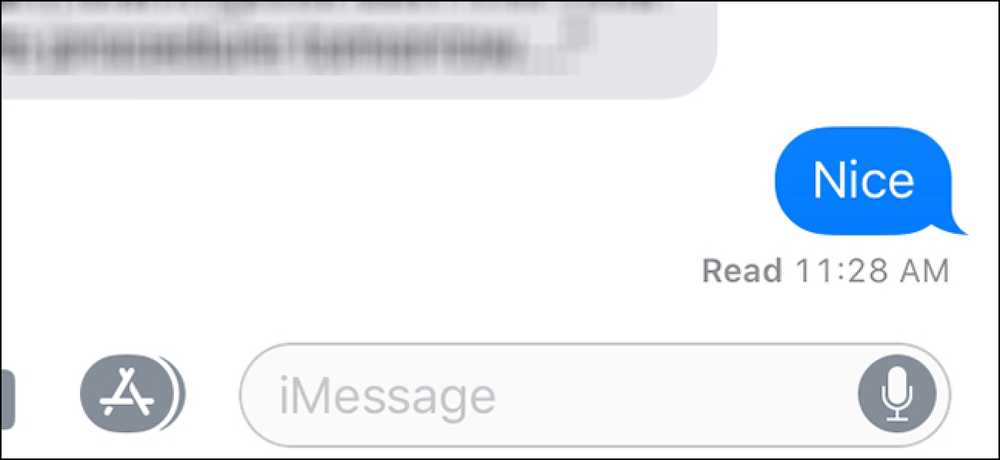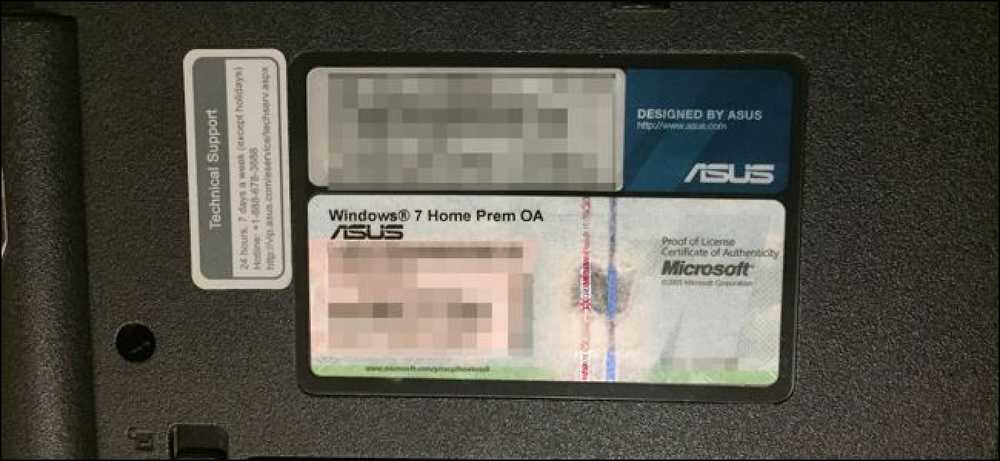いつドライバを更新する必要がありますか?
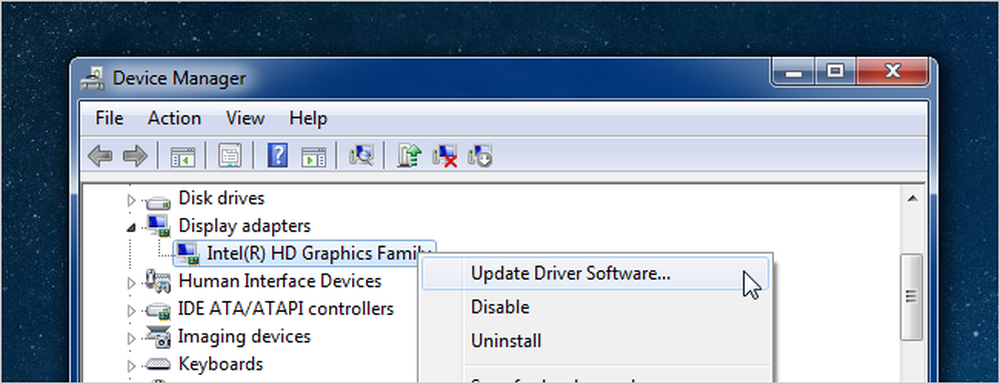
技術者に相談したり、フォーラムを読んだり、ドライバを更新するように指示されたことが確実なときがありますが、どういう意味ですか?そしてそれはあなたのドライバを強制的に更新する必要がありますか?これが私たちの見方です.
ドライバー?ドライバーとは?
非常に簡単に言うと、ドライバとは、Windowsや他のアプリケーションがハードウェアデバイスと対話するためのコンピュータプログラムです。あなたのコンピュータはあなたのビデオカードのすべての機能をどのように使うかをネイティブに知らない - それをするにはドライバが必要である。コンピュータプログラムがバグを修正し機能を追加するためのアップデートとサービスパックを持っているのと同じように、ドライバもそうしています.
いつドライバを更新するべきか?
規則:壊れていないものは修正しないでください.
デバイスに問題がある場合は、ドライバのアップグレードを検討してください。あなたがスピードの向上を探しているなら、最新のバージョンにあなたのドライバをアップデートすることは突然遅いPCをアップグレードする必要性を取り除く魔法のようなスピード向上ではありません。あるバージョンのドライバから別のバージョンのドライバにアップグレードする場合は、それらのアップデートに含まれるものだけが特定のシナリオのバグ修正であり、パフォーマンスが非常にわずかに向上する可能性があります。なによりも何かが壊れる可能性がより高いので、あなたのPC上のすべてが問題なく動作しているなら、あなたは大部分ドライバの更新をスキップすることができます.
もちろん、この規則には注目すべき例外があります。システムから少しでもパフォーマンスを引き出そうとしている場合は、製造元のドライバを使用してビデオカードドライバを更新するようにしてください。おそらく、チップセット、ネットワーク、およびサウンドカードのドライバを次のようにアップグレードします。そうですね。あなたのビデオカード用の組み込みのWindowsドライバから公式のNVidiaまたはATI / AMDドライバへ切り替えることは、世界に違いをもたらします、そして、それらを更新し続けることは大きなスピード向上をもたらすことができます。.
基本的に、AMD / ATIまたはNVidiaのビデオカードを使用していて、内蔵のWindowsドライバを使用しているのであれば、それは素晴らしい機会です。 スイッチ ドライバー。そうでなければ、ほとんどの人は完全にプロセスをスキップすることができます.
どのドライバを更新する必要があります?
規則:最新のドライバだけでなく、適切なドライバを使用する.
初めて新しいPCを入手したり、古いPCにWindowsをリロードしたり、新しいPCを構築したりするときは、正しいドライバを使用していることを確認する必要があります。ドライバを常に最新のバージョンに更新し続ける必要があることはそれほど多くはありません。実際のドライバを使用できる場合は、汎用ドライバを使用したくないということです。たとえば、Windowsに含まれるビデオカードドライバには、NVidiaやAMD / ATIからダウンロードできるドライバのすべての機能が含まれていることはめったになく、同じ速度の向上も含まれていません。.
手動で適切なドライバを簡単に選択できる場合は、ドライバ更新ソフトウェアを使用しないでください。.
棚のPC
市販のPCまたはラップトップを使用していて、Windowsを手動で再ロードしていない場合は、ほとんどのドライバがすでに製造元の承認済みドライバを使用している可能性があります。これには、チップセット、マザーボード、サウンドカードなどが含まれます。あなたはいくつかのオンボード汎用ビデオカードを持っていることも本当に良いチャンスがあります。あなたの最善の策は、製造元のサイトに移動してビデオカードドライバをアップグレードすることです。ただし、Windowsに組み込まれている後述のUpgradeドライバ機能を使用することもできます。.
繰り返しますが、すべてがPC上で問題なく動作している場合は、おそらくドライバをそのままにしておくべきです。.
フレッシュウィンドウズインストール/自分のPCを構築/ゲーマー
あなたがあなた自身のPCを造るか、あるいは新しいバージョンのWindowsをロードしたならば、あなたは現在Windowsに含まれているマイクロソフト公認のドライバを使っています。これは、これらのドライバをアップデートしたいシナリオです。
- ビデオカード: あなたのビデオカード用の一般的なWindowsドライバと公式のNVidiaまたはATI / AMDドライバの間の速度の違いはあなたを驚かせるでしょう。あなたがゲーマーでなくても、あなたが本当のドライバーを持っていることを確認してください.
- マザーボード/チップセット: 必ず製造元のサイトにアクセスして、それらのチップセットドライバを入手してください。あなたがPCを購入したならば、あなたがそれを造ったならば、彼らのサイトに向かってください、マザーボード製造業者のサイトに行ってください。インストーラーはそれぞれ異なりますが、一般的にはダウンロードしたドライバーを実行するだけです。.
- サウンドカード:ネイティブのWindowsドライバにはバーチャルサラウンドなどの特別なサウンド機能がすべて含まれているわけではありません。PCを購入した場合は、マザーボードの製造元のオンボードサウンドを参照するか、サウンドカードを使用します。それ以外の場合は製造元のWebサイト.
- ネットワークカード: ほとんどの場合、マザーボードの一部であるある種のオンボードカードを使用しています。既にそこからドライバを入手しています。.
あなたがゲーマーなら、おそらくあなたのビデオカードドライバを定期的に最新の状態に保ちたいと思うでしょう。.
ドライバのバージョンを確認する
デバイスに問題があるとき、特にフォーラムに投稿している場合、または問題が解決した問題についてスレッドを読んでいる場合は、使用しているドライバのバージョンを知ることが非常に役立ちます。特定のドライバの更新.
ドライバのバージョンを確認するには、[スタート]メニューの検索ボックスを使用して[デバイスマネージャ]を開き、一覧からドライバを見つけ、右クリックして[プロパティ]を選択します。 [ドライバ]タブでバージョン情報と日付を確認できます。このビューからドライバを更新、ロールバック、無効化、またはアンインストールすることもできます。これは、ドライバをアップグレードして問題が発生した場合に非常に便利です。.
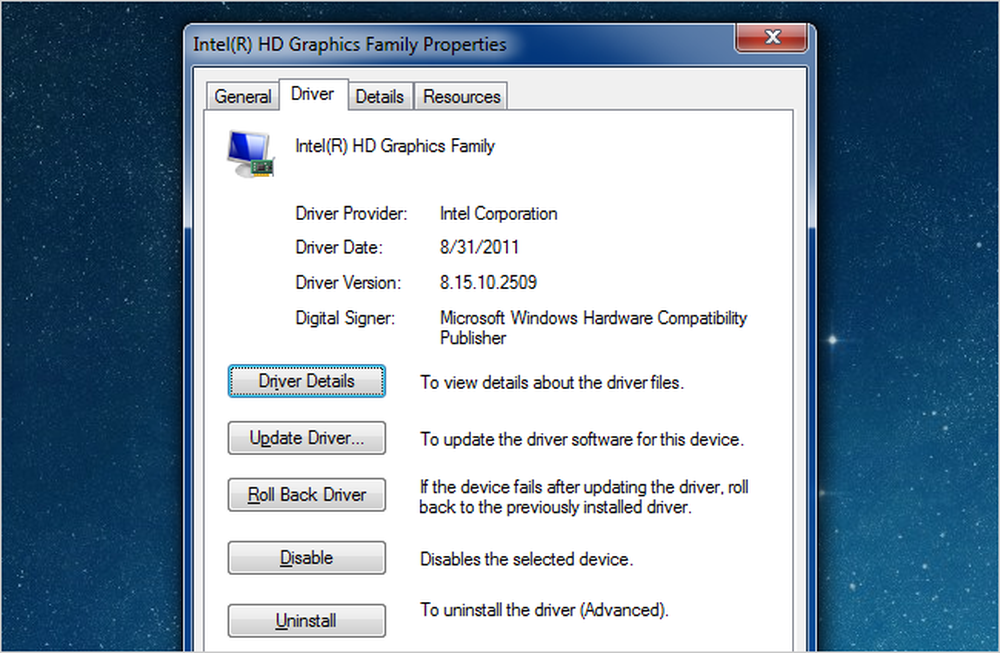
ドライバを(安全な)Microsoftの方法で更新する
特定のデバイスに問題がある場合は、[デバイスマネージャ]を開き、デバイスを右クリックして[ドライバソフトウェアの更新]を選択することで、新しいバージョンに素早くアップグレードできます。.
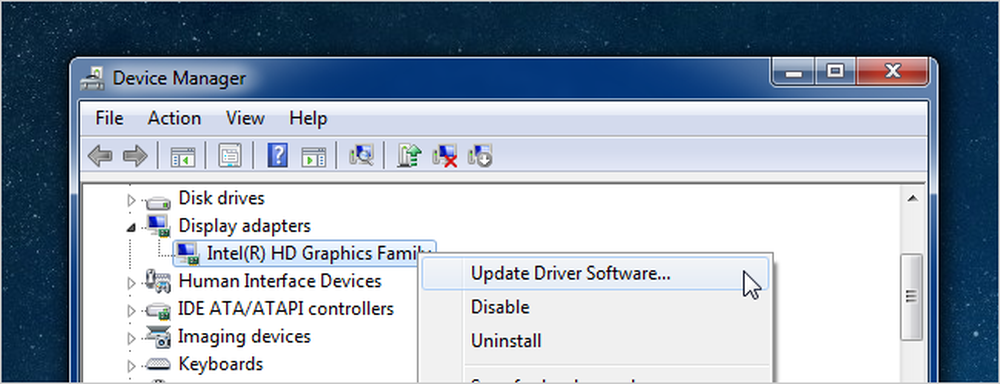
これにより、Windows UpdateまたはPCから最新のドライバを検索するためのウィザードが表示されます。または、[参照]オプションを使用してドライバを手動でインストールすることもできます。.
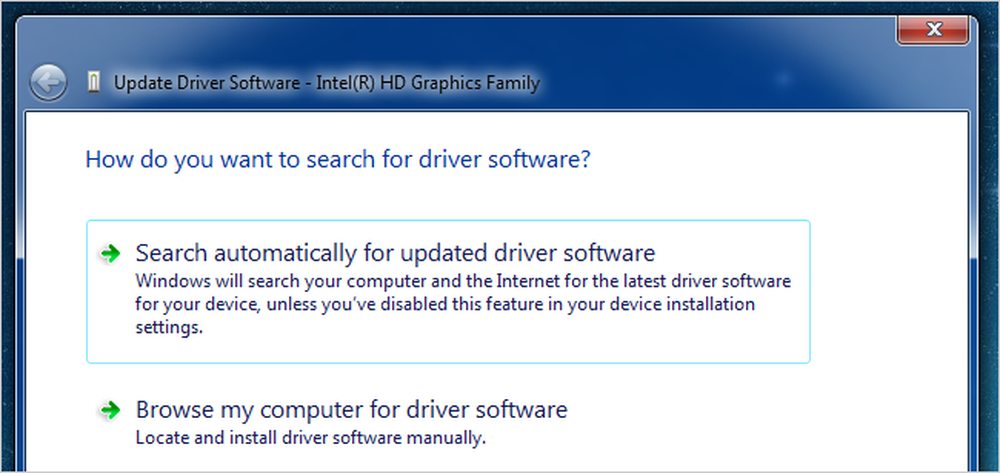
あなたがWindowsを自動的にアップデートさせるならば、それはすぐにインストールして、あなたに再起動を頼むでしょう。それでも問題が解決した場合、それでも解決できない場合は、いつでもドライバをロールバックできます。.
製造元のドライバを使用してドライバを更新する
ほとんどの場合、NVidiaやAMD / ATIなどのどこかからドライバをダウンロードすると、ドライバのインストールウィザード全体がダウンロードに含まれるので、それを実行してドライバを最新バージョンにアップグレードします。もしあなたがたまたまzipファイルの中にあるドライバ(おそらくあなたにエラーを与えているデバイス用のドライバ)を見つけたら、あなたは上のウィザードスクリーンを使ってBrowseオプションを選ぶことができます。これは、あなたがドライバを解凍したフォルダを指定することができるこのようなウィンドウを表示します。.
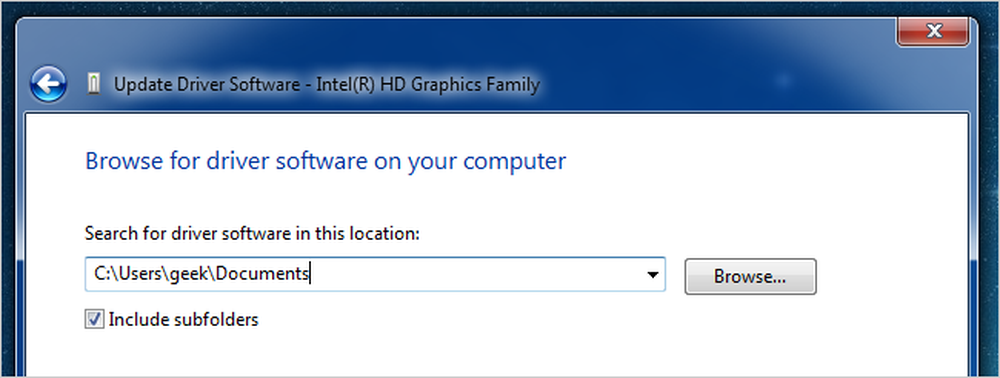
最終的な考え:あなたのコンピュータがうまく動いているならば、それを壊す理由としてこの記事を使わないでください。または、少なくとも、あなたが=しているなら私たちを責めないでください。