Photoshopの曲線とは何ですか?
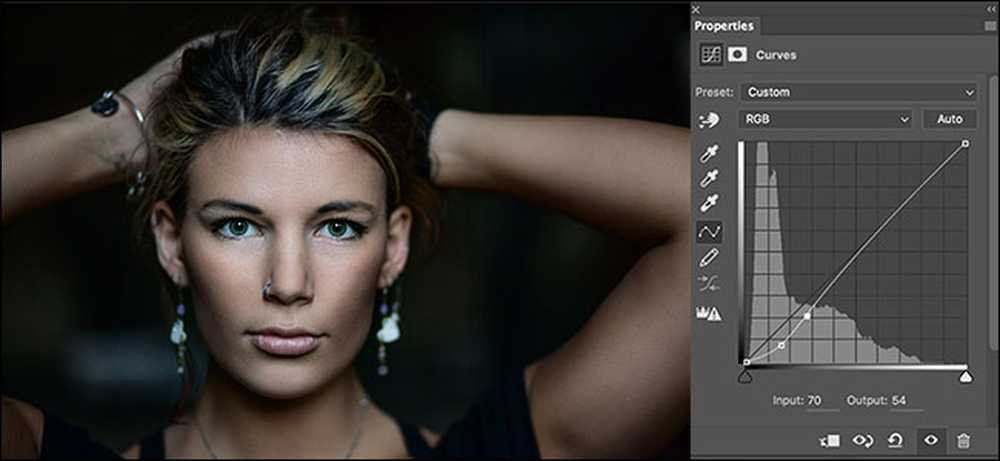
カーブ調整レイヤーは、Photoshopで最も重要なツールの1つです。画像の明るさとコントラストを調整するのが最善の方法です。あなたがPhotoshopで上手になりたいならば、あなたはカーブをマスターする必要があるでしょう.
調整レイヤーに慣れていない場合は、この記事を読む前に調整レイヤーについて学習してください。続行する前に、レイヤーと調整レイヤーのガイドを確認してください。また、Photoshopを初めて使用する場合は、続行する前に、8部構成の初心者向けガイドも確認する必要があります。.
ヒストグラムから始まる
ヒストグラムは、画像内のすべてのトーンのグラフです。デジタル写真のすべてのピクセルは、0(純粋な黒)から255(純粋な白)の間のどこかの輝度値(それがどれほど明るいか)を持っています。.
ヒストグラムは、各明度の何ピクセルが画像にあるかをグラフ化します。下の画像のヒストグラムでは、輝度が高いピクセル(明るい色)よりも輝度が低いピクセル(暗い色)の方がはるかに多いことがわかります。実際の画像を一目見ただけで確認できます.
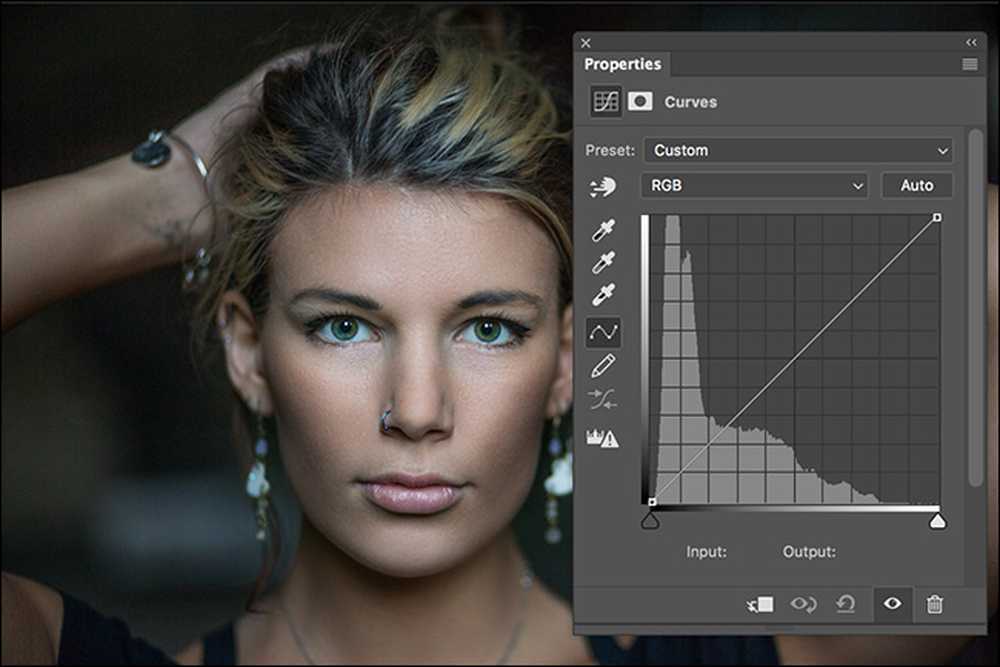
ヒストグラムは、写真家や、他のPhotoshopで働く人々にとって本当に便利なツールです。なぜなら、それらは、あなたの目で直接見ることが難しい情報をあなたに示しているからです。プリンタの観点からは、ほぼ黒のものと実際には黒のものとの間には大きな違いがありますが、それを目の当たりにしてその違いを伝えることは本当に困難です。.
ヒストグラムのより詳細な説明と、それらをより良くする方法については、このトピックに関するガイドをご覧ください。.
カーブ調整レイヤー
カーブ調整レイヤーは、ヒストグラムを直接操作するためのツールです。 Photoshopのアルゴリズムで画像のさまざまな部分を明るくする方法を決定するのではなく、自分ですべての作業を行うことができます。曲線は単純なスライダーよりも少し使いやすいですが、追加のコントロールは複雑さに値します.
カーブ調整レイヤーをよく見てみましょう。あなたはヒストグラムを持っています、しかしその上にあなたは45度に傾斜した線を持っています。これは別の種類のグラフです。入出力チャート.
カーブ調整の線は、各明度値に対する入力と出力の関係を示します。入力はX軸にあり、出力はY軸にあります.
線が45度の間、すべての入力値はまったく同じ出力値にマッピングされます。 Curvesレイヤーを適用した後、輝度が100のピクセルはすべて100のままです.
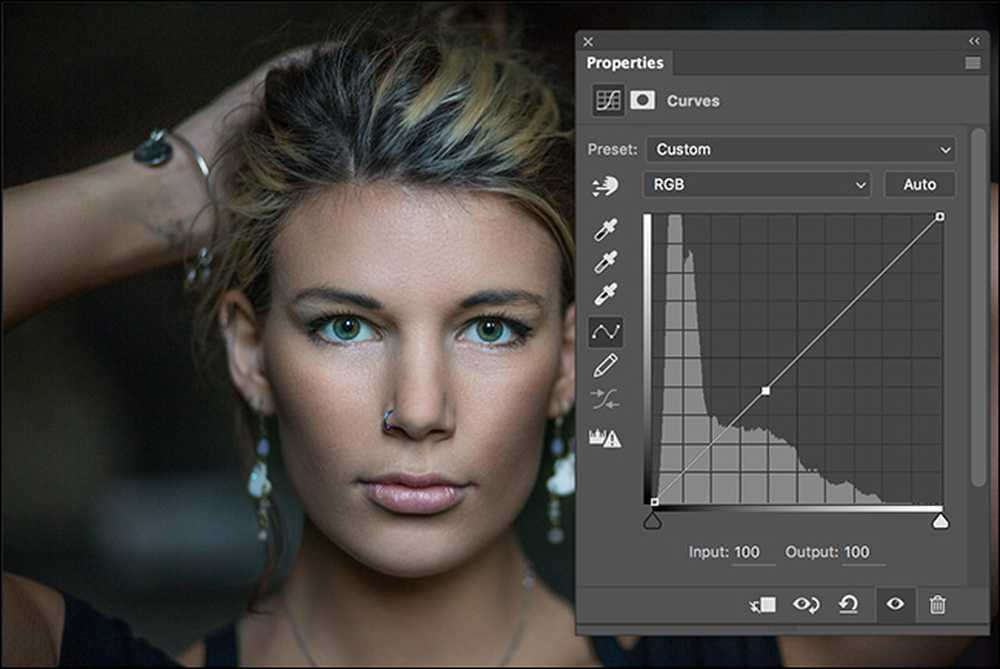
線の傾きを変更すると、入力値と出力値の関係が変わります。 100の入力にポイントを追加して80の出力にドラッグすると、100の明るさを持つすべてのピクセルは80の明るさになります。下の画像を上の画像と比較すると、暗くなるでしょう.
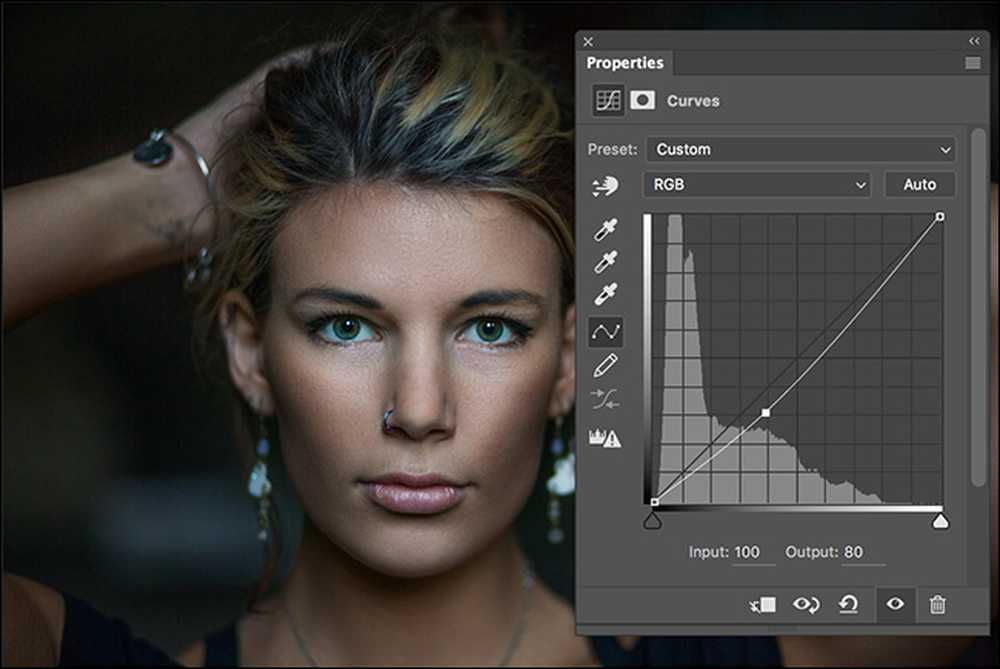
ただし、Photoshopの曲線は鈍いツールではありません。 99または101の値を持つピクセルを無視して、すべてのピクセルの明度を100の値に変更しただけでは、画像はばかげて見えます。代わりに、カーブツールは、近くにあるすべてのピクセルの入出力比も変更します。値が99のピクセルはおそらく79にマッピングされ、値が101のピクセルは81にマッピングされます。値が110のピクセルは約87にマッピングされ、スロープの曲線が滑らかになるまで続きます。 。だからこそ、画像は自然に見えます。.
カーブレイヤーを使う
曲線が理論的にどのように機能するのかを理解したところで、実際に見てみましょう。同じ画像を撮影し、8つの異なる曲線を適用して写真への影響を示します。.
このカーブは、中間の明るさの値でピクセルを明るくします.
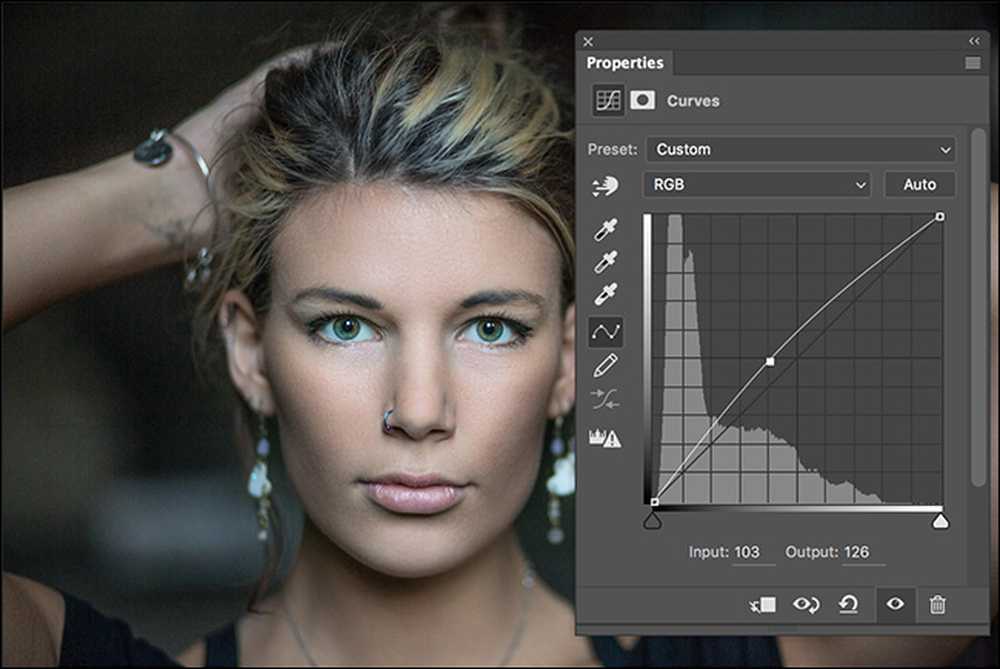
このカーブは、中間の明度値を持つピクセルを暗くします.
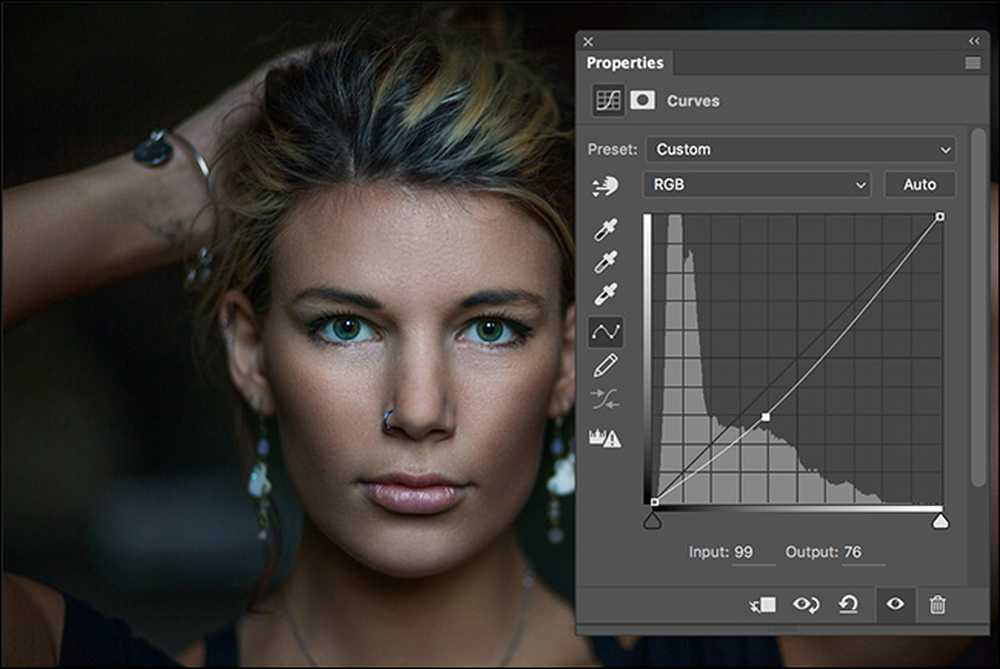
このカーブは暗い明度の値を持つピクセルを明るくします.
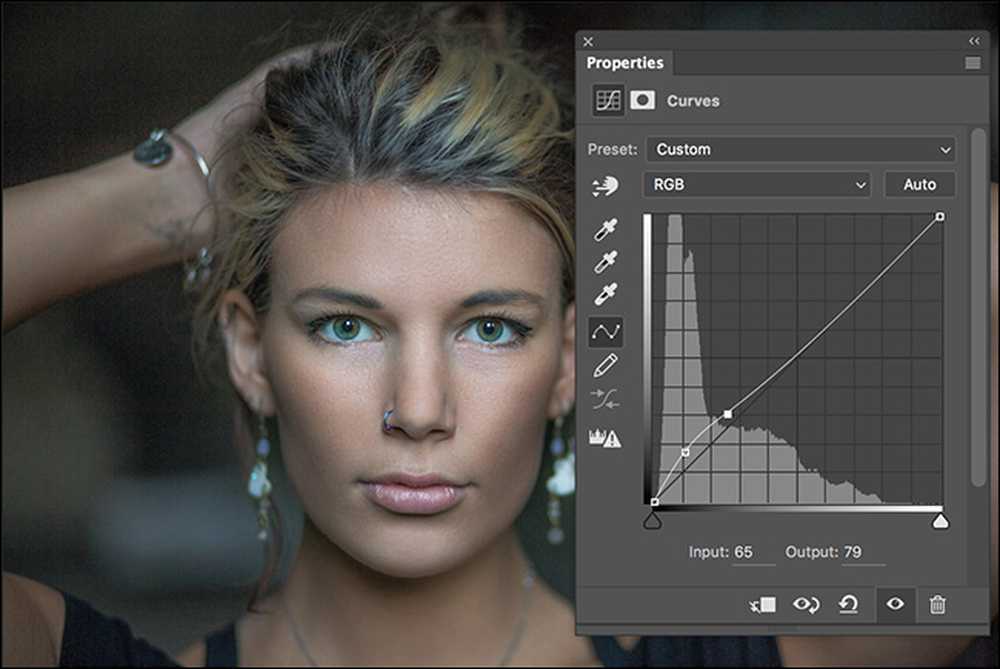
このカーブは暗い明度の値でピクセルを暗くします.
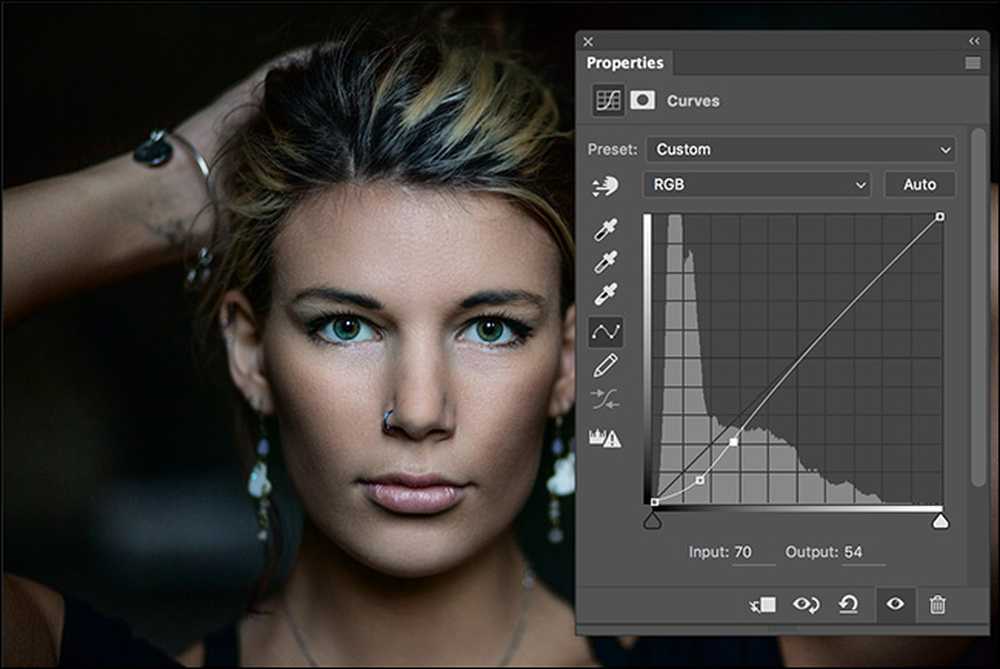
このカーブは明るい明度の値でピクセルを明るくします.
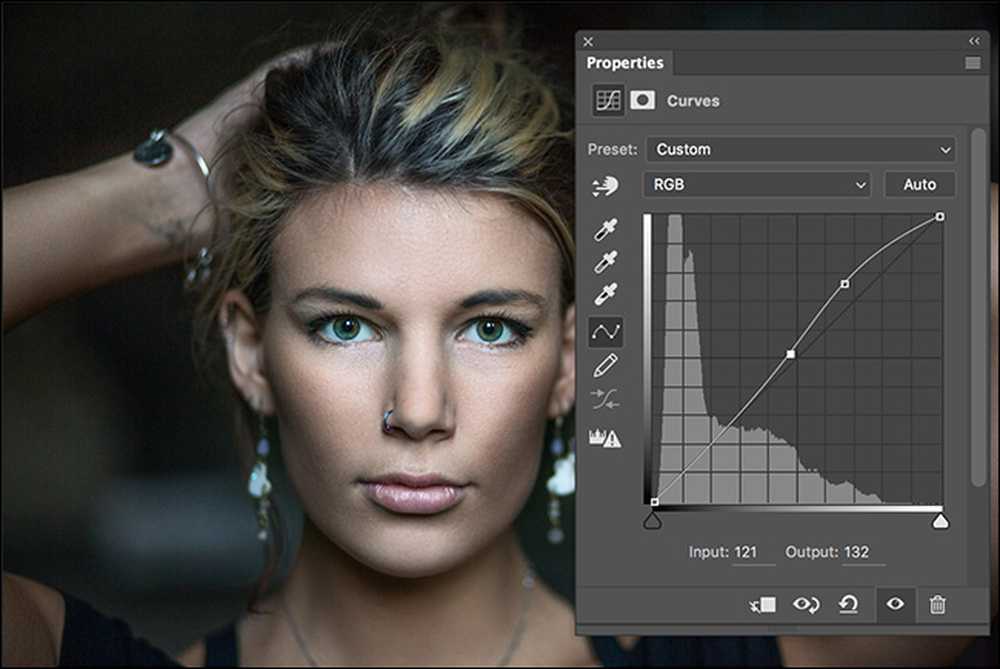
このカーブは明るい明度の値でピクセルを暗くします.
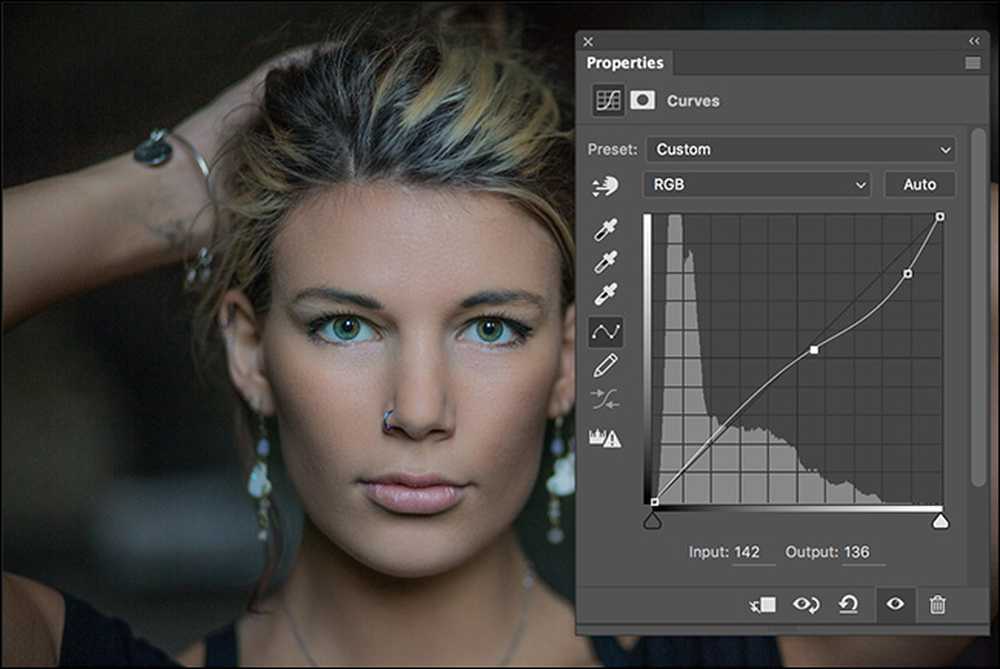
この曲線は、暗いピクセルを暗くし、明るいピクセルを明るくしてコントラストを追加します。.
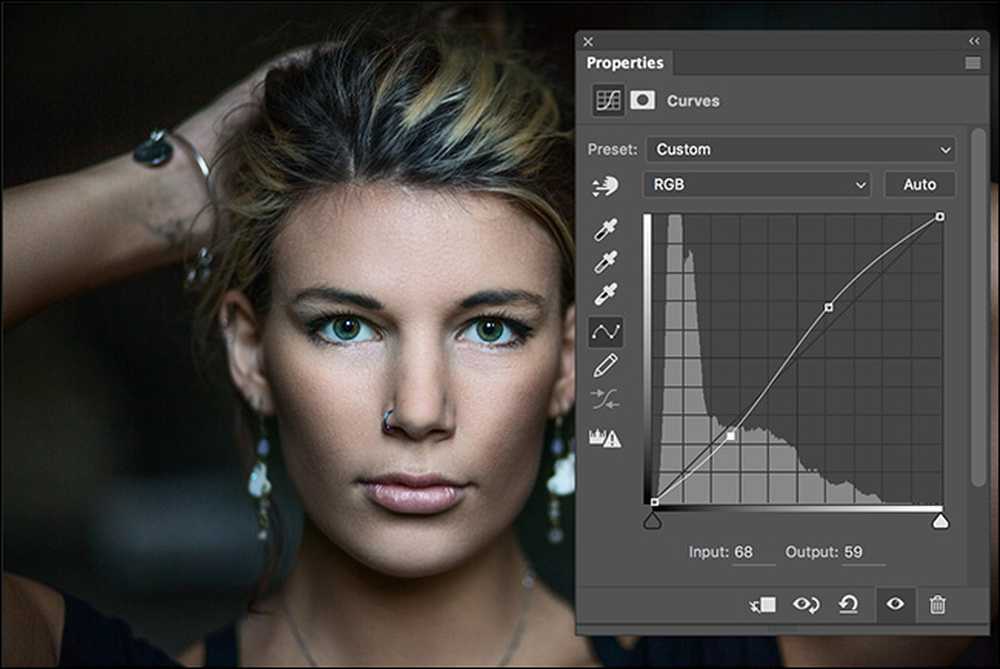
この曲線はコントラストを増します。.
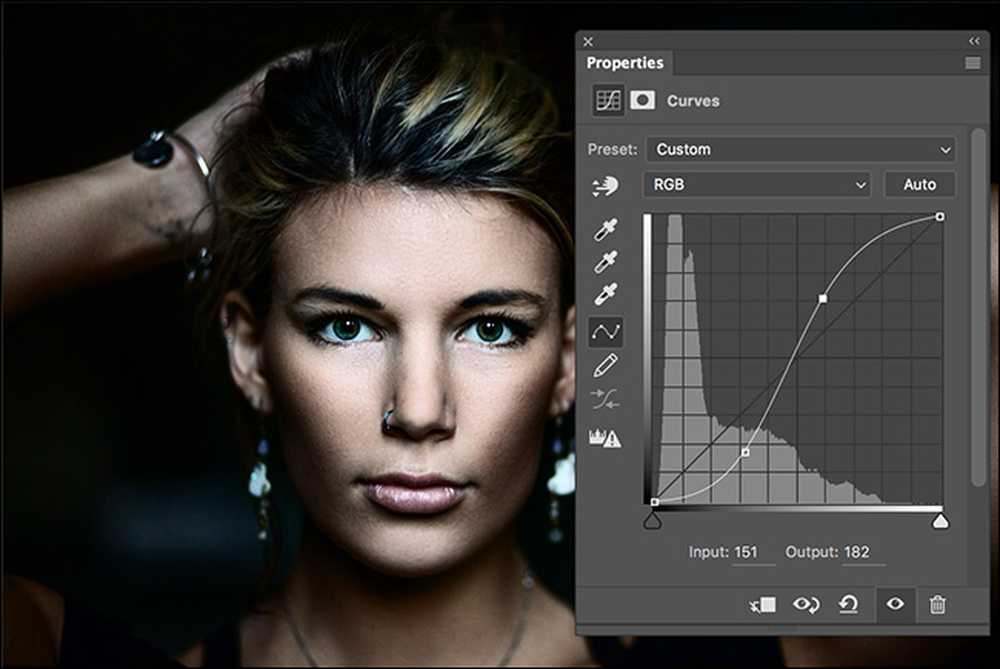
上のすべての例からわかるように、Curvesレイヤーを使用すると、画像内のすべての異なるピクセルの明るさを調整する方法に非常に大きな柔軟性が得られます。.
色と曲線
明度の値と同様に、カラー画像の各ピクセルは、0から255の間のどこかにある赤、青、緑の値を持ちます。これらの値はその色を決定します。.
各色には、その特定の色の値を持つピクセル数を表す独自のヒストグラムがあります。輝度ヒストグラムと同様に、Curvesレイヤーを使用してそれを操作できます。.
Curvesレイヤーを使用して画像の色を変更するには、それを追加してドロップダウンの[RGB]と表示されている場所をクリックします。.
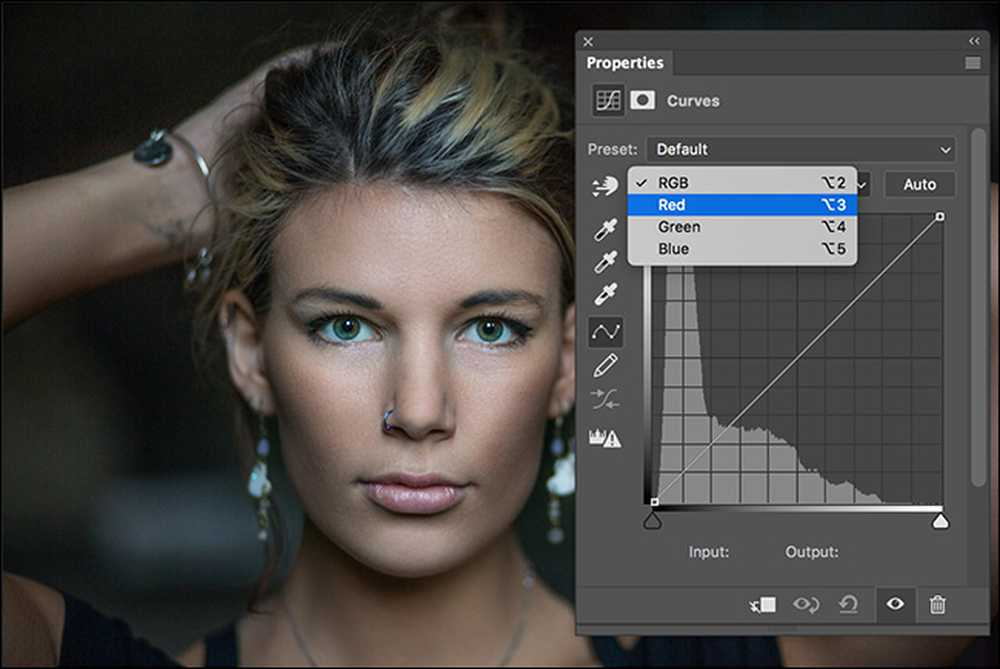
編集したい色を選択すると、関連するヒストグラムが表示されます。.
曲線レイヤーを使用して色を編集すると、その色を含むすべてのピクセルに影響があります。赤の曲線を上にドラッグすると、画像内の赤の強度が強くなります。.
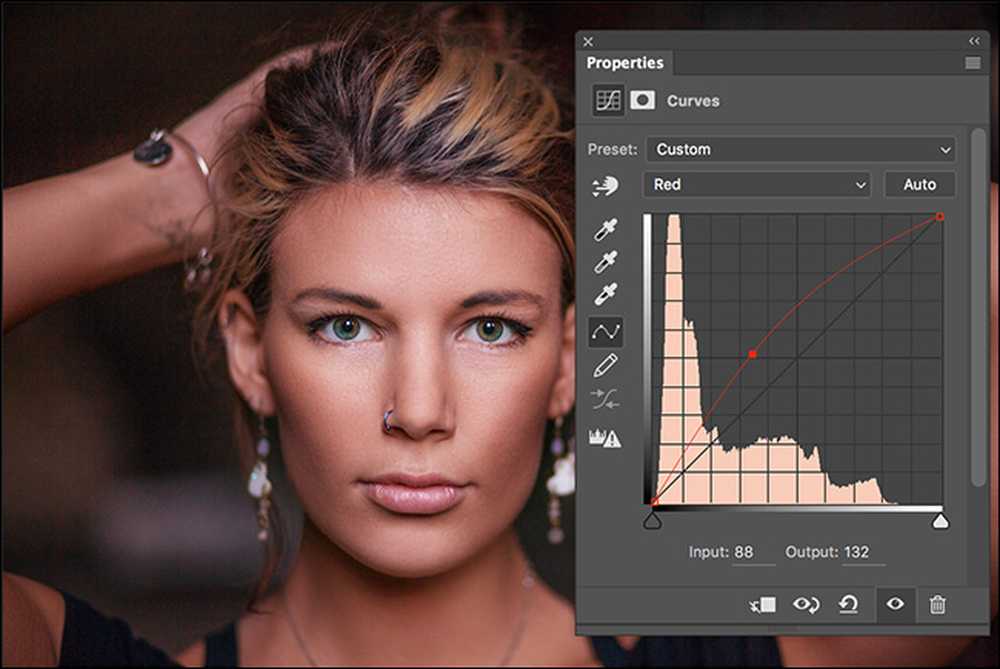
赤の曲線を下にドラッグすると、赤の強度が減少し、その結果、補色のシアンの見かけの強度、シアンが増加します。.
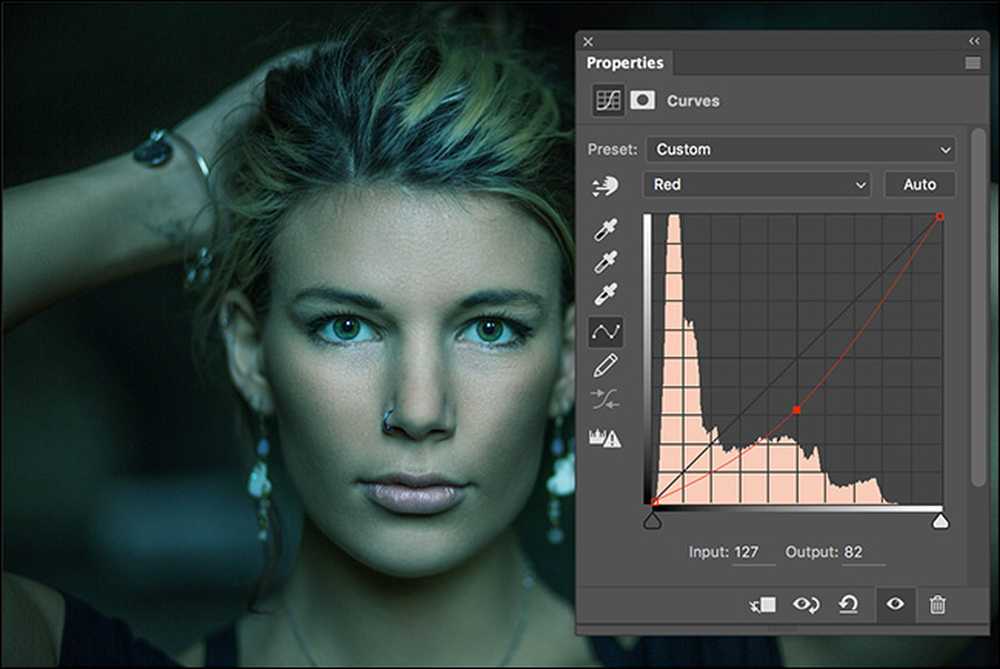
(緑の補色はマゼンタ、青は黄色です。)
4つのカーブすべてを1つの調整レイヤーにまとめて、さまざまな効果を作り出すことができます。下の画像では、青のカーブを大きくし、緑と赤のカーブを小さくし、RGBカーブですべてを明るくしています。.
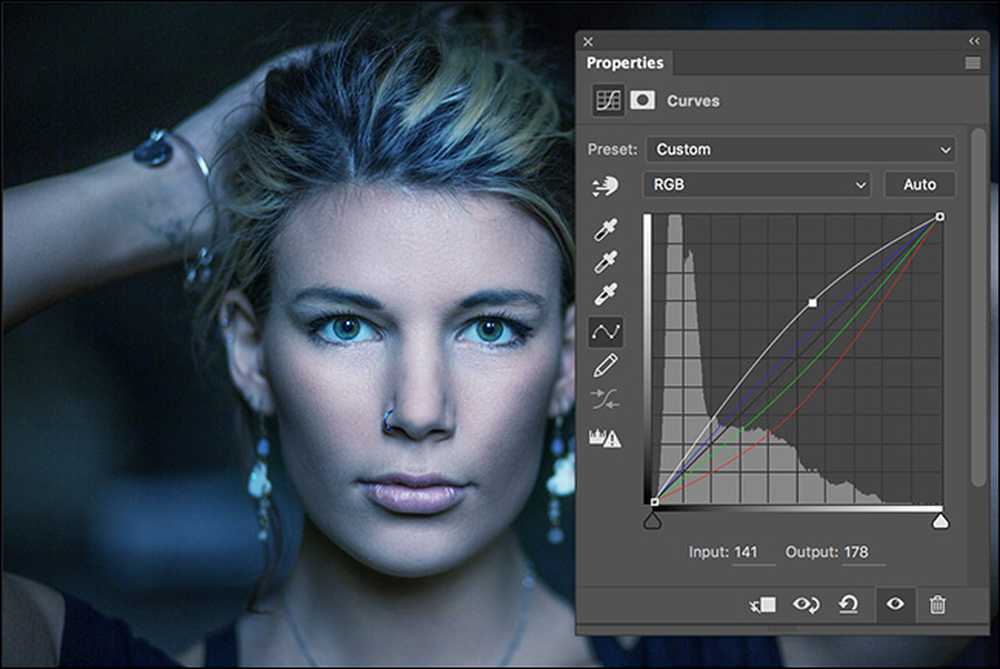
カラーカーブは高度なテクニックであり、あなたが始めたばかりのときに焦点を合わせる必要があるものではおそらくないでしょう。 Photoshopを使いこなすにつれて、各カラーヒストグラムを個別に操作できることが重要になる状況が発生します。それらは色の問題を修正することからあなたの画像を創造的に色調調整することまですべてを行うのに使用することができます。.
カーブ調整レイヤーは、画像の明るさとコントラストを調整するための最も強力な方法です。それはあなたにすべてのトーンがどのようにレンダリングされるかについてあなたに完全なコントロールを与えます。使用方法を知っていることは、Photoshopを最大限に活用したい人にとって非常に重要です。.




