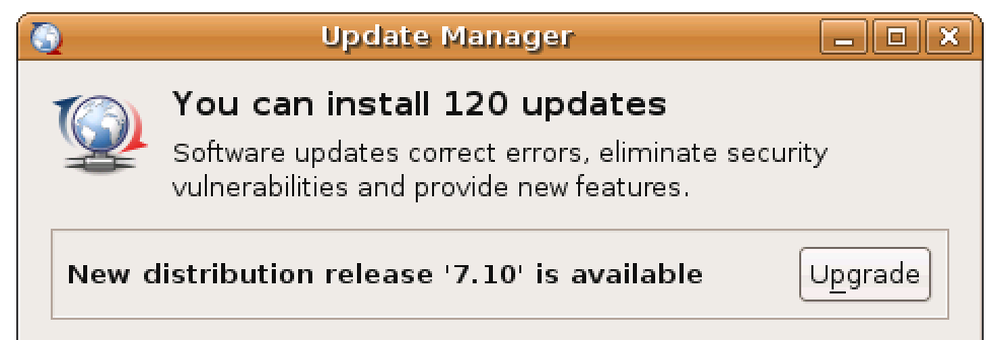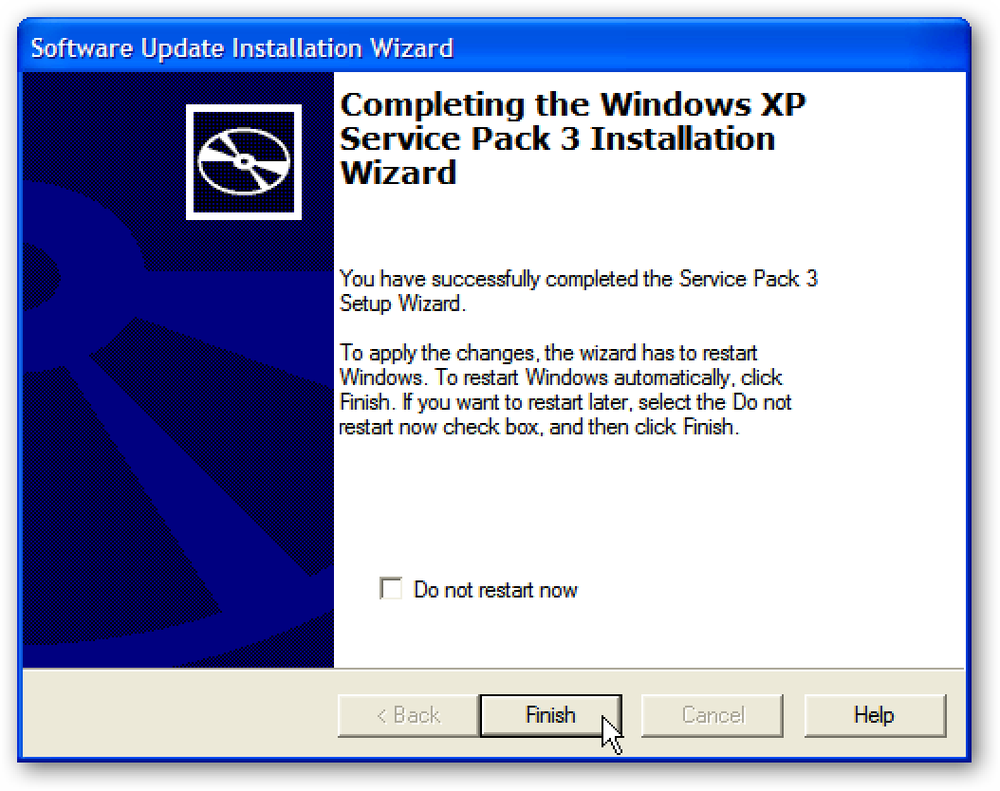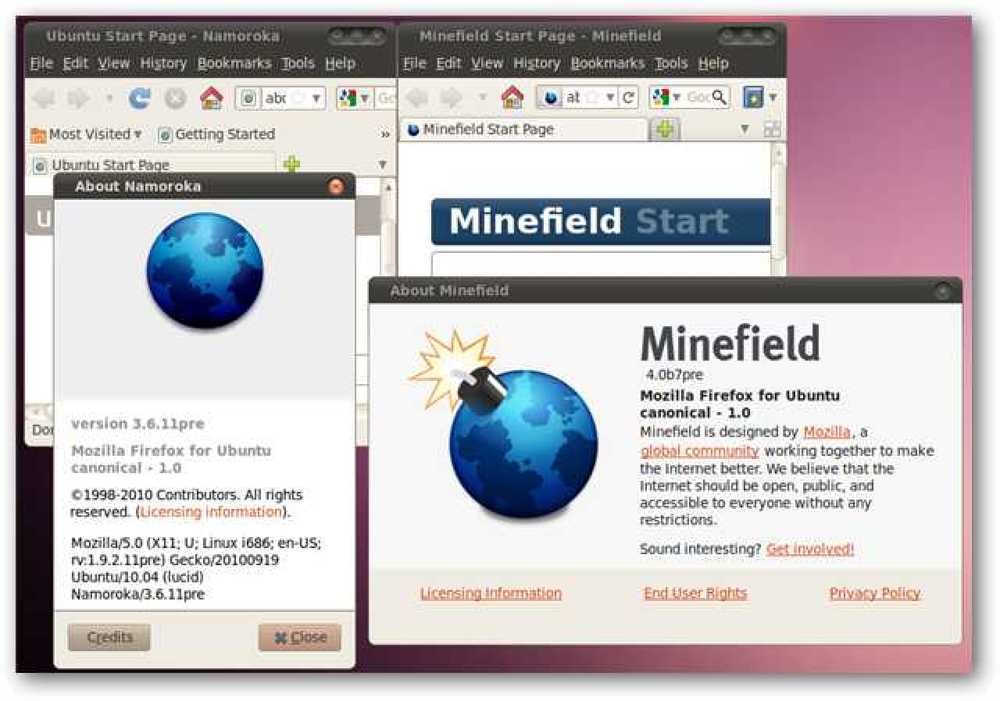最新のUbuntuへの簡単なアップグレード
最新のUbuntuにジャンプする準備はできましたが、現在のUbuntuインストールをめちゃくちゃにしたくないですか? Update Managerから直接、Ubuntu 10.10、またはそれ以降の通常のUbuntuにアップグレードする方法を簡単に説明します。.
Ubuntuは、すべてのソフトウェアの最新バージョンを簡単にインストールできるように設計されています。アップデートマネージャは時間の経過とともに小さなアップデートを提供しますが、自動的に最新リリースのUbuntuにアップグレードさせることもできます。.

ただし、現在Ubuntu 10.04を実行している場合は、Ubuntu 10.10を自動的にダウンロードするオプションは表示されません。これは、Ubuntu 10.04がUbuntuの最新の長期サポート(LTS)版であったためです。これは、わずか18か月間のアップデートを受け取る標準的なリリースとは異なり、3年間のセキュリティアップデートを受けることを意味します。ただし、常に最新のバージョンを最新のルックアンドフィールで使用したい場合は、標準リリースに切り替えて最新バージョンにアップグレードしても大丈夫です。.
Ubuntuの通常リリース版の使用に切り替えるには、をクリックしてください。 設定 アップデートマネージャで、次に選択します。 通常リリース から リリースアップグレード メニュー.

アップグレードをもう一度確認してください。Ubuntu10.10がアップグレード可能であることが通知されます。クリック アップグレード 始めるためのボタン。他の利用可能なアップデートを最初にインストールする必要はないことに注意してください。 Ubuntuは先に進み、新しいバージョンと一緒にあなたのためにこれらをインストールします.

Ubuntuのアップグレードプロセス
クリックしたら アップグレード Update Mangerでは、最新バージョンのUbuntuのリリースノートが表示されます。アップグレードしてもよろしいですか。 アップグレードする 下部のボタン.

インストーラは、インストールが必要なパッケージ、サポートされなくなったパッケージ、削除する必要があるパッケージを確認し、インストールにかかる時間の見積もりを表示します。すべてうまくいったら、クリック アップグレードを開始.

インストーラは自動的にフルアップグレードをダウンロードしてインストールします。インターネットの接続速度とコンピュータによっては、数時間かかることがあります。.

Ubuntuでサードパーティのソースを有効にしている場合、これらはアップデート中に無効になる可能性があります。アップグレードが完了したらそれらを再び有効にすることを忘れないでください.

すべてが完了したら、アップグレードを完了するためにシステムを再起動するように求められます。アップグレード後の再起動には通常よりも時間がかかりそうになかったので、すぐにあなたのUbuntuデスクトップに戻るでしょう。.

コンピュータが再起動したら、Ubuntuの最新バージョンを使い始める準備が整います。デスクトップの背景やその他の設定が新しいUbuntu 10.10のデフォルトに変更されるかもしれませんが、すべてのファイルとプログラムは以前と全く同じであるべきです。私たちのテストでは、アップグレードはうまくいっていました、そして私たちのシステムはアップグレード後も変わらず高速でした。さらに、来年Ubuntuの次期バージョンがリリースされたときには、この変更を加えてから再びすばやくアップグレードする準備が整います。!
Ubuntu 10.10に関する記事をチェックして、アップグレードでどのような新機能が追加されるのかを確認してください。
Ubuntu 10.10はあなたのデスクトップ体験を向上させます
Ubuntu 10.10はネットブックに革新的な新しい外観を与えます