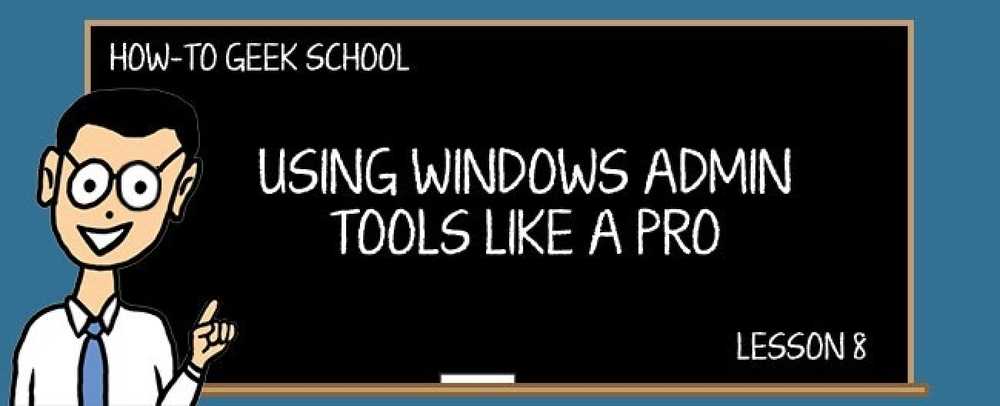データを安全に保つためにOS Xのプライバシーとセキュリティの設定を理解する

あなたがOS Xを使っているなら、あなたはおそらくそのセキュリティ設定を何度か熟読したでしょう。これらの設定はかなり単純明快ですが、それ以上の探求に値するそれらについてのいくつかの注目すべき特徴があります.
システムセキュリティは、常にユーザーの最大の関心事の1つです。強力なパスワードやファイアウォールについて話しているだけではなく、ハードドライブの暗号化、場所を確認できるサービス、インストールできるアプリなど、他にも考慮が必要な事項があります。.
現代のシステムにおけるセキュリティ上の懸念の範囲はかなり広範囲にわたります。ありがたいことに、ほとんどのオペレーティングシステムメーカーは、それをユーザーにとって非常に簡単で簡単なものにする方法を開発しました。たとえばAndroidでは、通知がどのように表示されるのかが洗練されているため、ロック画面で重要な通知コンテンツを非表示にすることができます。一方、iPhoneとiPadのユーザーは、指紋を使って簡単にデバイスのロックを解除できます。.
このような改善や機能強化により、デバイスのセキュリティとユーザーのプライバシーは、面倒で邪魔にならずに重要な考慮事項となり、さらには楽しいものになることさえあります。.
OS Xも明らかに変わっていません、そしてあなたのMacもハッキング、スパイ、そして他の種類の攻撃の候補である可能性が高いので、セキュリティとプライバシーに関してどんなオプションを提供するかを完全に理解するのは良い考えです.
一般オプションの機能
「セキュリティとプライバシー」の設定にアクセスするには、最初にDockの「システム環境設定」を開くか、Spotlightを使って検索します。 「セキュリティとプライバシー」設定を開くと、4つのタブが表示されます。.
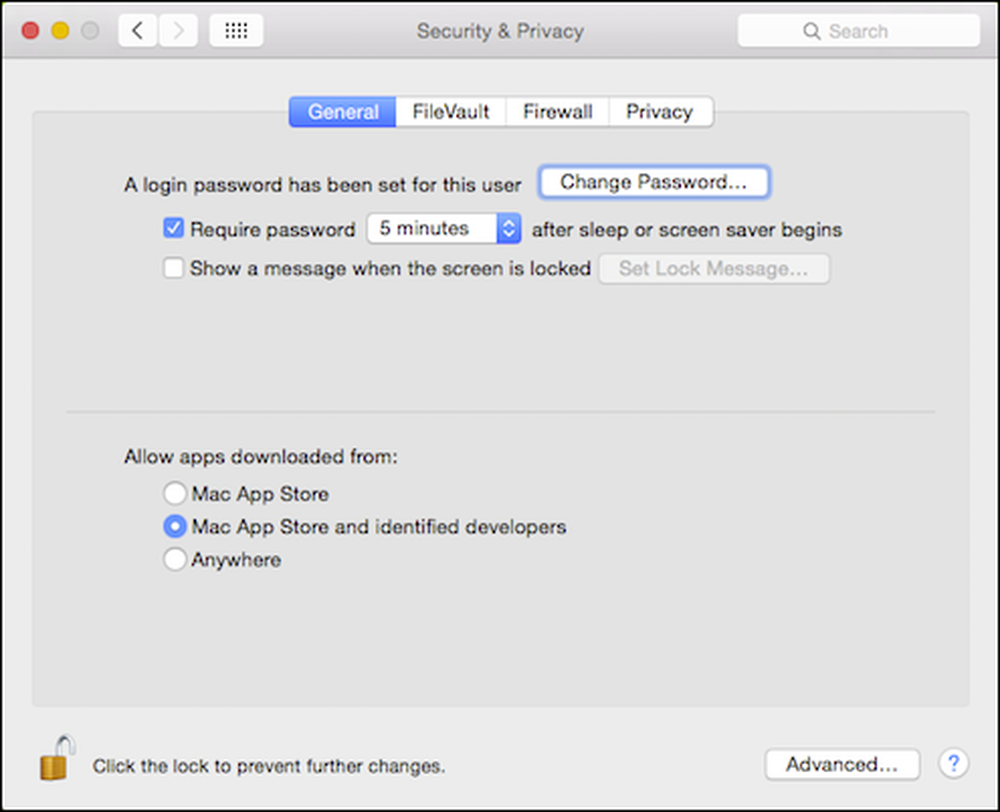 ほとんどのオプションにアクセスするには、まず「セキュリティとプライバシー」設定をシステムパスワードでロック解除する必要があります。.
ほとんどのオプションにアクセスするには、まず「セキュリティとプライバシー」設定をシステムパスワードでロック解除する必要があります。. ほとんどの変更を行うには、まずロックアイコンをクリックしてパスワードを入力する必要があります。.

「一般」オプションを使用すると、ユーザーは自分のパスワードを変更したり、コンピュータのスリープやスクリーンセーバーの起動後にマシンのロックを解除する必要があるときのタイムアウトを設定することができます。.

その下のセクションは、どのアプリをインストールできるかを指定できるため、非常に重要です。 「特定の開発者」からのMac App Storeアプリ、App Store、およびAppleが承認したアプリ、またはどこからでも入手できるアプリのみに制限できます。.

これを“ Anywhere”に設定しないことをお勧めします。ミドルオプションは、通常、システムセキュリティとユーザーの利便性の間の最良の妥協点です。.
最後に、一番下には永続的な「詳細…」ボタンがあります。.

すべてのMacユーザーは、少なくともこれらの高度なオプションの存在について知っておく必要があります。パスワードロック機能で十分な場合もありますが、マシンを共有してログアウトするのを忘れた場合は、少なくとも他のユーザーがロックを解除してログアウトするのを待つ必要はありません。.
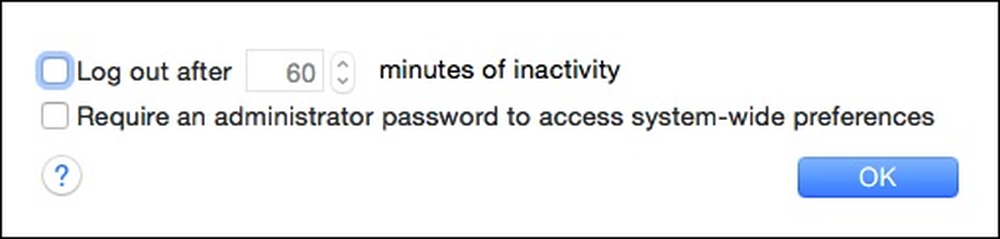 あなたがそれらを決して使わないとしても、これらは少なくとも知るための良い選択肢です。.
あなたがそれらを決して使わないとしても、これらは少なくとも知るための良い選択肢です。. 私達が言ったように、これらの高度なオプションは永続的です。つまり、どのタブを使用していても、それらは「セキュリティとプライバシー」設定の下部に表示されます。.
暗号化はあらゆる種類の問題を防ぐ
あなたのラップトップを紛失したり盗まれたりしたとしても、誰かがそれでもそのデータを読むことができるかもしれません。暗号化するとは、復号化するためのパスワードを知らない限り、誰もそのデータにアクセスできないことを意味します。明らかに、弱点はパスワードの実際の強さですが、暗号化は最も決定的で熟練した窃盗犯以外のすべてに対する保護の傘を提供します。.
OS Xの暗号化機能はFileVaultと呼ばれ、「FileVault」タブで有効にできます。.
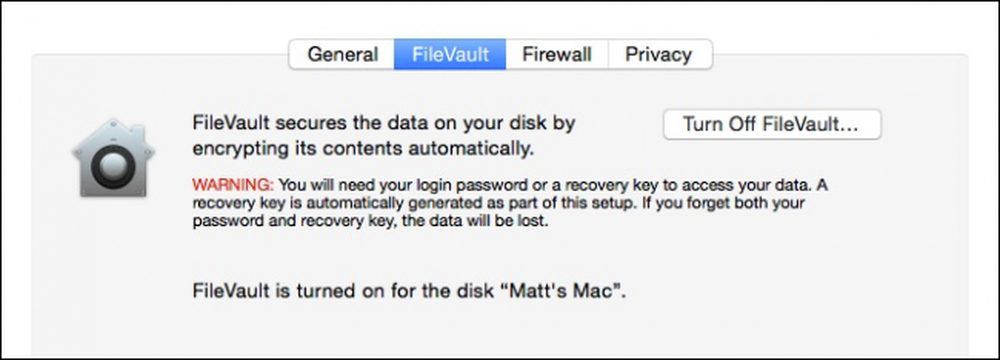 システムディスクを暗号化する必要はありませんが、セキュリティを重視する場合は考慮する必要があります。.
システムディスクを暗号化する必要はありませんが、セキュリティを重視する場合は考慮する必要があります。. あなたのMacのハードドライブを暗号化することはかなり簡単なプロセスです、そして、あなたがまだそれをしていないならば、できるだけ早くそうすることを勧めます.
侵入者をファイアウォールに近づけないでください。
ファイアウォールは、外部からの攻撃を防ぐために不可欠です。ファイアウォールが有効になっていると、「許可されていないアプリケーション、プログラム、およびサービス」が着信接続を受け入れることを拒否されます。.

「ファイアウォールオプション…」ボタンをクリックすると、「すべての着信接続をブロックする」、またはどのアプリやサービスを特に許可またはブロックするかを指定できます。.

Mac上でファイアウォールを有効にする必要があるかどうかがまだわからない場合は、その詳細と機能の詳細を学んでから、十分な情報に基づいて判断してください。.
最も重要なプライバシーオプション
私たちはついに問題の本質、「プライバシー」タブにたどり着きます。ここにあなたが注意を払いたいと思ういくつかの重要な項目があるので、すぐに飛びましょう。.
まず、「位置情報サービス」を完全に無効にするか、それを使用する特定のアプリを選択的に無効にすることができます。.

「システムサービス」の横にある「詳細…」ボタンをクリックして、ロケーションベースのSpotlight候補をオフにします。システムサービスが現在地を要求したときにメニューバーアイコンを表示することもできます。.
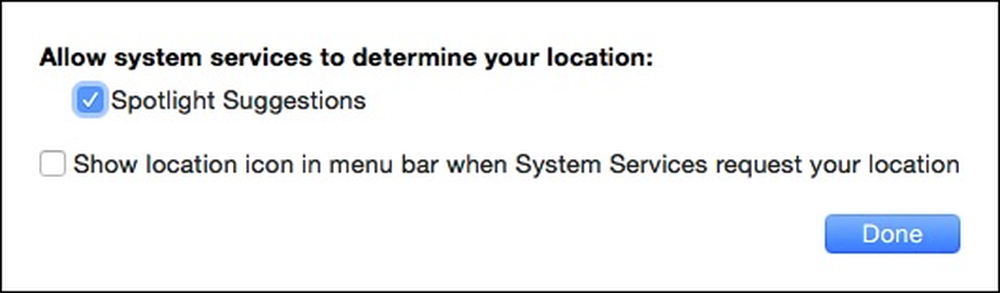 「Spotlight Suggestions」を有効にしたままにすると、位置ベースの結果でSpotlight検索が表示されます。.
「Spotlight Suggestions」を有効にしたままにすると、位置ベースの結果でSpotlight検索が表示されます。. どのアプリが自分の連絡先にアクセスできるかを制限したい場合は、プライバシーの「連絡先」セクションでアクセスする必要があります。ブロックしたいアプリのチェックを外します.

また、「Diagnostics&Usage」オプションで、クラッシュ、診断、および使用状況のデータをAppleに送信することを選択または拒否できるようにしてください。.

あなたがすべてをあなたが望む方法で締め付けられていることを確実にするために「プライバシー」オプションについて少し残ることをおそらく望むでしょう。他のすべてのカテゴリを見て、自分のアイデンティティを保護するためにどんな行動をとることができるかを見て恥ずかしがらないでください。.
OS Xのような安全性が非常に低いシステムでも、セキュリティとプライバシーを真剣に考えることは、常にコンピューティングのベストプラクティスのトップにランクされます。最低でも、OS Xのファイアウォールを使用したり、システムドライブを暗号化したりする予定がない場合でも、ここで説明した一般的なオプションとプライバシーのオプションには注意が必要です.
忘れないでください、私たちはあなたのコメント、質問、そして提案を大切にします、それであなたがあなたが私たちと一緒に残したいと思うフィードバックがあれば、私たちのディスカッションフォーラムで話してください.