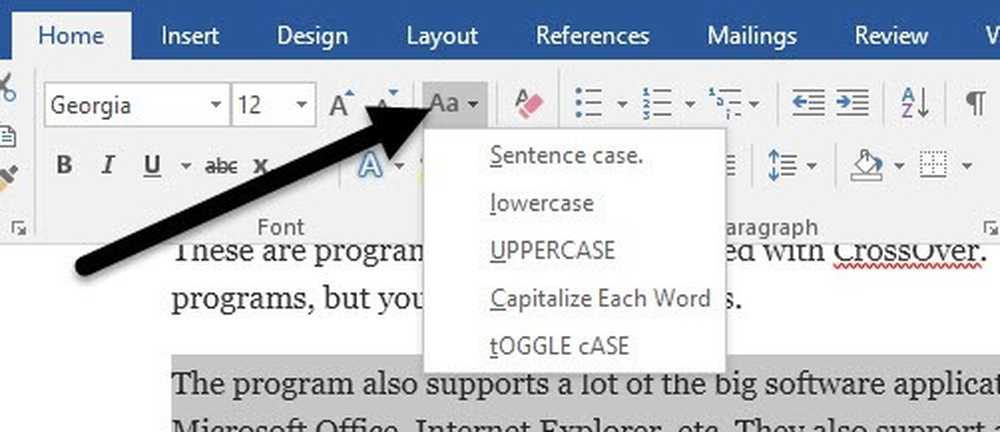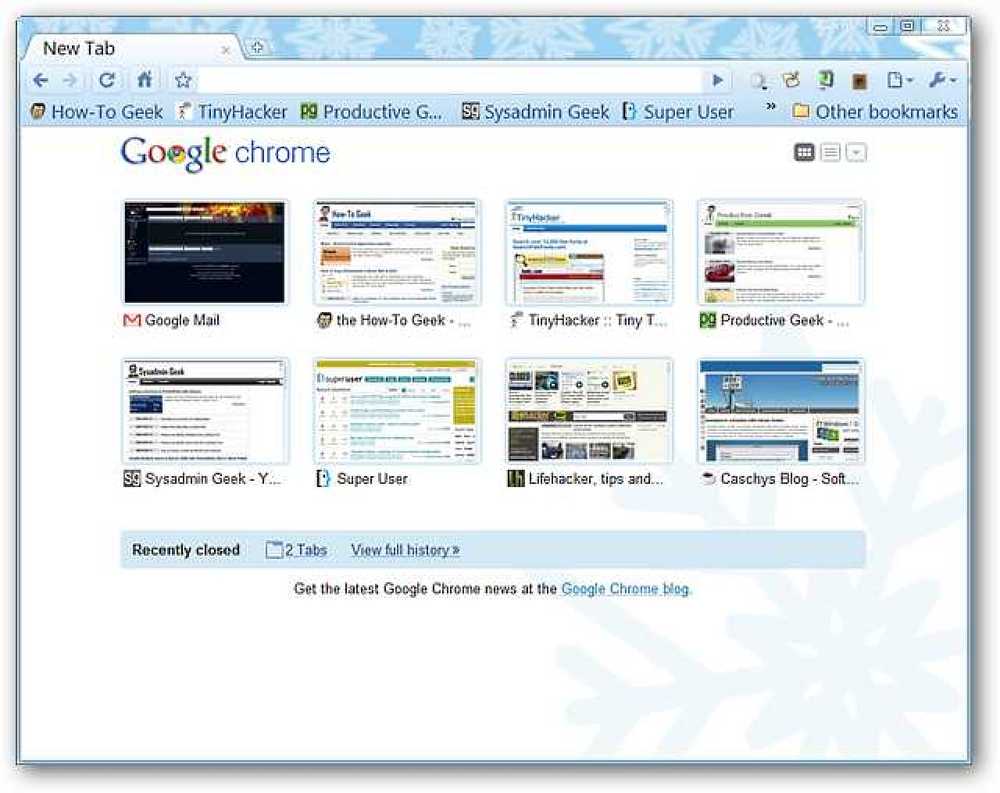Moonlightでラズベリーパイを蒸気機械に変える

ValveのSteam MachinesはあなたのSteamゲームライブラリーをあなたの居間に持っていくことを目指しています(しかしかなり急上昇します)。今日は、Raspberry Piを使ってSteamライブラリ(およびその他のすべてのコンピュータゲーム)を数分の1の料金でリビングに持っていく方法を紹介します。.
なぜ私はこれをしたいのですか?
最も用途の広いゲーム体験を手に入れることは、あなたがあなたのWindowsコンピュータに持っているものです。あなたが新しい最先端のリリースをプレイしているか20年以上前のゲームをエミュレートしているかどうか、あなたは他のどこよりも単にあなたのPCでより多くのゲームをプレイすることができます.
しかし、問題なことに、私たちのほとんどは、私たちのPCを私たちのホームオフィス、洞窟、予備の寝室、およびどこにでも置いています。 しかし 最も大きなスクリーンを備えた家の中で最も快適な場所は、リビングルームです。あなたが私たちのような場合は、あなたのリビングルームのHDTVであなたのお気に入りのタイトルを再生したいのですが、あなたはそれを行うためにハイエンドのGPUを持つ全く新しいコンピュータを構築するかあなたのコンピュータ全体をダウンさせ、ただプレイするためにリビングルームに装備する.
コンピュータ全体を乗せずに、PCにあるものをHDTVセットにストリーミングすることができれば、それは素晴らしいことではないでしょうか。幸いにもあなた、私たち、そして自分のPCの強力なゲームの良さを自分の家の別の画面にパイプで送りたいと思っている他のすべての人にとって、NVIDIAのミッドエンドからハイエンドのGPUに組み込まれたGameStreamプロトコルを利用してゲームをもたらす方法があります。銀行を壊すことなくあなたの居間に.
必要なものの詳細を調べてから、PC、Raspberry Pi、およびゲームコレクションを設定して動作させる方法を説明します。.
それはどのように機能し、私は何を必要としていますか?
NVIDIAは、(クライアントとして機能する補助装置またはボックスを介して)PCからHDTVにゲームをストリーミングすることによって、リビングルーム/モバイルゲームのパイのスライスを取得できるようにGameStreamプロトコルを設計しました。.
私たちは本当に, 本当に, 最後のビットを強調して混乱を解消します。このシステム全体はあなたがゲームをプレイできるPCを持っていることにかかっており、とにかくあなたが独立してゲームをプレイできるあなたのテレビに接続されたコンピュータをあなたに与えることはありません。テレビに接続されているデバイスは、実際のPCよりもはるかに機能が劣り、単にコンピュータからのゲームストリームを表示するのに役立ちます。.
あなたは、その目的を達成するために、タブレットから他のメディア機器の隣にあなたのテレビのすぐ下に行くことを意図したAndroidを実行する本格的な200ドルのゲームボックスまでのNVIDIAシールドラインナップからNVIDIA製品を購入することができます。しかし、あなたは違います 必要 GameStreamにアクセスするためにこれらのNVIDIA製品の1つを購入すること!
GameStream用のリバースエンジニアリングおよびオープンソースクライアントソフトウェアパッケージをまとめた、オープンソースのMoonlightプロジェクトのクリエイティブな人々のおかげで、PC、モバイルデバイス、およびRaspberry Piのような組み込みデバイスでGameStreamストリームを受信して表示できます。.
このクールなプロジェクトは間違いなく無料ではありませんが、市販のソリューションを購入する、2台目のゲーム用PCを構築する、または公式のSteam Machineを購入するよりもはるかに安価です。運命があなたの側にある(そしてあなたはすでにハードウェアを持っている)なら、このプロジェクトは無料です。たとえあなたがすべてを最初から購入する必要があったとしても、PCは別にしても、あなたはまだ専用機を購入するより安いプロジェクトになってしまうでしょう。必要な装備を見てみましょう.
GameStreamをサポートするGPUとコンピュータ
GameStreamは、特定のNVIDIA GeForceグラフィックスカードに組み込まれている独自のプロトコルです。デスクトップユーザーはGeForce GTX 650以上でGameStreamサポートを見つけるでしょう。ラップトップユーザーは、特定のGTX 600M GPUだけでなく、すべてのGTX 700Mおよび800MモデルでGameStreamをサポートするでしょう。.

さらに、ストリーミングプロセスをサポートするには、Windows 7以降とハードウェアが必要です。ここで概説したGameStreamの要件は、少なくともi3-2100以上のプロセッサと4GB以上のRAMを使用する必要があることを示しています。私達のテスト機械が条件を超過したので私達はそれらが本当の条件であるか要件として要求される推薦であるかどうかに関してコメントすることができません.
最後に、PCのハードウェアだけでなく、GeForce Experienceソフトウェアも必要です。これは実際のGPUドライバからは独立しています。インストールするために邪魔にならない限り、現時点ではPCにインストールされていない可能性があります(このプロジェクトに着手する前はありませんでした)。.
ラズベリーパイマイクロコンピュータ
今までにRaspberry Piマイクロコンピュータにはいくつかの繰り返しがあります。このプロジェクトには、理想的には、新しいRaspberry Pi 2(前のものよりも強力なプロセッサを搭載している)が必要です。それがこのチュートリアルで使用した単位であり、それが私たちが非常に肯定的な経験を報告できる単位です。.
Raspberry Pi B +モデルを使用することもできます。多くのユーザーがPi B +の使用に成功したと報告している問題については、このチュートリアルではこのチュートリアルを使用しませんでした。.
このチュートリアルでは、ラズベリーパイについて詳しく説明したので、ラズベリーパイユニットの初期設定については説明しません。 Piを使い慣れておらず、この点に追いつく必要がある場合は、良い電源の選択などの重要なトピックの概要についてThe HTG Guide to Raspberry Piの紹介をご覧ください。 Raspbianのインストールを支援するためのNOOBS付きのDead Simple Raspberry Piセットアップ.
ムーンライト・エンベデッド
チュートリアルの後半でRaspberry Piから直接インストールしますが、ここでメモしている重要なコンポーネントなので、ここにリストしています(そして、このような優れたオープンソースプロジェクトの用途が見つかることを願っています)他の端末で).
Moonlightプロジェクトの詳細については、こちらを参照してください。.
リモート周辺機器
Pi、Moonlight、およびGameStreamはすべてマウス/キーボードの伝統的なゲームコンボをサポートしており、有線XboxコントローラなどのUSBポートにゲーム用周辺機器を接続したり、適切なアダプタを備えたワイヤレスコントローラを使用したりできます。.
Raspberry Piに接続された有線マウスとキーボード、およびソースPCにワイヤレスで接続されたXboxコントローラーを使用しました。 (ワイヤレスXboxコントローラーをPCに接続するためのヒントについては、このチュートリアルを参照してください。.
ワイヤレスアダプタの通信範囲は非常に素晴らしかったので、ストリーミングトンネルの最後でPiユニットにコントローラを追加する必要はありませんでした。システム全体がPCからコンテンツをストリーミングしているため(実際にはPi上では生成されていません)、ソースPCからコントローラを直接使用できます。.
蒸気
GeForce Experienceのドキュメントをチェックすると、サポートされているゲームのリストが見つかります。それはすばらしいことです、しかし、リストの長さにもかかわらず、それはそれほど包括的ではありません。実際に記事の紹介で私達はあなたの賭博のPCができるゲームのどれでもすることができるあなたの居間のための蒸気機械を約束した.
ゲームではないのでゲームリストには載っていませんが、実際のSteamアプリをリモートクライアントから起動してから起動することができます。 ブーム Steamのゲームライブラリだけでなく、Steamに追加したゲームやエミュレータにも完全にアクセスできます。.
私たちは、古い神シミュレーションゲームのように、あらゆるネイティブのSteamゲームと古いPCゲームを立ち上げることができました。 黒、白 (2001)何の問題もなく.
PCを設定する
PC側では設定は本当に簡単です。あなたのPCはすでに稼働していて、すでにGeForceカードがインストールされています、そしてあなたがあなたのGPUをインストールしたときにあなたがすでにGeForce Experienceをインストールしていたなら!

GeForce Experienceソフトウェアが必要で、GPUドライバと同じではなく追加のソフトウェアスイートが重なっている場合は、ここからダウンロードページに進んでPC用のコピーを入手してください。.
ソフトウェアを新しくインストールするときは、本当にPCを再起動する必要があります。知っている、知っているほとんどの場合、これは単なる提案ですが無視されることが多くありますが、今回はGameStreamプロトコルがアクティブになる前に実際に再起動する必要があります。私たちを信じなさい。このチュートリアルでは、再起動のプロンプトを無視したため、トラブルシューティングに多大な時間を費やしました。.

インストールして再起動したら、ソフトウェアを実行し、[Preferences]タブを選択して、左側のナビゲーションオプションのリストに[GameStream]が表示されることを確認します。 「GameStream」を選択し、「On my network」を選択してストリーミングをオンにします。これで、PC上の設定プロセスは完了です。 Piを設定して、ゲームをプレイしましょう。.
ラズベリーパイの設定
このチュートリアルでは、RasbianをすでにRaspberry Piにインストールしていて、起動してコマンドラインにアクセスできることを前提としています(このように設定した場合は直接、またはデスクトップを終了してコマンドラインに戻る)。まだ行っていない場合は、記事の最初の部分に戻って、Piの設定に関するリンクを確認してください。.
Raspbianが立ち上がって実行されると、ゲームを始める前に注意すべきことがいくつかあります。すべてのコマンドを掘り下げる前に、SSH接続を受け入れるようにPiを設定することを強くお勧めします。そうすれば、快適なメインコンピュータから(そしてそれに合わせてカットアンドペーストで快適に)これらのコマンドをすべて入力できるようになります。.
最初のステップはあなたのPiのリポジトリリストにMoonlightを追加することです。そうすれば、完全なファイルURLをMoonlight GitHubリポジトリから取得して手動でインストールする代わりにapt-getコマンドを使ってパッケージをプルダウンできます。.
Piにrootユーザーとしてログインしている間に、次のコマンドを入力します(デフォルトは、ユーザー名「pi」、パスワード「raspberry」です)。.
sudo nano /etc/apt/sources.list
これはあなたのリポジトリソースリストを開きます。以下の行をリストに追加してください。.
deb http://archive.itimmer.nl/raspbian/moonlight wheezy main
Ctrl + Xキーを押してnanoを終了し、メッセージが表示されたら文書を保存します。次に、Moonlightをインストールします。以下のコマンドを入力してください.
apt-getアップデートapt-getインストールmoonlight-embedded
プロンプトが出されたら、すべての質問に答えて「Y」と答え、必要なファイルをすべてインストールします。.
これが私たちが使用したプロセスであり、それは大多数のユーザーにとってうまくいくはずです。何らかの理由でMoonlightソフトウェアとその依存関係を手動でインストールしたい場合は、GitHubにあるMoonlight Embeddedのreadmeファイルを参照してください。.
最後のステップは、あなたのゲーム用PCをPiにペアリングすることです。 Piのコマンドプロンプトで、次のコマンドを入力します。ここで、X.X.X.XはゲームPCのローカルネットワークIPアドレスです。.
月光ペアX.X.X.X
このコマンドは証明書と4桁のPINを生成します。あなたのコンピュータの画面には、ポップアップが表示されるでしょう。.

PINを入力してペアリングプロセスを完了し、Moonlight / Piユニットにゲームストリームへのアクセスを許可します.
リビングルームからゲームをプレイする
PCにGeForce Experienceをインストールし、Raspberry PiにMoonlightをインストールしました。今度はPiをテレビに接続し(まだ接続されていない場合)、簡単なコマンドを使用してPiをリンクします。 PCに接続してゲームを楽しんでください。.

moonlight streamingコマンドのフォーマットは次のとおりです。ここでも、X.X.X.Xはゲーム用PCのIPです。.
月光ストリーミング[オプション] X.X.X.X
[options]セクションには何がありますか?空のままにして、すべてをデフォルト設定で実行させることができますが、スイッチをいじってみたくなる理由がいくつかあります。オプションセクションで使用できるすべての利用可能なコマンドスイッチはここにあります.
-720 1280 x 720の解像度を使用する[デフォルト]
-1080 1920 x 1080の解像度を使用
-幅水平解像度(デフォルトは1280)
-高さ垂直解像度(デフォルトは720)
-30fps 30fpsを使う
-60fps 60fpsを使用[デフォルト]
-ビットレートをKbps単位で指定します
-packetsize最大パケットサイズをバイト単位で指定します。
-appストリーミングするアプリの名前
-nosops GFEによるゲーム設定の変更を許可しない
-入力入力として使用してください。複数回使用できます
-マッピングゲームパッドマッピング設定ファイルとして使用します(-inputの前に使用します)。
-ALSAオーディオ出力デバイスとして使用します(デフォルトのsysdefault)。
-localaudioローカルでオーディオを再生する
デフォルトの使用時に問題がある場合は、コマンドスイッチを使用して調整することができます。たとえば、デフォルトのアプリケーションとしてSteamを使用するのがデフォルトであるはずですが、そうでない場合は、次のコマンドを使用してSteamを強制的に実行することができます。.
ムーンライトストリーミング-app Steam X.X.X.X
別の例として、お使いのコンピュータがデフォルトの60fps設定でうまく動作せず、Moonlightを起動する前に常にコンピュータのスピーカーをオフにするのを忘れたとします。 30fpsにシフトダウンして、GameStreamプロトコルにコンピュータのオーディオをオフにし、リビングルームでオーディオを再生するように指示するには、次のコマンドを使用します。.
ムーンライトストリーミング-30 fps -localaudio X.X.X.X
コマンドを実行すると、Moonlightは自動的にPCに接続し、Steamをビッグピクチャモードで起動します。ホームオフィスでプレーしている場合と同じように、リビングルームのテレビにビッグピクチャモードのダッシュボードが表示されます。コンピュータ上で(そして、実際には、本社に入ってPCを見ると、画面が映っていたはずです).
これは、あなたがそれがオタクなプロジェクトやゲームに関しては私たちのような何かであるならば、あなたはただそこに座ってあなたは全体のものがどれほど素晴らしいかについて気絶させるでしょう。テレビを見ながらリビングルームに座っていても、実際には他の部屋のPCにあるゲームをプレイすることができます。そして鮮明なグラフィックとシャープなサウンドですべてが驚くほどスムーズに動作します。未来は本当に今.
21世紀のゲームについて緊急の質問がありますか? [email protected]に私達に電子メールを撃つと私たちはそれに答えるために最善を尽くします。共有する賢いラズベリーパイのプロジェクトがありますか?それについても聞きたいのですが。.