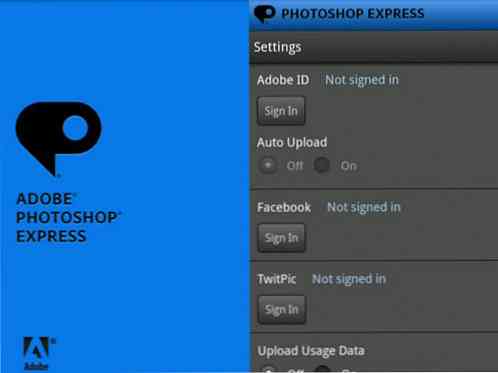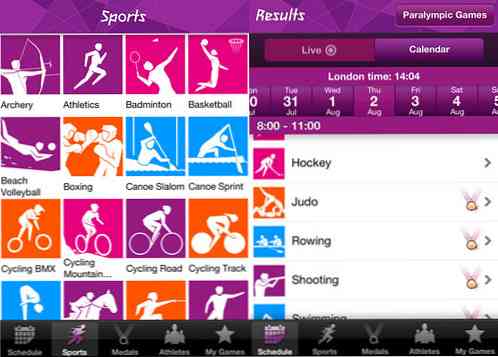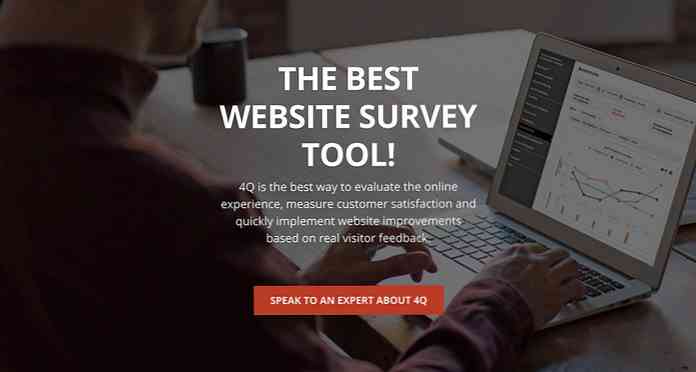WordPressブログにコンテンツを投稿するためのツール
いいブログができましたので、もっとブログを作ってコンテンツを投稿してみましょう。ここでは、あなたがあなたのWordPressブログに直接投稿できるようにするいくつかのツールを見ます。.
あなた自身のWordPressブログを始めることについての前の記事で見たように、新しいブログ記事を書くことはWordPressで簡単です。 Webエディタにはたくさんの機能があり、HTMLのハッキングを楽しんでいる場合は投稿のソースコードを編集することもできます。あなたがコンテンツを投稿することを可能にする他のツールがあります、ここで我々はあなたが専用のアプリ、ブラウザプラグイン、さらには電子メールで投稿する方法を見ます.
Windows Liveライター
Windows Live Writer(Windows Live Essentials Suiteの一部)は、ブログにコンテンツを投稿するための素晴らしいアプリです。 Microsoftのこの無料プログラムでは、Blogger、Typepad、LiveJournal、そしてもちろんWordPressなど、さまざまなブログサービスにコンテンツを投稿できます。あなたはそのWord風のエディタから直接ブログの投稿を書くことができ、写真と高度なフォーマットで完成しています。オフラインの場合でも、投稿を書いて再びオンラインになったときに保存することができます。.
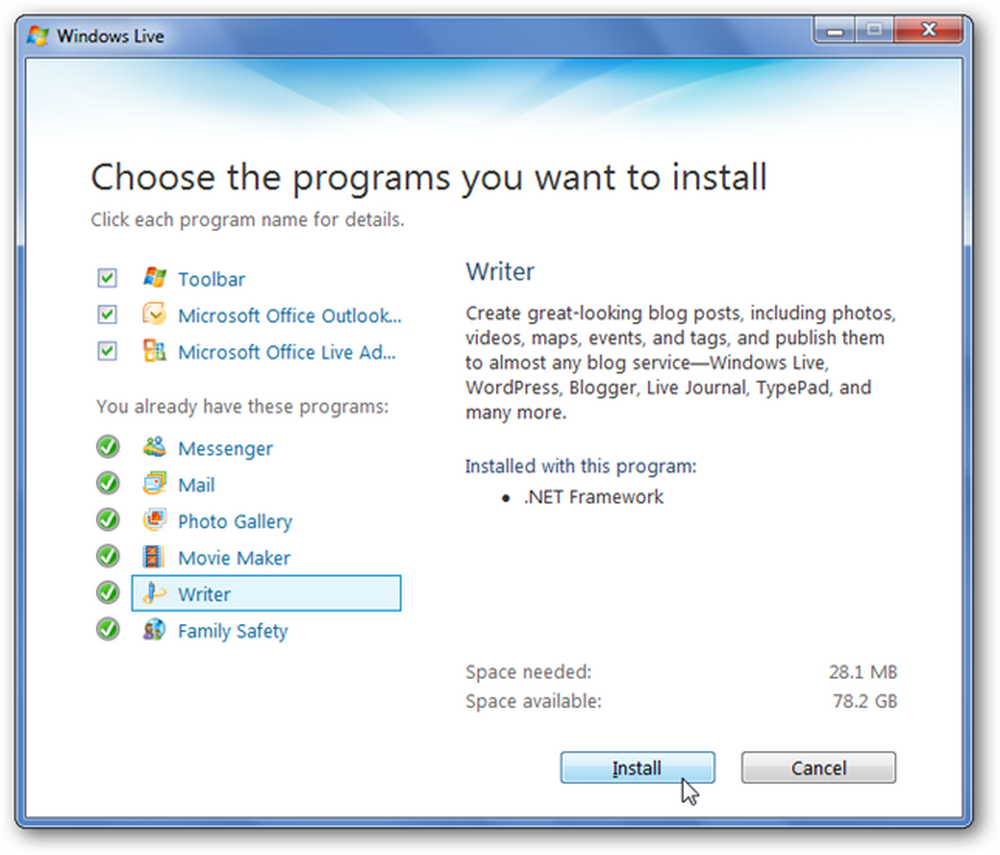
Live writerのインストールの詳細については、Windows 7にWindows Live Essentialsをインストールする方法に関する記事を参照してください。.
Live Writerがインストールされたら、それを開いてブログを追加します。 Live Writerをすでにインストールしてブログ用に設定している場合は、新しいブログを追加することもできます。右上隅にある自分のブログの名前をクリックして、[ブログアカウントを追加]を選択するだけです。.
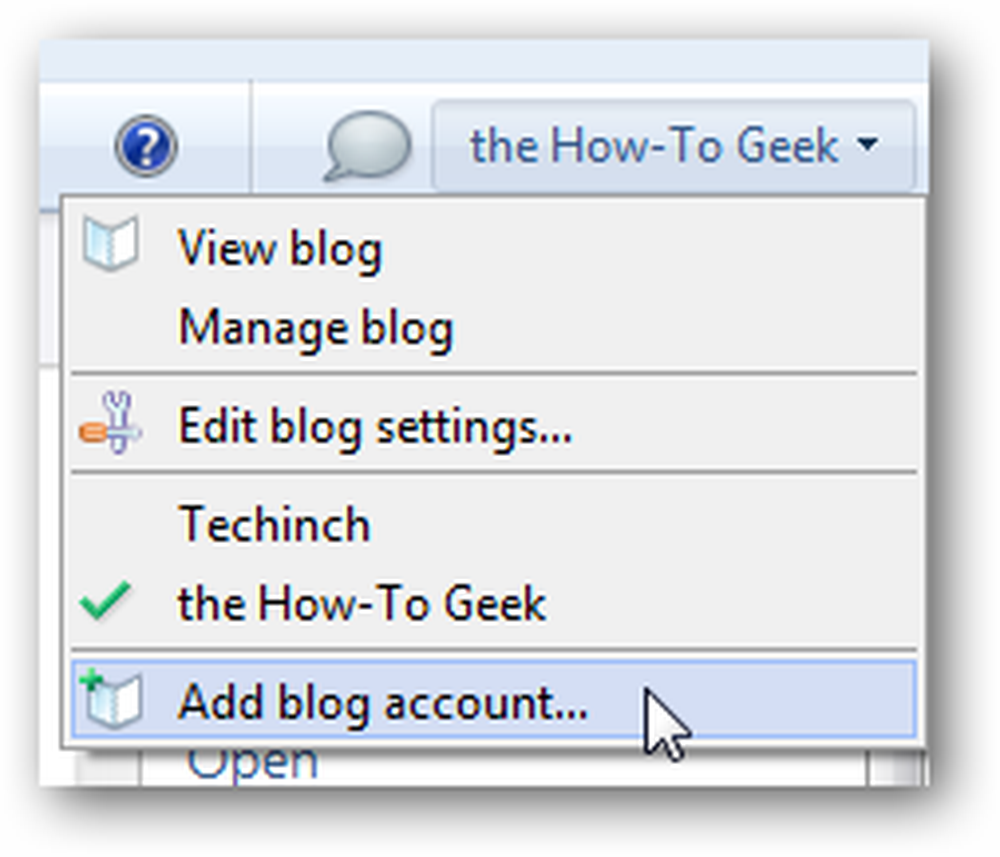
WordPressのブログをWriterに追加するには、[その他のブログサービス]を選択し、[次へ]をクリックします。.
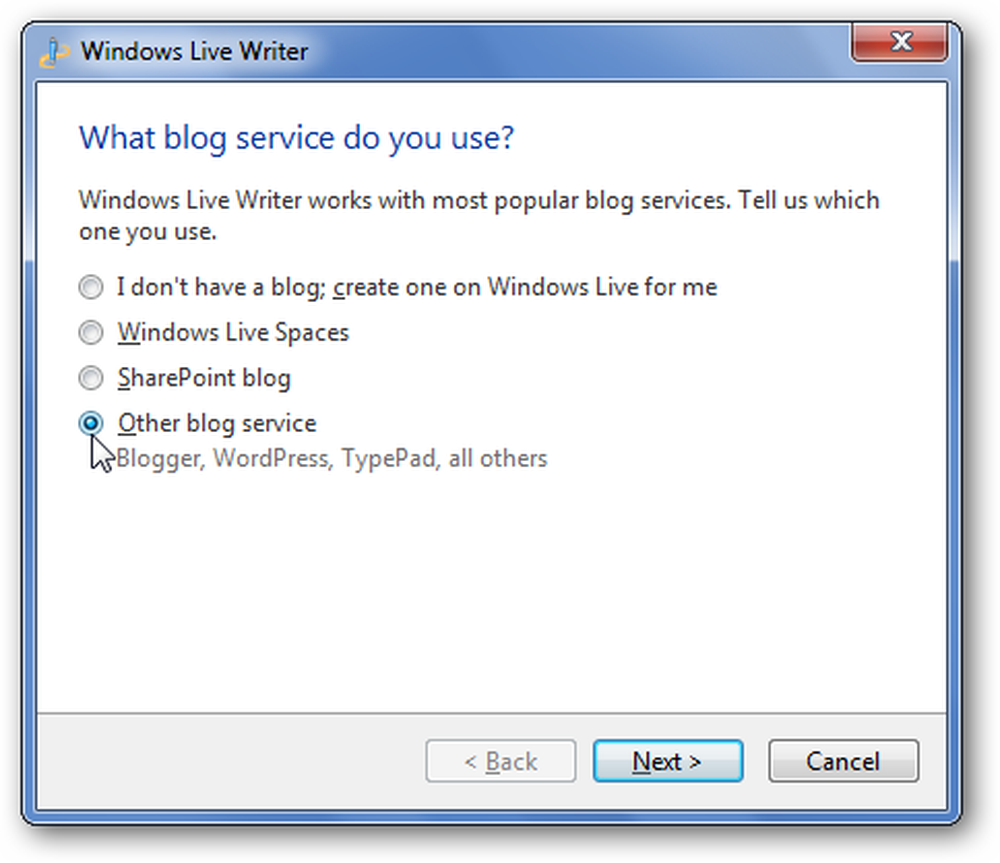
ブログのWebアドレスと、ユーザー名とパスワードを入力してください。チェック パスワードを忘れない あなたが何かを書くたびにそれを入力する必要はありません.
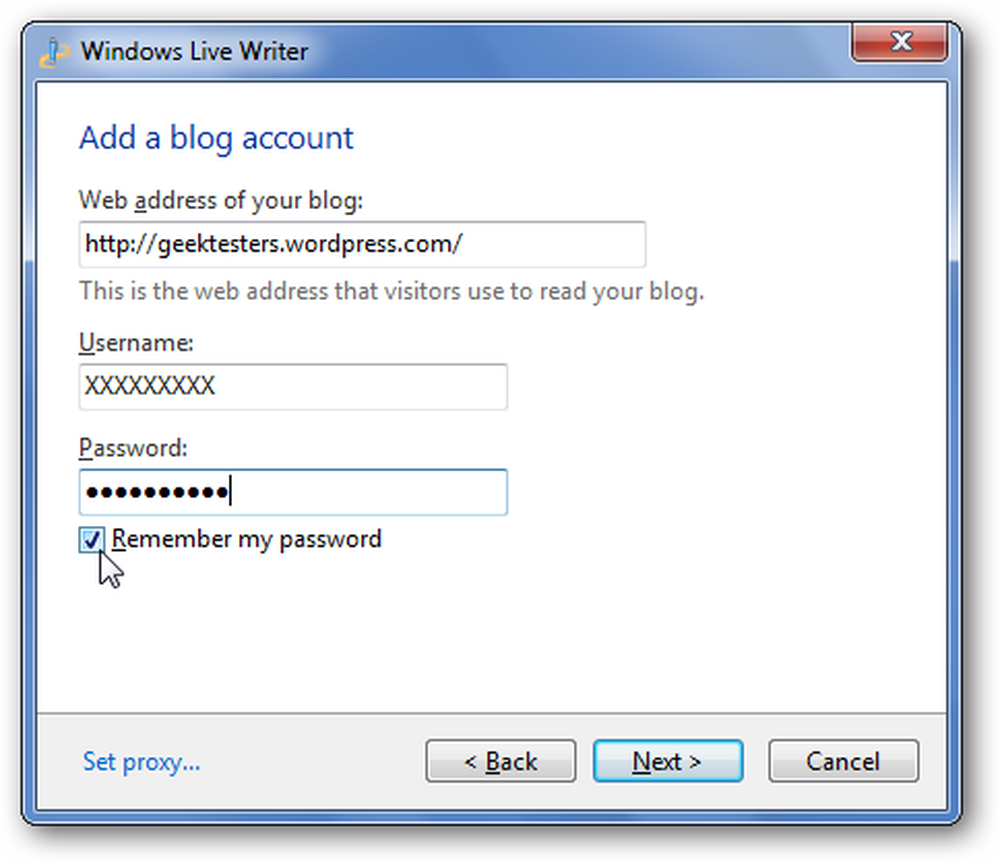
作家はあなたのブログを分析し、あなたのアカウントを設定します.
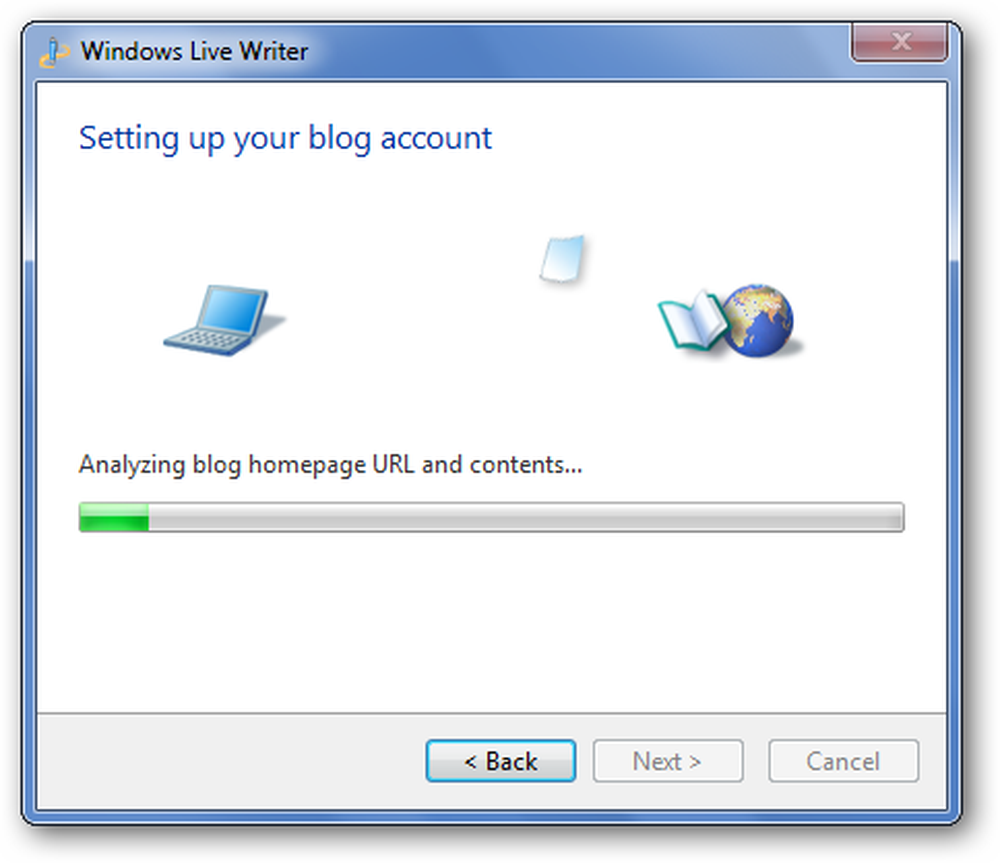
セットアッププロセス中に、一時的な投稿を投稿するよう依頼することがあります。これにより、ブログの実際のテーマを使用してブログの投稿をプレビューできます。これは便利なので、[はい]をクリックします。.
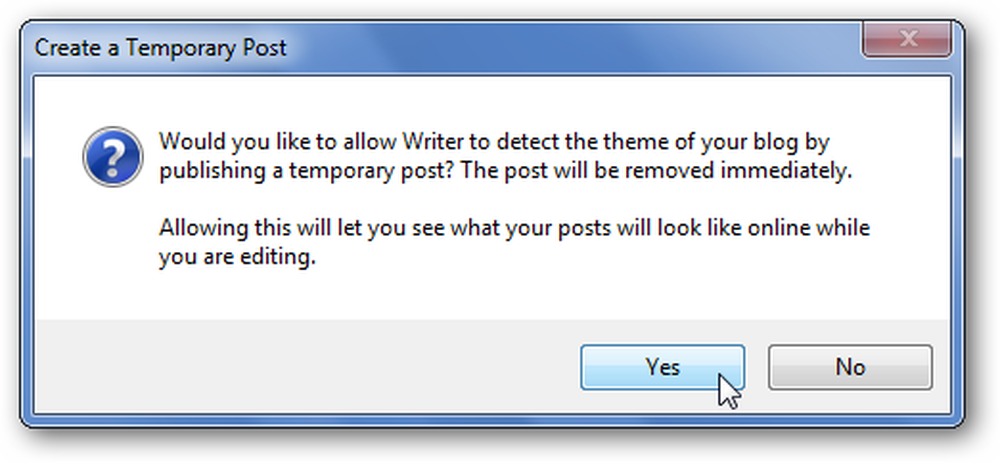
最後に、ブログの名前を追加して、[完了]をクリックします。.
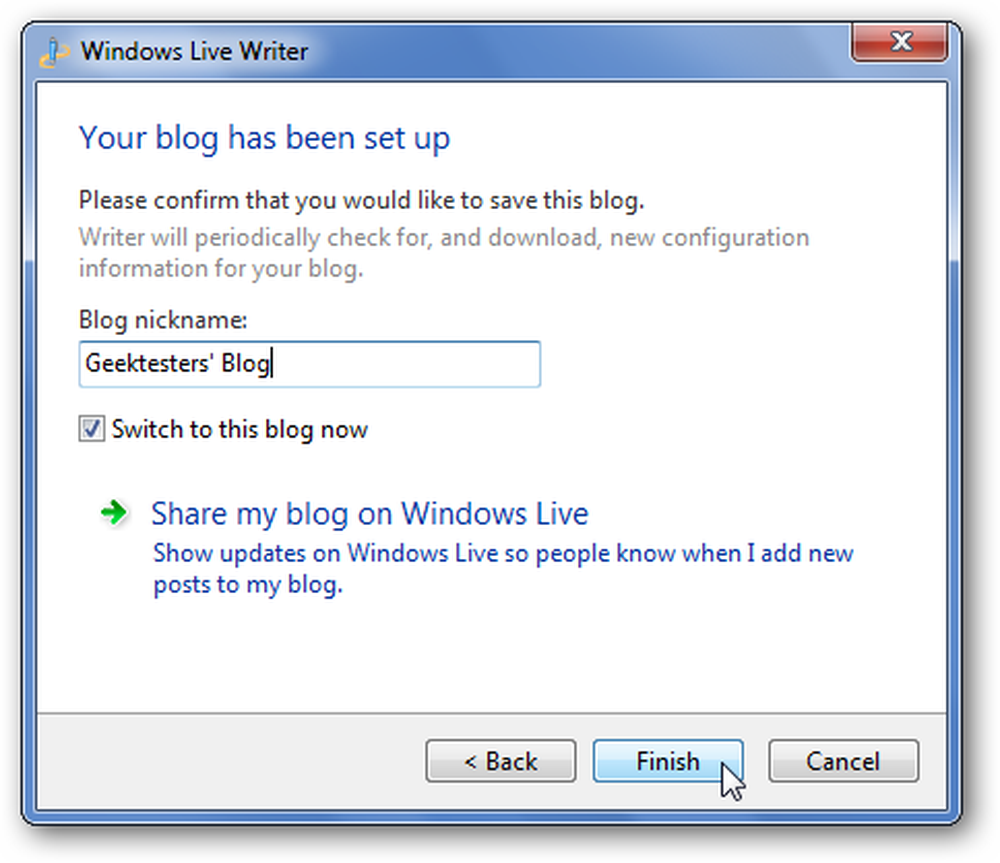
豊富なエディタを使用して、新しいブログ投稿にコンテンツを書いて追加することができます.
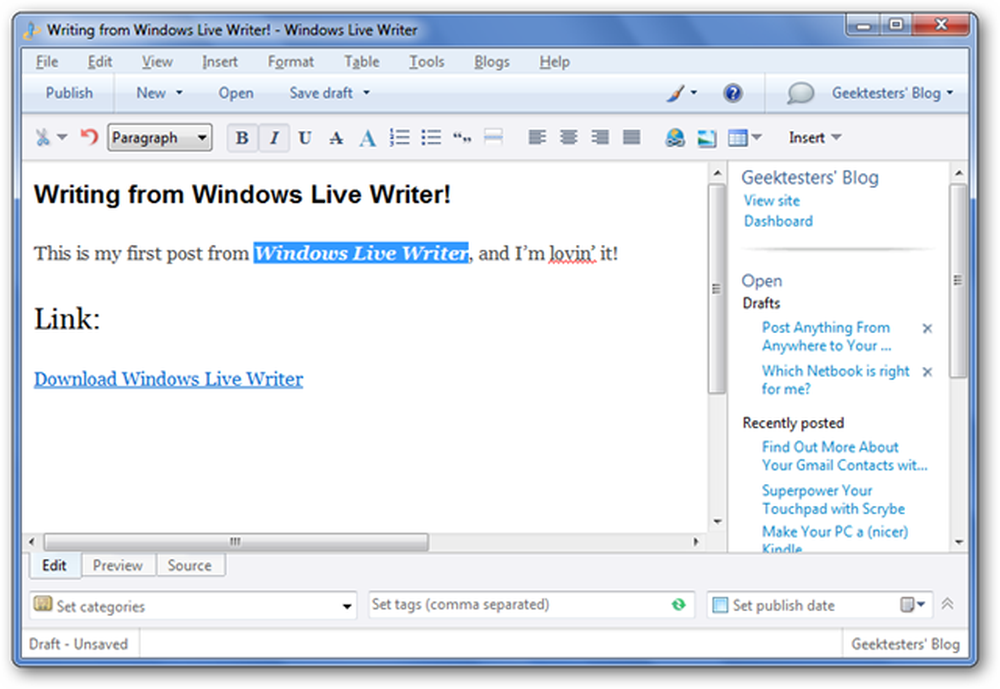
[プレビュー]タブを選択して、投稿がブログでどのように見えるかを確認します。
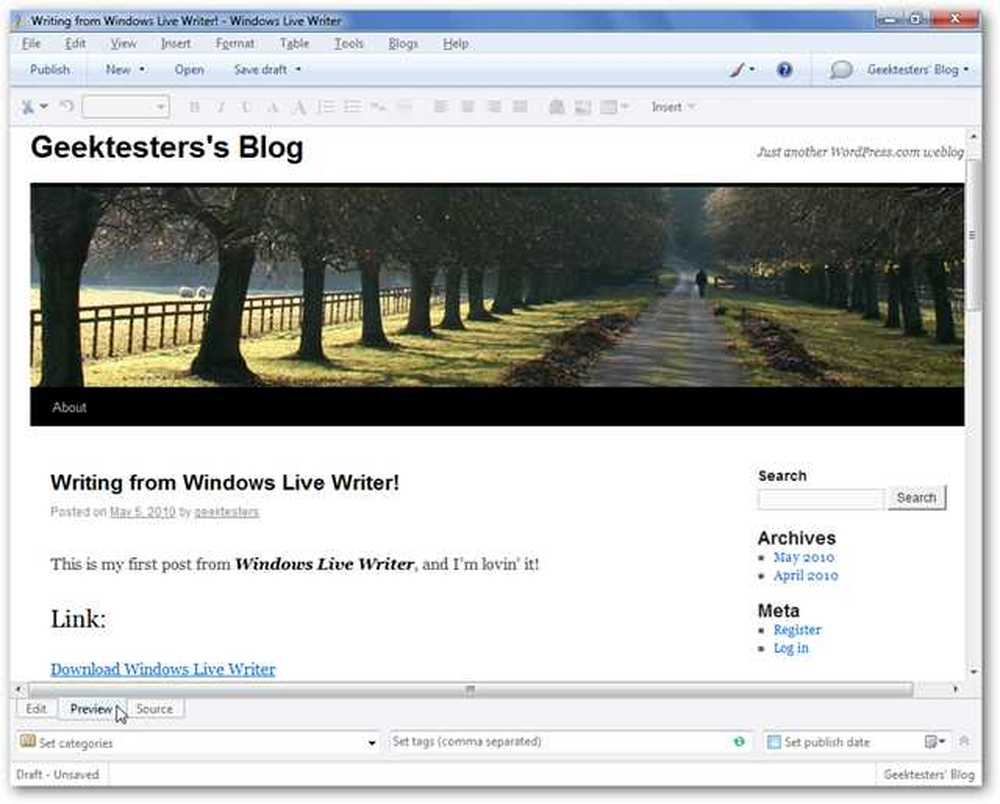
HTMLオタクの場合は、[ソース]タブを選択してブログ投稿のコードを編集します。.

ウィンドウの下部から、カテゴリの選択、タグの挿入、さらに別の日に投稿するように投稿をスケジュールすることもできます。 Live WriterはWordPressと完全に統合されています。デスクトップエディタを使用しても何も見逃せません.
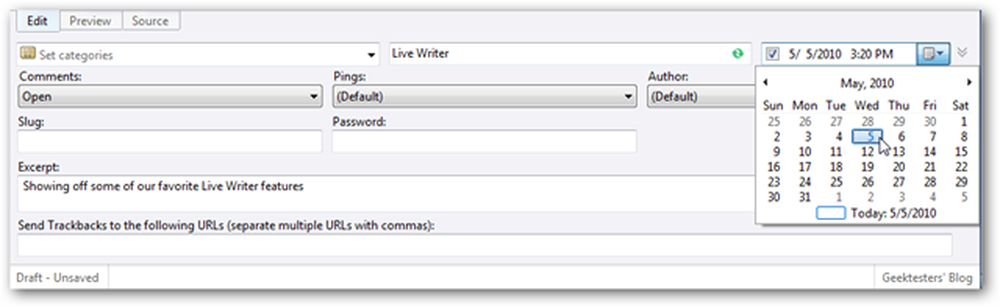
すでに公開した投稿を編集する場合は、[開く]ボタンをクリックして投稿を選択します。 Webインターフェースや他のエディタを介して公開した投稿を含め、任意の投稿を選択して編集できます。.
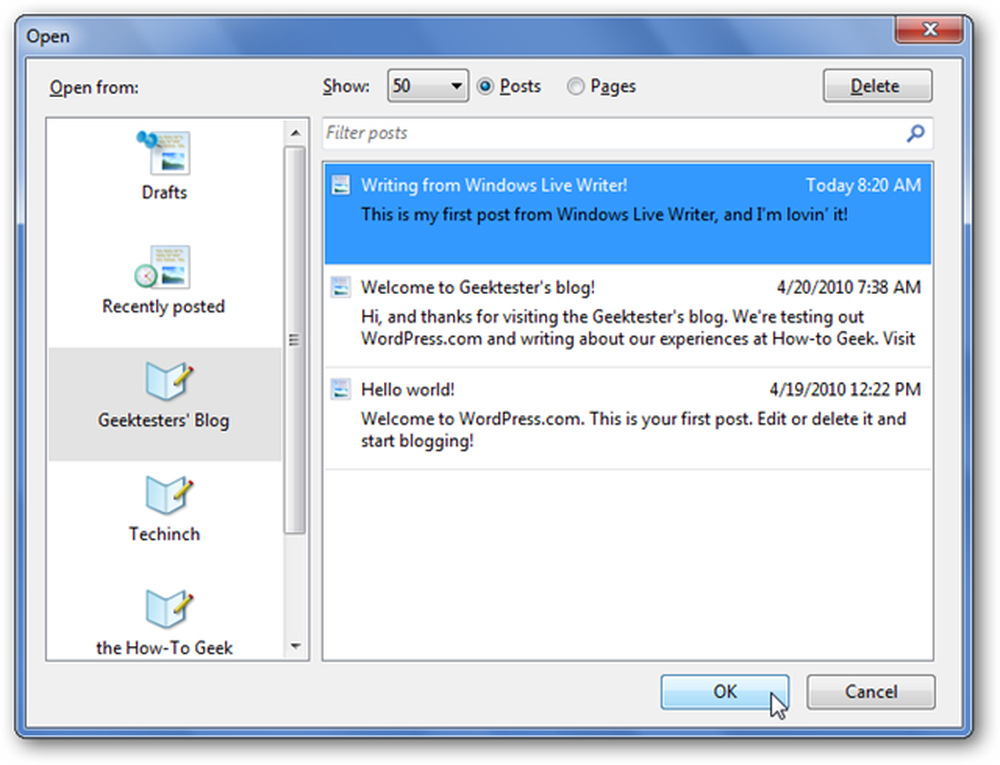
Live Writerであなたの投稿にマルチメディアコンテンツを追加する
[編集]タブに戻ると、サイドバーから写真、ビデオなどを追加できます。挿入したいものを選択してください.
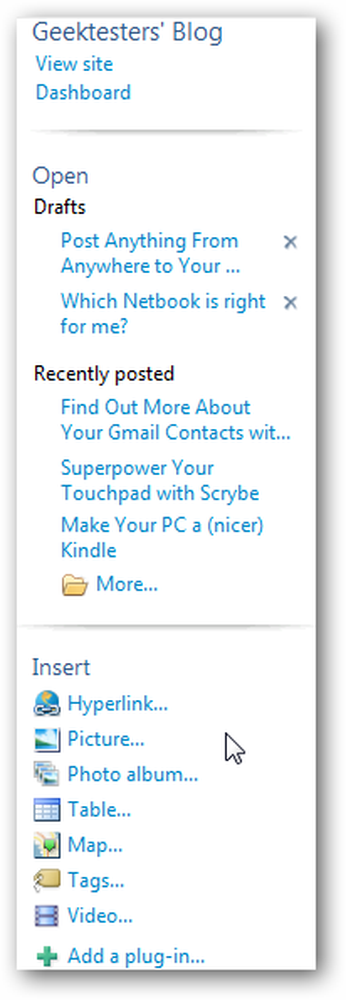
ピクチャー
写真を挿入すると、たくさんの素敵な枠線やデザインを追加できます。.
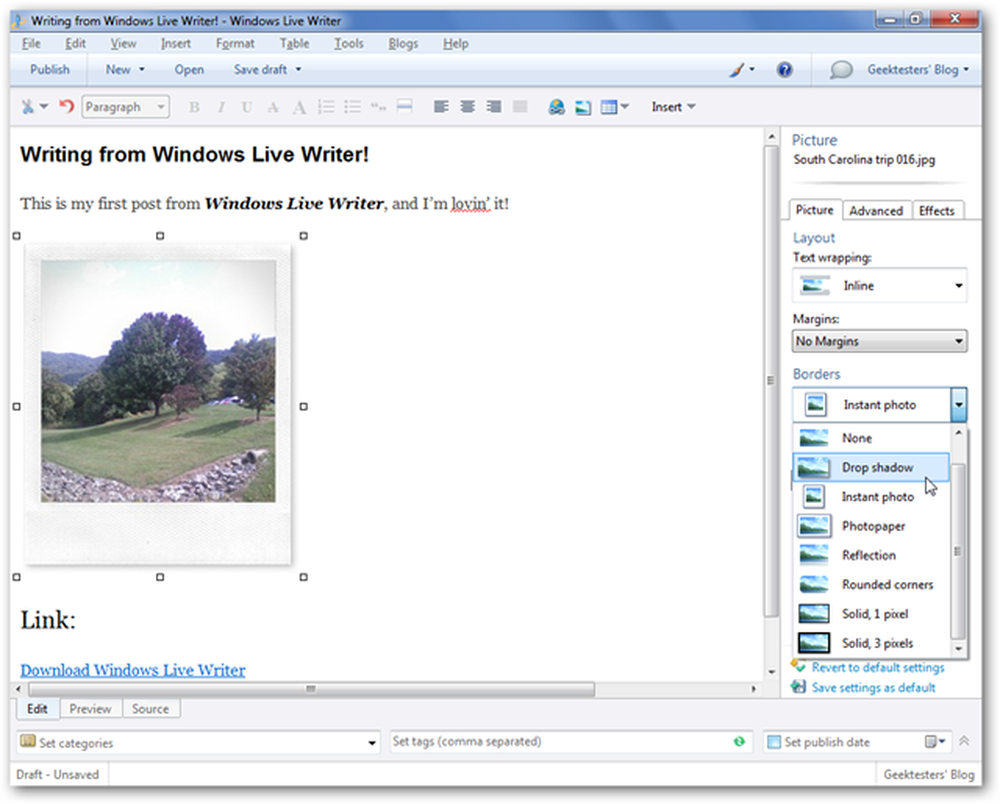
または、サイドバーの[効果]タブから芸術的効果を追加することもできます。.
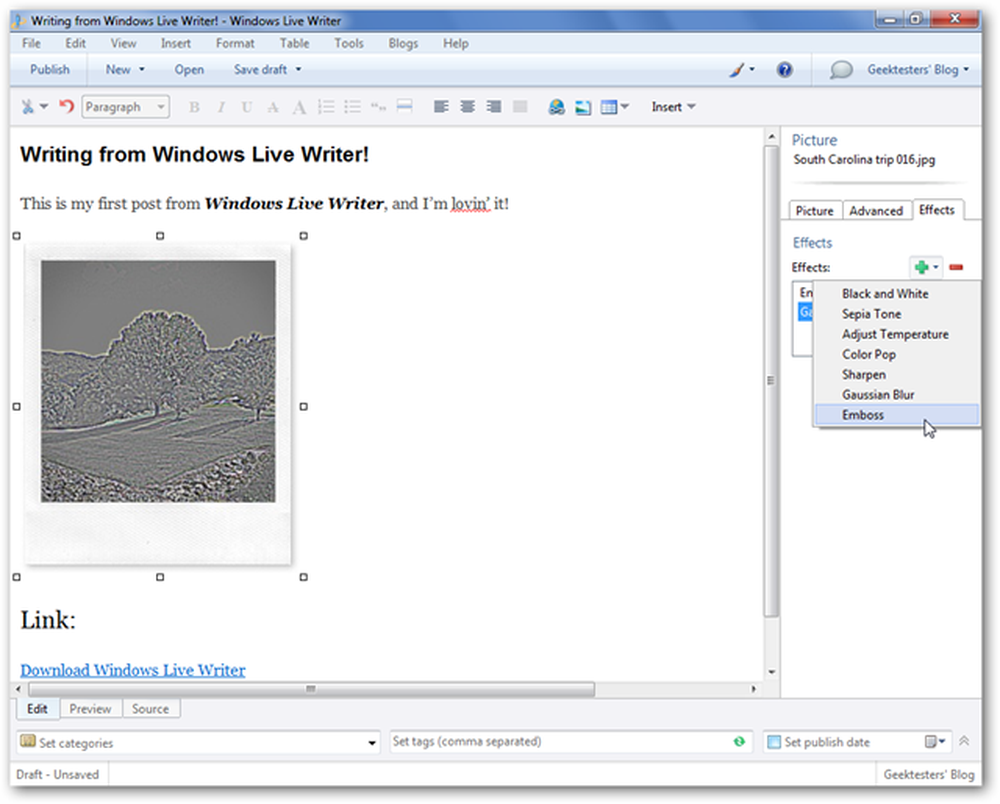
フォトギャラリー
あなたがいくつかの写真を投稿したい場合は、あなたの休暇の写真のいくつかを言って、そして写真ギャラリーを挿入することが最良の選択肢かもしれません。サイドバーの[フォトギャラリーを挿入]を選択し、ギャラリーに追加する写真を選択します。.
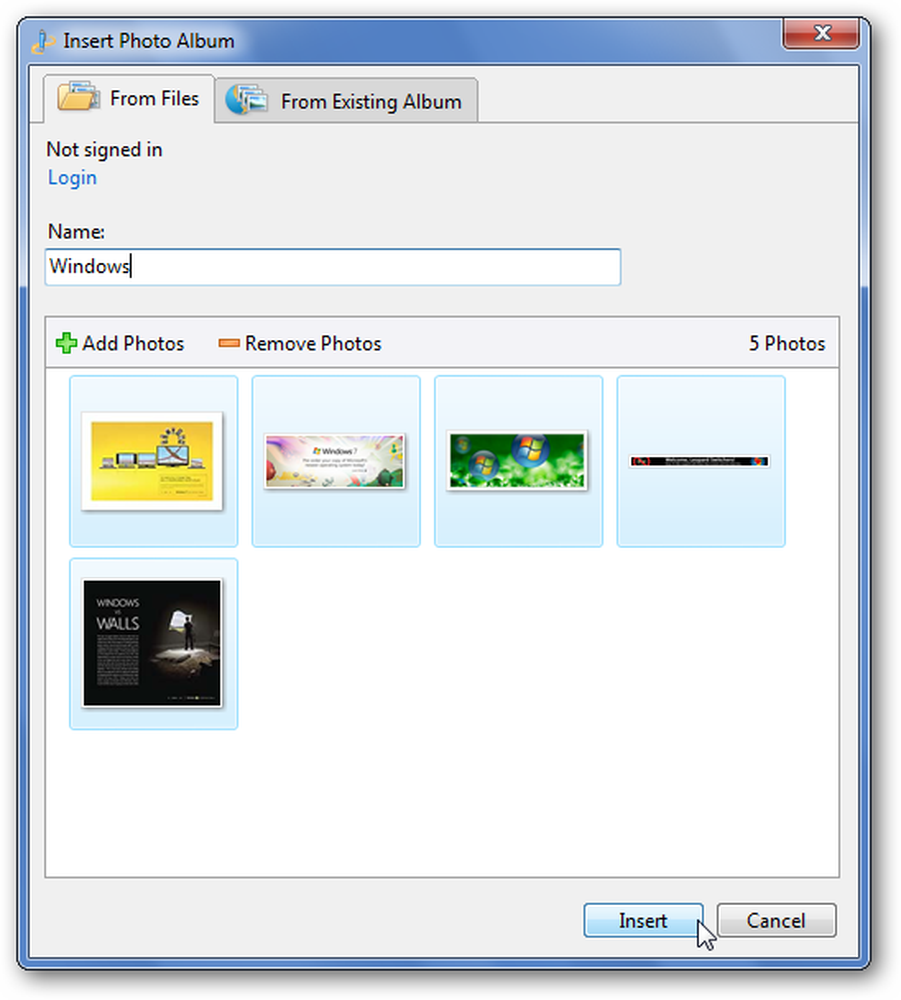
ギャラリーが挿入されたら、いくつかのスタイルから写真を展示することができます。.
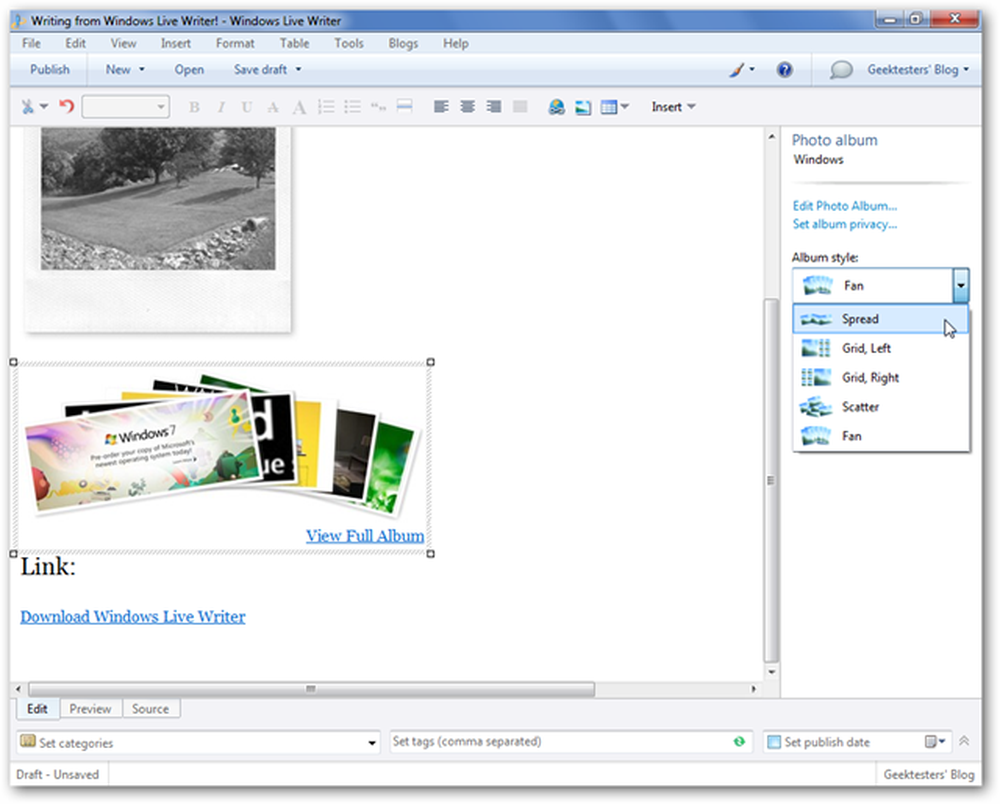
ブログを投稿すると、ギャラリーの写真が無料のSkydriveストレージサービスに保存されるので、Windows Live IDでサインインするように求められます。.
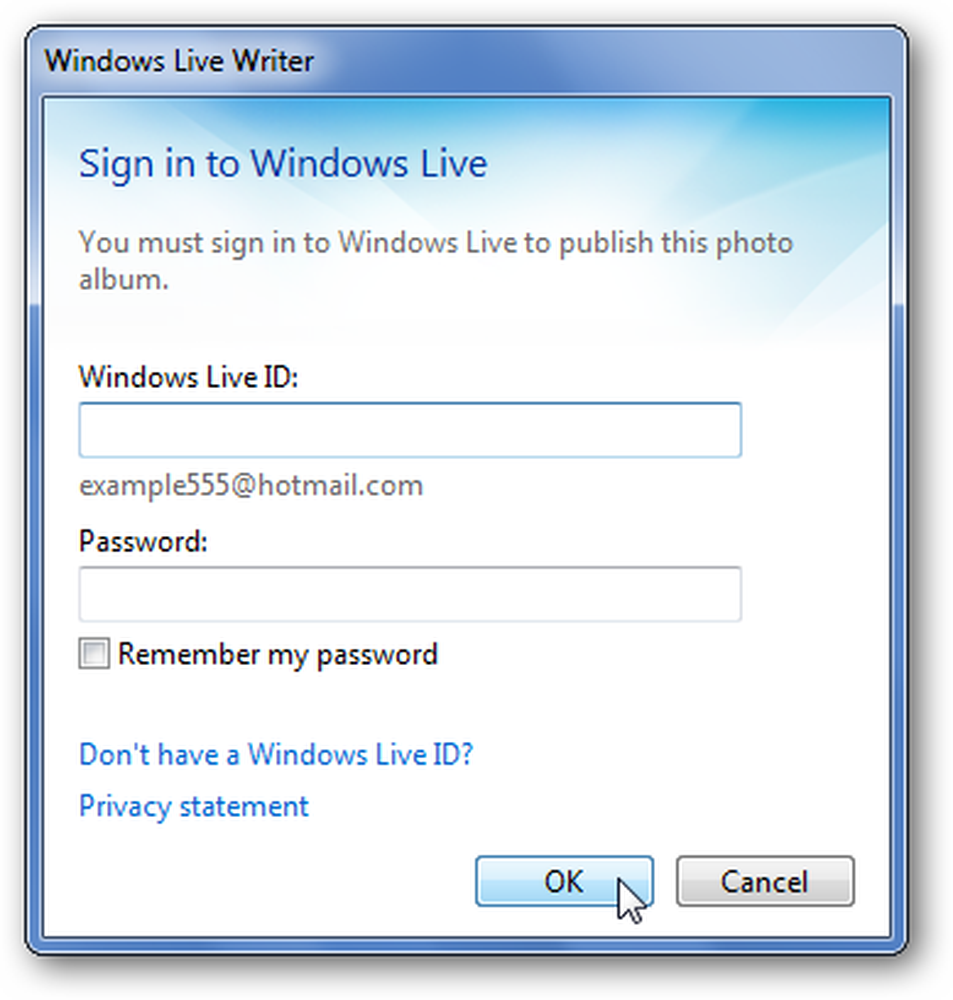
あなたのブログ読者はあなたのブログであなたの写真のプレビューを直接見ることができ、それからそれぞれの個々の写真を見るか、それらをダウンロードするか、またはリンクを通してオンラインでスライドショーを見ることができます.
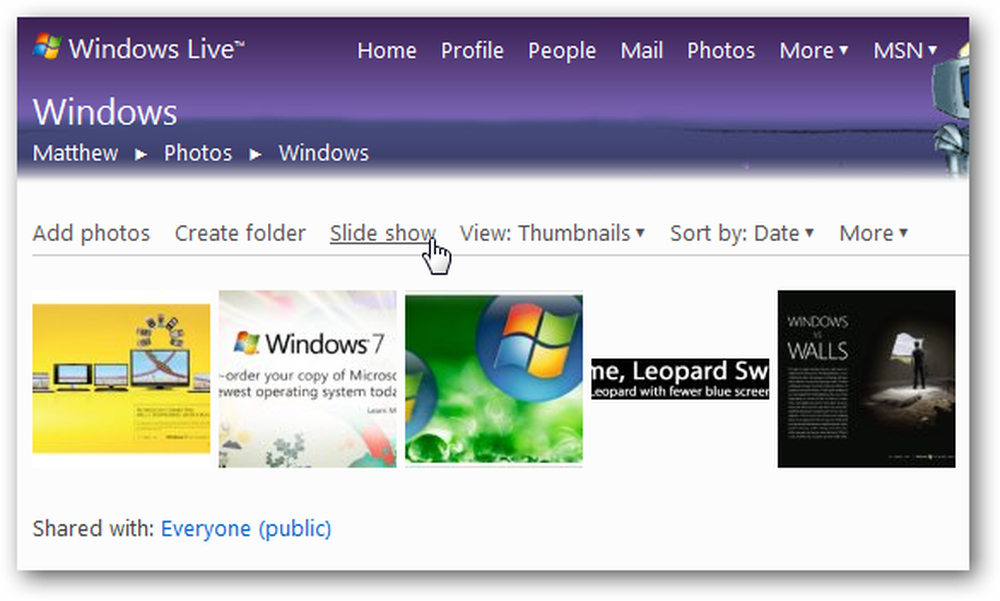
ビデオ
ブログ投稿にビデオを追加する場合は、上記のようにサイドバーから[ビデオ]を選択します。既にオンラインのビデオを選択することも、ファイルから新しいビデオを選択してYouTube経由でWindows Live Writerから直接アップロードすることもできます。.
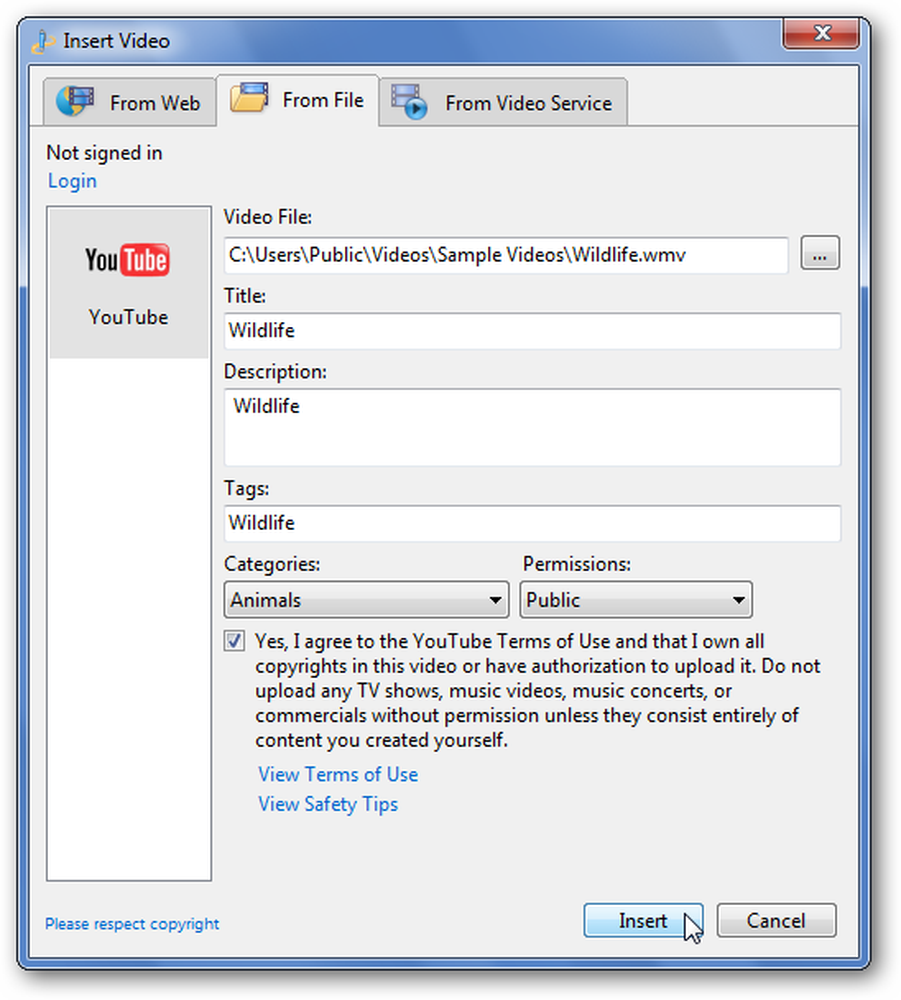
YouTubeに動画をアップロードするには、YouTubeアカウントでサインインする必要があります。ログインしていない場合は、[挿入]をクリックしたときに登録するように求められます。.
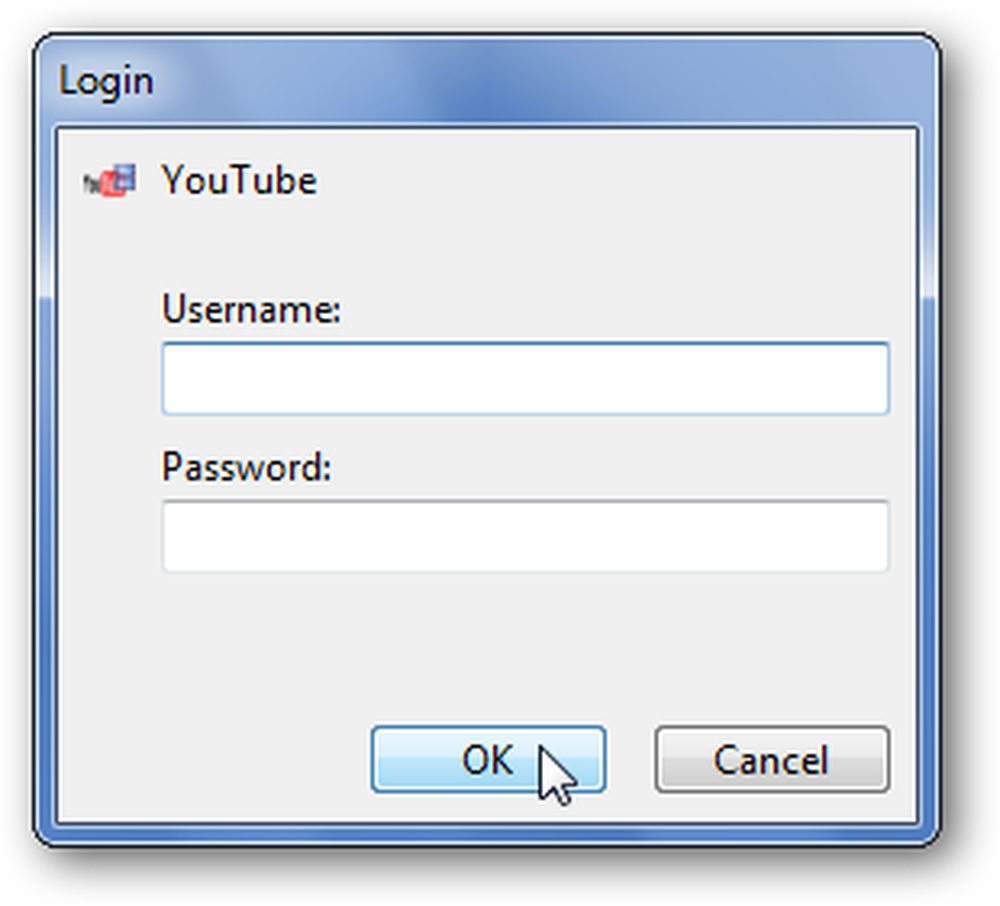
オタクのヒント: Live Writerの設定を別のコンピュータにコピーしたい場合は、Windows Live Writerの設定をバックアップする方法に関する記事をご覧ください。.
マイクロソフトオフィスワード
Word 2007および2010では、コンテンツをブログに直接投稿することもできます。これは、すでに文書を入力していて、それがブログでも同様に有効であると考える場合に特に便利です。ブログツールとしてWord 2007を使用して、Word 2007を介してブログ投稿を投稿するための詳細なチュートリアルをご覧ください。.
これはWord 2010でも機能しますが、Office Orbが新しいBackstageビューに置き換えられました。したがって、Word 2010で新しいブログ投稿を開始するには、[ファイル]、[新規]の順にクリックし、[ブログ投稿]を選択します。 Word 2007と同じようにブログ設定を追加し、必要なコンテンツを投稿します。.
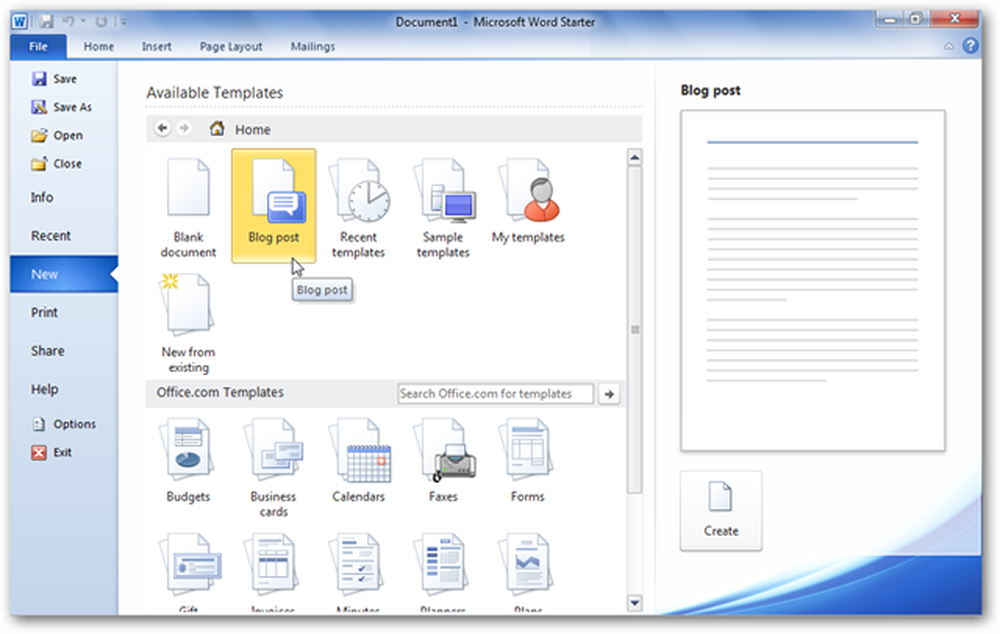
または、既に文書を作成して投稿したい場合は、[ファイル] \ [共有](またはWord 2010の最終バージョンでは[保存して送信])を選択し、[OK]をクリックします。 ブログ投稿として公開. ブログアカウントをまだ設定していない場合は、Word 2007の記事のように設定します。.
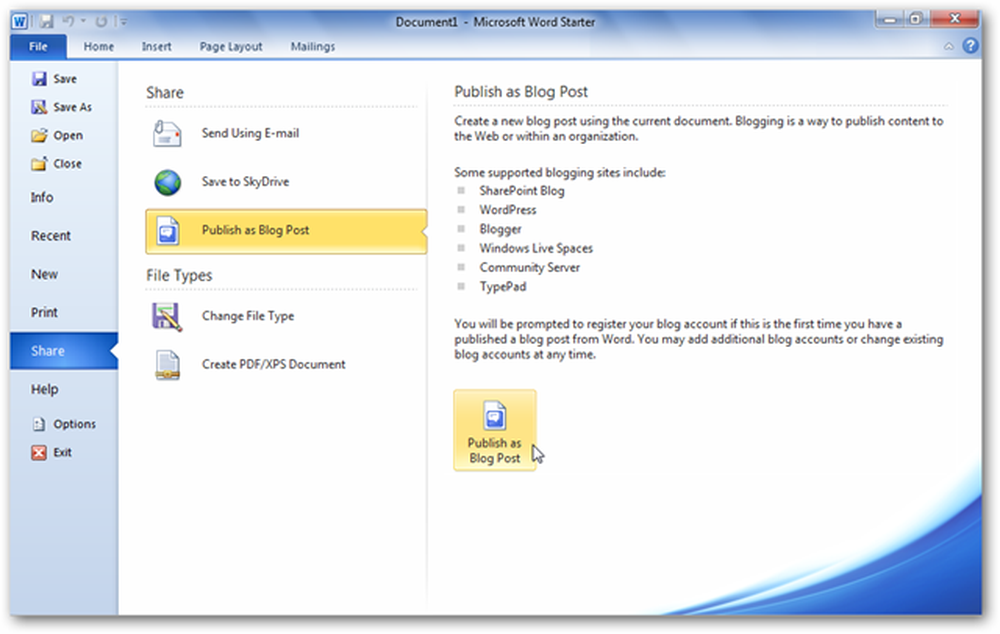
メールで投稿
私たちのほとんどは毎日メールを使っていて、すでにお気に入りのメールアプリやサービスを持っています。デスクトップでも携帯電話でも、豊富なEメールを作成してコンテンツを追加するのは簡単です。 WordPressを使用すると、コンテンツや電子メールをブログに簡単に投稿するために使用できる一意の電子メールアドレスを生成できます。件名を投稿のタイトルとして電子メールを作成し、この固有のアドレスに送信してください。あなたの新しい投稿は数分でアップします.
この機能を有効にするには、WordPress.comアカウントのトップメニューバーにある[マイアカウント]ボタンをクリックして、 私のブログ.
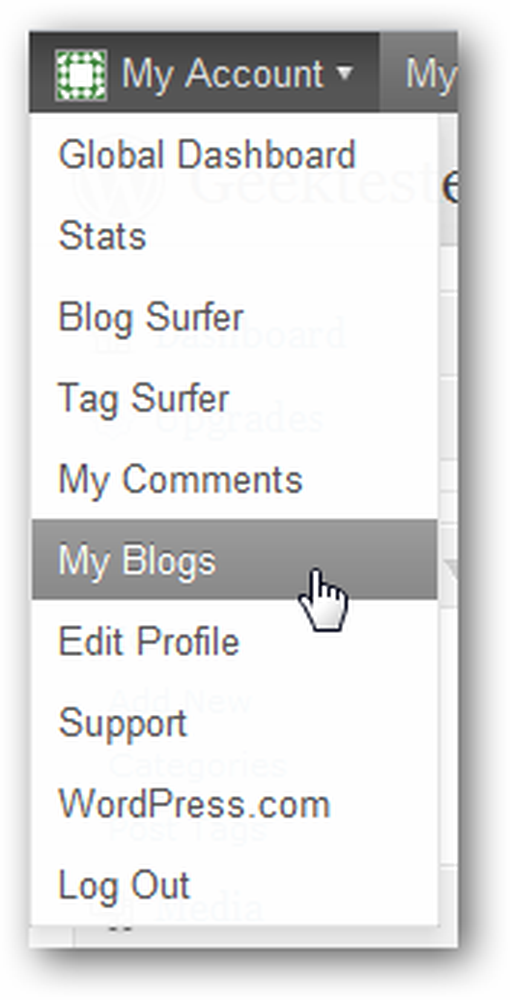
の下にある有効ボタンをクリックします。 メールで投稿 ブログの名前の横に.
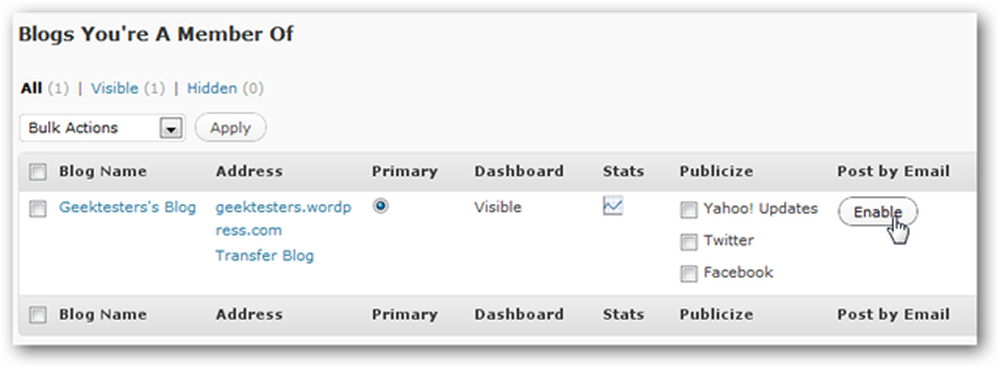
これで、ブログに投稿するために使用できるプライベートメールが届きます。このメールにあなたが送ったものはすべて新しい投稿として投稿されます。あなたのEメールが危険にさらされていると思われる場合は、[再生成]をクリックして新しい発行用Eメールアドレスを取得してください。.
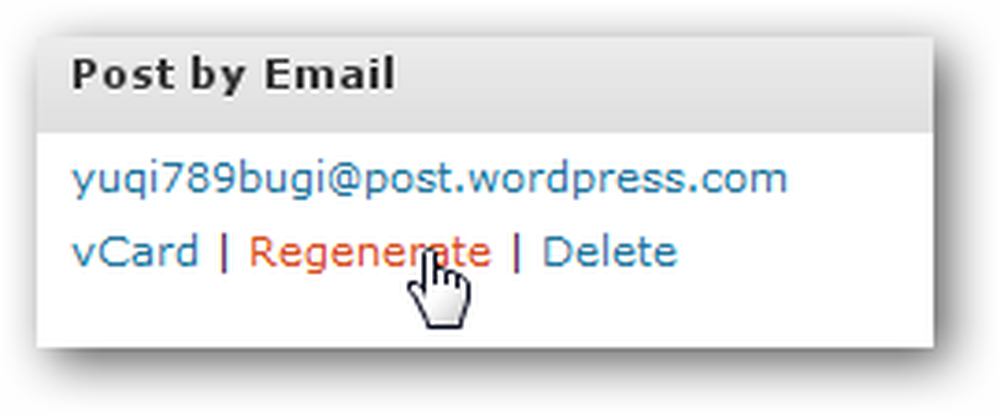
どんな電子メールプログラムやウェブアプリケーションもブログ投稿エディタです。豊富なフォーマットを使用するか、写真を挿入してください。すべてうまくいっています。これはあなたのモバイルデバイスからあなたのブログに投稿するのにも最適な方法です。携帯電話でウェブメールを使用しているか専用のメールクライアントを使用しているかにかかわらず、どこからでもブログを作成できます。.
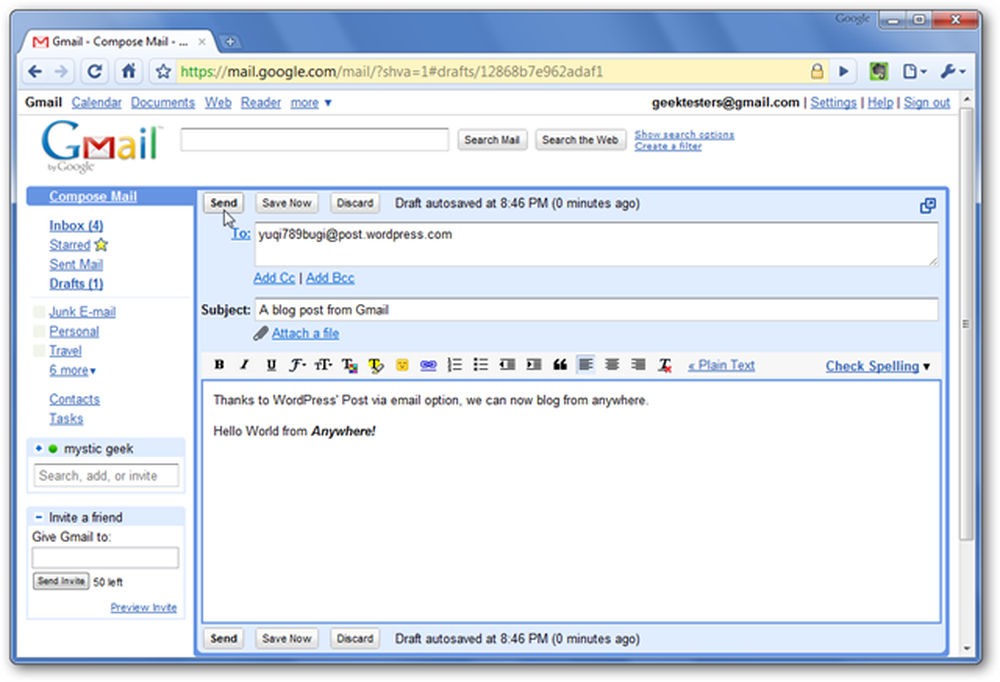
モバイルアプリケーション
WordPressはまたあなたのモバイル機器から直接ブログを書くための専用アプリケーションを提供します。あなたは新しい投稿を書いたり、既存のものを編集したり、あなたのスマートフォンからコメントを管理したりすることができます。現在、iPhone、Android、およびBlackberry用のアプリを提供しています。下のリンクでそれらをチェックしてください.
結論
あなたがあなたのブラウザから書いたりあなたのブログに投稿を電子メールで送ったりしたいかどうかにかかわらず、WordPressはあなたの好みにぴったり合うように十分に柔軟です。しかし、あなたが投稿しても、それがプロフェッショナルに見え、あなたのWordPressブログで簡単にアクセスできるようになるはずです。.
Windows Live Writerをダウンロードする
モバイルデバイス用のWordPressアプリをダウンロードする