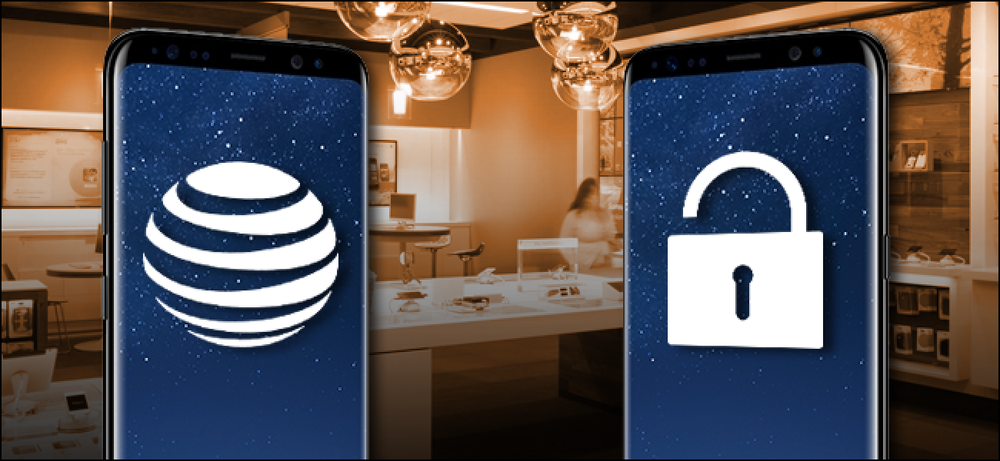Windows 10の「高速起動」モードの長所と短所

今回初めてこれらの設定をめちゃくちゃにした場合は、「現在使用できない設定を変更する」をクリックして、Fast Startupオプションを設定に使用できるようにする必要があります。.

ウィンドウの一番下までスクロールすると、他のシャットダウン設定とともに「高速起動を有効にする(推奨)」が表示されます。高速スタートアップを有効または無効にするには、チェックボックスを使用するだけです。変更を保存してシステムをシャットダウンし、テストします。.

このオプションがまったく表示されない場合は、コンピュータで休止状態が有効になっていないことを意味します。この場合、表示される唯一のシャットダウンオプションはSleepとLockです。休止状態を有効にする最も簡単な方法は、電源設定ウィンドウを閉じてからWindows + Xを押してコマンドプロンプト(管理者)を開くことです。コマンドプロンプトで次のコマンドを入力します。
powercfg /休止状態
Hibernateをオンにした後、もう一度ステップを実行すると、HibernateとFast Startupの両方のオプションが表示されるはずです。.
高速起動のみを使用する場合は、Hibernateファイルのサイズを小さくしてください
休止状態オプションを使用せずに高速起動を使用する場合は、休止状態ファイルのサイズを減らすことができます。これは、サイズが数ギガバイトに拡大する可能性があります。デフォルトでは、ファイルはインストールされているRAMの約75%に相当するスペースを占有します。あなたが大きなハードドライブを持っているならそれは悪いようには思えないかもしれません、しかしあなたが限られたスペース(SSDのような)で働いているならば、ほんの少しが重要です。サイズを小さくすると、ファイルはフルサイズの半分(またはRAMの約37%)になります。休止状態ファイルのサイズを変更するには(デフォルトではC:\ hiberfile.sysにあります)、Windows + Xを押してコマンドプロンプト(管理者)を開きます。.

コマンドプロンプトで、このコマンドを使用して縮小サイズを設定します。
powercfg / h / typeが減少しました
フルサイズに設定するには、このコマンドを使用します。
powercfg / h / typeがいっぱいです
以上です。 Fast Startupを有効にして試してみることを恐れないでください。私たちが述べた警告を心に留めておき、それがあなたのために働くかどうかを確かめてください。あなたはいつもあなたがそれらを持っていた方法に物事を戻すことができます.