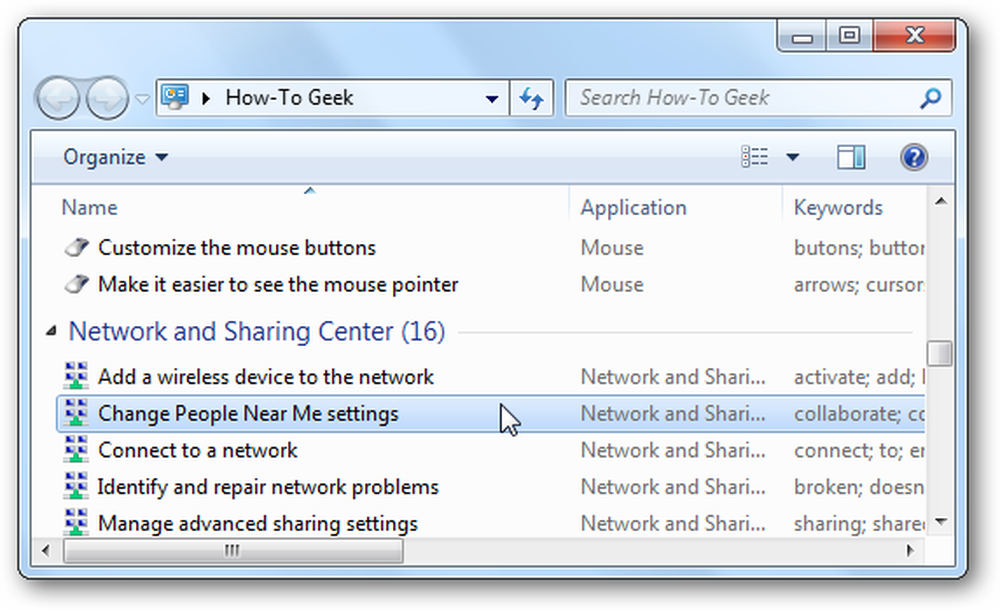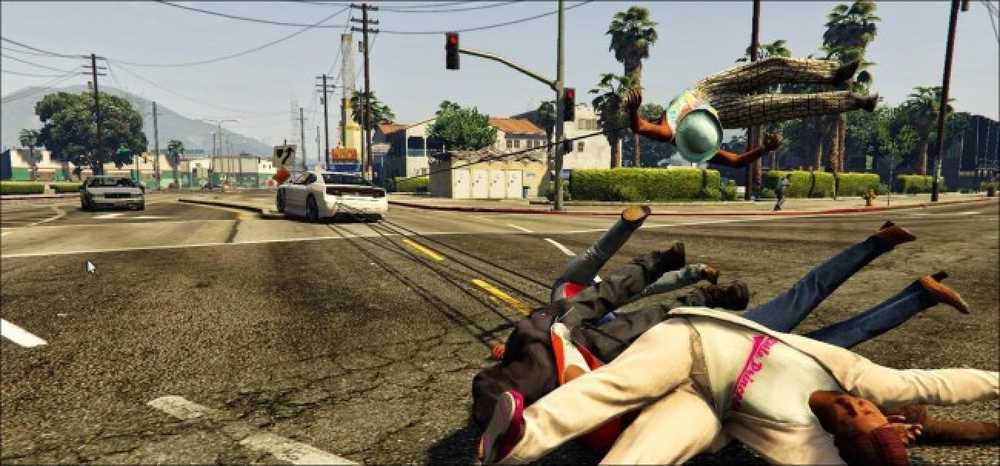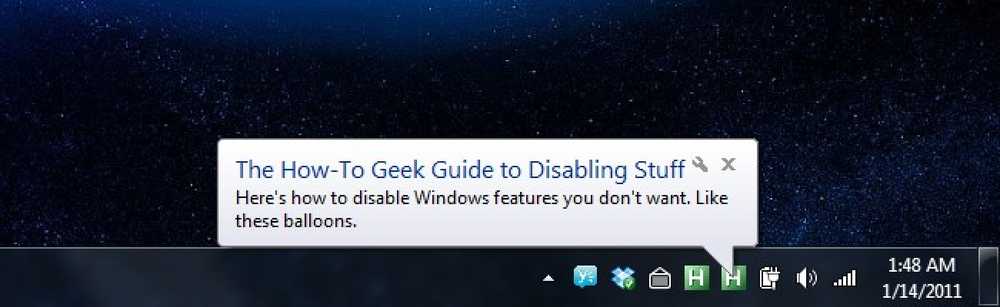Windowsをより良くする50のベストレジストリハック

私たちはこのあたりでWindowsレジストリをハッキングする大ファンです、そして私たちはあなたが見つけるレジストリハックの最大のコレクションの1つを持っています。私たちを信じていませんか?これが我々がカバーした上位50のレジストリハックのリストです。.
自分のしていることがわからない場合は、絶対にレジストリをハッキングしないでください。コンピュータが火をつけ、リスが怪我をする可能性があるためです。また、その前にシステムの復元ポイントを作成する必要があります。そうでなければ、読み続けてください.
Windows Updateがコンピュータを強制的に再起動するのを防ぐ
 Windows Updateダイアログが表示され、コンピュータを再起動するように指示されたとき、私たち全員がコンピュータにアクセスしています。このダイアログは、私たちが最も忙しいときを検出し、そのときだけ私たちを促すように設計されていると確信するようになりました.
Windows Updateダイアログが表示され、コンピュータを再起動するように指示されたとき、私たち全員がコンピュータにアクセスしています。このダイアログは、私たちが最も忙しいときを検出し、そのときだけ私たちを促すように設計されていると確信するようになりました.
ただし、この動作を無効にする方法はいくつかあります。それでもプロンプトは表示されますが、強制的にシャットダウンすることはありません。これを行う方法は次のとおりです.
Windows Updateがコンピュータを強制的に再起動するのを防ぐ
乱雑なWindowsコンテキストメニューをクリーンアップする方法

Windowsに関して最もいらいらさせることの1つは、たくさんのアプリケーションをインストールした後に対処しなければならないコンテキストメニューの混乱です。すべてのアプリケーションがあなたのコンテキストメニューの一部のために戦っているように見えます、そしてそれはあなたがそれらの半分さえ使うのではありません.
今日はこれらのメニュー項目があなたのレジストリのどこに隠れているか、それらをこっけいな方法で無効にする方法、そして同様に非オタクのためのより簡単なクリーンアップ方法を説明します.
乱雑なWindowsコンテキストメニューをクリーンアップする方法
Windows Updateがスリープ/シャットダウンボタンをハイジャックするのを防ぐ

私のラップトップのスリープ機能の熱心なユーザとして、私はWindows Updateからの更新があるときはいつでもスリープ/シャットダウンボタンを「更新をインストールしてシャットダウン」ボタンに変更するというWindows 7またはVistaの習慣に苛立ちを感じました。.
私がちょうど私がちょうどスリープモードに入りたかったときに私が誤ってこの愚かなボタンをクリックした後、私は解決策を探すことにしました.
Windows Updateがスリープ/シャットダウンボタンをハイジャックするのを防ぐ
Win 7またはVistaのエクスプローラの右クリックメニューに[所有権の取得]を追加する
 Windows 7またはVistaでシステムファイルまたはシステムフォルダの所有権を取得するのは簡単な作業ではありません。 GUIを使用するかコマンドラインを使用するかにかかわらず、手順が多すぎます。.
Windows 7またはVistaでシステムファイルまたはシステムフォルダの所有権を取得するのは簡単な作業ではありません。 GUIを使用するかコマンドラインを使用するかにかかわらず、手順が多すぎます。.
これは、メニューにアイテムを追加するレジストリハックです。これにより、ファイルの所有権を1ステップで取得できるため、ファイルを削除、移動、またはその他の方法で変更できます。.
Win 7またはVistaのエクスプローラの右クリックメニューに[所有権の取得]を追加する
Windows 7でエアロシェイクを無効にする
 Windows 7の興味深い新機能の1つは、ウィンドウをタイトルバーでつかんで前後に「振る」ことで、他のすべてを最小限に抑えることができる方法です。これは楽しい機能ですが、念のため無効にしたい場合に備えて解決策があります。.
Windows 7の興味深い新機能の1つは、ウィンドウをタイトルバーでつかんで前後に「振る」ことで、他のすべてを最小限に抑えることができる方法です。これは楽しい機能ですが、念のため無効にしたい場合に備えて解決策があります。.
あなたがしなければならないのは、単純なレジストリハックを適用することだけです。
Windows 7でエアロシェイクを無効にする
すべてのファイルのコンテキストメニューに「メモ帳で開く」を追加する
 未知のファイルを開くデフォルトの方法では、既知のアプリケーションのリストを検索する必要があり、一般的に対処するのが面倒です。.
未知のファイルを開くデフォルトの方法では、既知のアプリケーションのリストを検索する必要があり、一般的に対処するのが面倒です。.
多くのトラブルを経験することなくファイルを素早く開くことができるように、“メモ帳で開く”のためのコンテキストメニューオプションがあるのはそのためです。.
すべてのファイルのコンテキストメニューに「メモ帳で開く」を追加する
Windows 7またはVistaですべての通知バルーンを無効にする
 Windowsのシステムトレイのポップアップ通知バルーンが煩わしいと感じた場合は、それらを完全に無効にできることを知っておくと便利でしょう。もちろんこれは極端なオプションです。通常は問題のあるアプリケーションでは無効にすることができますが、全面的に無効にする場合はこれが解決策です。.
Windowsのシステムトレイのポップアップ通知バルーンが煩わしいと感じた場合は、それらを完全に無効にできることを知っておくと便利でしょう。もちろんこれは極端なオプションです。通常は問題のあるアプリケーションでは無効にすることができますが、全面的に無効にする場合はこれが解決策です。.
Windows 7またはVistaですべての通知バルーンを無効にする
Windowsで登録所有者を変更する
 Windowsが登録されている人の名前を変更する方法を疑問に思ったことがあるなら、これはあなたにとっての簡単なヒントです。ほとんどの人にとってそれほど有用ではありませんが、他の人からコンピュータを入手した場合には便利でしょう。.
Windowsが登録されている人の名前を変更する方法を疑問に思ったことがあるなら、これはあなたにとっての簡単なヒントです。ほとんどの人にとってそれほど有用ではありませんが、他の人からコンピュータを入手した場合には便利でしょう。.
新しい変更を披露するには、スタートメニューの検索ボックスに「winver.exe」と入力するだけで、[Windowsについて]ボックスが表示されます。.
クイックヒント:Windowsで登録済み所有者を変更する
3回のキーストロークで、死のブルースクリーンでウィンドウを倒す
 あなたは今までにほんの2、3のキーストロークでWindowsを倒すことによってあなたのキーボード忍者のスキルを引き立たせたいと思ったことがありますか?レジストリキーを1つ追加するだけで、友達を感動させることができます。または、それを使用してLinuxに切り替えるように人々を説得することができます。.
あなたは今までにほんの2、3のキーストロークでWindowsを倒すことによってあなたのキーボード忍者のスキルを引き立たせたいと思ったことがありますか?レジストリキーを1つ追加するだけで、友達を感動させることができます。または、それを使用してLinuxに切り替えるように人々を説得することができます。.
これはバグではありません。テスト目的でユーザーにクラッシュダンプをトリガーさせるように設計されたWindowsの「機能」です。. 注意: これはもうWindows 7では動作しません。また、それは明らかにWindowsを良くするわけではありませんが、それはとても楽しいのでそれを含めました.
キーボードの忍者:3キーストロークでブルースクリーンで死ぬ
Windowsデスクトップの右クリックメニューにアプリケーションを追加する方法

新しいGoogleドキュメントを簡単に作成するためのショートカットを作成する方法は既に説明しましたが、Windowsと完全に統合する場合はどうすればよいですか。アクセスしやすくするために、これらをWindowsエクスプローラの[新規]メニューに追加する方法は次のとおりです。.
これはすべてのバージョンのWindowsで機能するはずです。ドメイン用のGoogle Appsでも機能するように変更できます。完全な指示のために読み続けなさい.
Windowsのエクスプローラの「新規」メニューにGoogleドキュメントを追加する方法
コントロールパネルにレジストリエディタを追加する方法

システムの調整担当者がレジストリエディタを常時使用してWindowsの煩わしさを解消するのは、私にはいつも奇妙なことですが、レジストリエディタをコントロールパネルに追加するための調整を誰も作成していません….
どのバージョンのWindowsでも、コントロールパネルの別のオプションとしてレジストリエディタを追加するためのレジストリハックを作成しました。.
コントロールパネルにレジストリエディタを追加する方法
Windows 7またはVistaの新しいショートカットから「ショートカット」テキストを削除する

多くのWindowsユーザーにとって煩わしいのは、新しく作成されたショートカットの名前に追加される「 - ショートカット」テキストで、そのたびに手動でショートカットを編集してそのテキストを削除する必要があります。このためのレジストリハックがあったなら、それは素晴らしいことではないでしょうか?
ほとんどの長年のオタクはWindows XPにハックがあったことを覚えているでしょう、そしておそらくすでに同じハックがWindows 7またはVistaでも同様に働くことを知っています.
Windows 7またはVistaの新しいショートカットから「ショートカット」テキストを削除する
Windows 7またはVistaでWin + Xショートカットキーを無効にする
 Windows 7およびVistaは、エクスプローラ用のWin + Eやデスクトップ用のWin + Dなど、他のバージョンのWindowsと同じWindows + Xショートカットキーをすべて備えていますが、Vista Quickでショートカットを起動するためのWin +キーをすべて追加します。メニューを起動する(またはWindows 7のアプリに切り替える)、およびモビリティセンターなどのWin + X.
Windows 7およびVistaは、エクスプローラ用のWin + Eやデスクトップ用のWin + Dなど、他のバージョンのWindowsと同じWindows + Xショートカットキーをすべて備えていますが、Vista Quickでショートカットを起動するためのWin +キーをすべて追加します。メニューを起動する(またはWindows 7のアプリに切り替える)、およびモビリティセンターなどのWin + X.
しかし、これらの追加のキーをすべて無効にしたい場合はどうなりますか?
Windows 7またはVistaでWin + Xショートカットキーを無効にする
愚かなオタクのトリック:Windows 7の秘密の「ハウツーオタク」モードを有効にする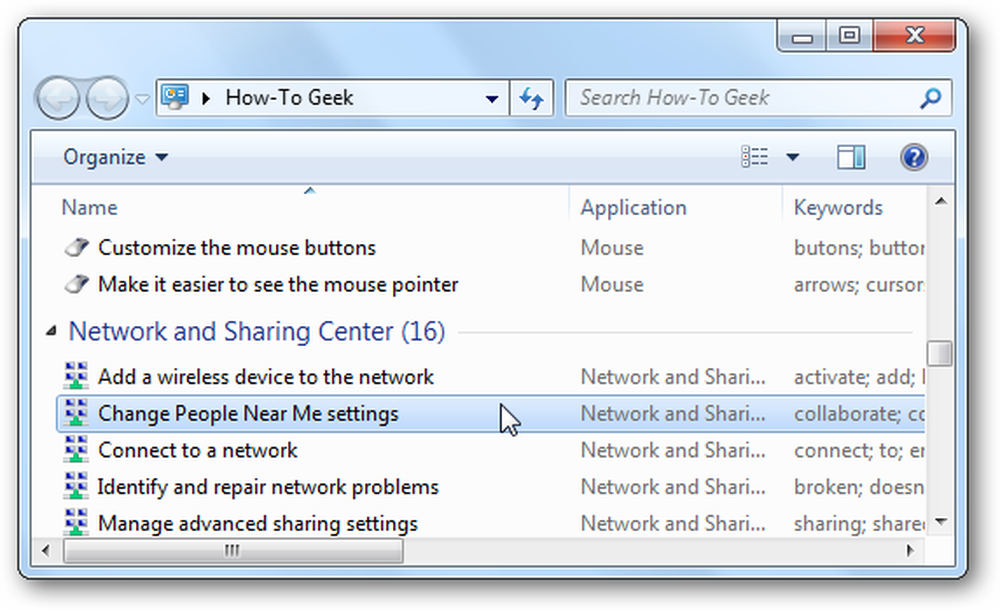
私たちはこれまで誰にも話しませんでしたが、Windowsには隠すことができる「ハウツーオタクモード」があり、1ページですべてのコントロールパネルツールにアクセスできます。ここでは秘密の方法を文書化しました。.
注:VistaやXPではこれを使用しないでください。 物事が壊れる.
愚かなオタクのトリック:Windows 7の秘密の「ハウツーオタク」モードを有効にする
Windows 7またはVistaでWindowsモビリティセンターを無効にする

Windows Mobility Centerは、ラップトップコンピュータでWindows 7またはVistaを使用しているユーザーにとっては非常に便利なツールですが、特にWin + Xのキーボードショートカットを引き継ぐため、すべてのユーザーに適しているとは限りません。.
Windows Mobility Centerを無効にしたい場合は、レジストリを1つ微調整するだけです。.
Windows 7またはVistaでWindowsモビリティセンターを無効にする
Windows 7またはVistaでコンピュータからドライブを隠す

My Computerにアクセスできないドライブ(ReadyBoost専用のUSBフラッシュドライブ、フロッピードライブ、特定のソフトウェア専用のネットワークドライブなど)がある場合は、次のようにします。コンピュータからドライブを隠すだけです.
このヒントはドライブが表示されないようにするだけで、アプリケーションやコマンドプロンプトからアクセスすることができます。パスを入力した場合は、手動でフォルダを参照することもできます。.
Windows 7またはVistaでコンピュータからドライブを隠す
Windows 7のデスクトップにリアルライブラリのアイコンを配置する方法

私たちはこの辺りの隠れたレジストリハックの大ファンなので、私たちの友人Justinが実際に機能するLibrariesアイコンをデスクトップに表示する方法を示したとき、我々はそれがいくつかの余分なオタクポイントに最適な記事を作るだろう.
ええ、あなたはいつでもデスクトップ上のものにショートカットアイコンを作成することができますが、これはショートカットオーバーレイのない実際のアイコンです。それに加えて、こっけいな隠されたトリックです。?
Windows 7のデスクトップにリアルライブラリのアイコンを配置する方法
Windows 7で以前のバージョンのレジストリを復元する方法

以前のシステムの復元スナップショットからレジストリの特定のセクションを手動で復元する場合、または古いバージョンのレジストリから特定のキーにアクセスする場合は、それらのファイルにアクセスしてそれらのセクションをエクスポートします。これは、Windows 7またはVistaでそれを行う方法です。.
Windows 7で以前のバージョンのレジストリを復元する方法
Windows 7のコントロールパネルから不要な項目を削除または非表示にする
 Windows 7でコントロールパネルを開いたことがあり、いくつかのアイコンを表示させる理由はないと考えたことはありますか?今日はWindows 7のコントロールパネルから不要または不要な項目を削除する方法を見てみましょう.
Windows 7でコントロールパネルを開いたことがあり、いくつかのアイコンを表示させる理由はないと考えたことはありますか?今日はWindows 7のコントロールパネルから不要または不要な項目を削除する方法を見てみましょう.
項目によっては、CPLファイルがWindowsシステムファイルの場合や使用中の場合は、簡単に削除できません。 Unlockerのようなプログラムを使うこともできますが、コントロールパネルの項目を隠すためにレジストリを調整することができます。.
Windows 7のコントロールパネルから不要な項目を削除または非表示にする
Windows 7でタスクバーのボタンを最後のアクティブウィンドウに切り替える
 Windows 7の新しいタスクバーのAero Peek機能は、すべてのウィンドウのライブサムネイルを表示するのに最適です。ただし、タスクバーボタンをクリックして最後に開いているウィンドウを表示させたい場合があります。これがうまく動作するようにするための簡単なハックです。.
Windows 7の新しいタスクバーのAero Peek機能は、すべてのウィンドウのライブサムネイルを表示するのに最適です。ただし、タスクバーボタンをクリックして最後に開いているウィンドウを表示させたい場合があります。これがうまく動作するようにするための簡単なハックです。.
Windows 7でタスクバーのボタンを最後のアクティブウィンドウに切り替える
Windows 7でAero Peekディスプレイを即座に(または無効にする)にする

Aero Peekは、Windows 7の最も便利な新機能の1つです。マウスをタスクバーに0.5秒間移動するだけで、デスクトップまたはアプリケーションウィンドウを表示できるようになります。しかし、なぜ0.5秒かかるのですか?
右下隅にあるデスクトップの表示ボタンの上にマウスを移動してからAero Peekディスプレイが表示されるまでの時間を変更する簡単なレジストリハッキングがあります。タスクバーのアプリケーションウィンドウにカーソルを合わせたときも同じことが言えます。.
Windows 7でAero Peekディスプレイを即座に(または無効にする)にする
ディスククリーンアップでTempフォルダからすべてが削除されないのはなぜですか?
 ディスククリーンアップを使用した後は、おそらくすべての一時ファイルが完全に削除されるはずですが、実際にはそうではありません。ファイルは7日以上経過している場合にのみ削除されますが、その数を他のものに微調整することができます。.
ディスククリーンアップを使用した後は、おそらくすべての一時ファイルが完全に削除されるはずですが、実際にはそうではありません。ファイルは7日以上経過している場合にのみ削除されますが、その数を他のものに微調整することができます。.
ディスククリーンアップでTempフォルダからすべてが削除されないのはなぜですか?
Windowsのコンテキストメニューから「互換性のトラブルシューティング」を削除します。

読者Jeevusは、アプリケーションを右クリックするたびにWindowsのコンテキストメニューから[Troubleshoot Compatibility]項目を削除する方法を尋ねたと書いています。当然、それを実行する方法を説明し、他のユーザーと共有しました.
あなたがアプリケーションとの互換性の問題を抱えているなら有用であるかもしれないので、我々があなたがこのアイテムを削除することを必ずしも推奨するというわけではないことに注意したいでしょう。レジストリのいじりのように.
Windowsのコンテキストメニューから「互換性のトラブルシューティング」を削除します。
Windows 7のスタートメニューにクラシックの「すべてのプログラム」メニューを表示する
 Windows 7には新しいスタートメニューに満足できず、クラシックメニューに戻ることを望む新しいユーザーがたくさんいます。これは少なくともClassicの「All Programs」メニューに戻る方法です。.
Windows 7には新しいスタートメニューに満足できず、クラシックメニューに戻ることを望む新しいユーザーがたくさんいます。これは少なくともClassicの「All Programs」メニューに戻る方法です。.
それは古き良きXPの日とはまったく同じではありませんが、あなたが戻ってすべてのプログラムメニューを取得しようとしているなら、このレジストリハックはサードパーティ製のソフトウェアをインストールせずにトリックを行います.
Windows 7のスタートメニューにクラシックの「すべてのプログラム」メニューを表示する
Windows 7またはVistaで「マイコンピュータ」にごみ箱を追加する方法
 あなたのマイコンピュータ画面にごみ箱を追加したいと思ったことはありますか?うん、それはおそらく最も一般的な要求ではありませんが、ここではとにかく簡単なレジストリハックでそれを行う方法です.
あなたのマイコンピュータ画面にごみ箱を追加したいと思ったことはありますか?うん、それはおそらく最も一般的な要求ではありませんが、ここではとにかく簡単なレジストリハックでそれを行う方法です.
この調整をするために、我々は簡単なレジストリハックをするつもりですが、同様に提供されるダウンロード可能なバージョンがあります.
Windows 7またはVistaで「マイコンピュータ」にごみ箱を追加する方法
Windows 7デスクトップのコンテキストメニューでガジェットと画面の解像度を削除する

Windows 7で最初に気付くことの1つは、新しいガジェットと画面の解像度の項目がコンテキストメニューに追加されたことです。唯一の問題はあなたがそれらを本当にそこに望んでいないかもしれないということです - それで我々はそれらを取り除く方法を説明します.
私達が何について話しているのかわからないのですか? Windows 7を使用していてデスクトップを右クリックすると、一番下にたくさんの新しい項目が表示されます。
Windows 7デスクトップのコンテキストメニューでガジェットと画面の解像度を削除する
愚かなオタクのトリック:Windowsのコマンドプロンプトのためのより多くのフォントを有効にする

コマンドプロンプトのプロパティウィンドウには、選択できるフォントが2つしかないことに気づいたことがありますか。ご存じないかもしれませんが、Windows 7、Vista、またはOffice 2007に付属の非常に読みやすいフォントなど、単純なレジストリハックを使用して代替フォントを有効にできるということです。.
しかし、それだけではありません…本当に必要な場合は、いくつかの固定幅フォントを有効にできます。これがどのように機能するのか、そしてコマンドプロンプト用の私のお気に入りの「おもしろい」フォントの1つについて説明します。.
愚かなオタクのトリック:Windowsのコマンドプロンプトのためのより多くのフォントを有効にする
デスクトップの右クリックメニューからATI Catalyst Control Centerを削除します。
 デスクトップのコンテキストメニューから「Catalyst™Control Center」項目を削除する方法を疑問に思ったことはありますか?これはそれを削除するための簡単なレジストリハックです。.
デスクトップのコンテキストメニューから「Catalyst™Control Center」項目を削除する方法を疑問に思ったことはありますか?これはそれを削除するための簡単なレジストリハックです。.
デスクトップの右クリックメニューからATI Catalyst Control Centerを削除します。
デスクトップの右クリックメニューからNVIDIA Control Panelを削除します。
 デスクトップのコンテキストメニューから「NVIDIA Control Panel」項目を削除する方法を疑問に思ったことはありますか?もしそうなら、あなたはおそらくそれが削除するのは簡単だということに気づいていませんでした.
デスクトップのコンテキストメニューから「NVIDIA Control Panel」項目を削除する方法を疑問に思ったことはありますか?もしそうなら、あなたはおそらくそれが削除するのは簡単だということに気づいていませんでした.
デスクトップの右クリックメニューからNVIDIA Control Panelを削除します。
Windowsのフォルダに対して常に「コマンドプロンプト」を表示する

Shiftキーを押しながらフォルダまたはデスクトップを右クリックしてコマンドプロンプトを開く方法を説明しましたが、Shiftキーを押さずにその項目を表示する方法を説明しました。?
シフトキーを押さずに「コマンドウィンドウをここで開く」項目を有効にする簡単なレジストリハッキングがあります。
Windowsのフォルダに対して常に「コマンドプロンプト」を表示する
Windows 7 / Vistaの右クリックメニューに暗号化/復号化オプションを追加する

Windows 7またはVistaで組み込みのファイル暗号化を使用する場合は、ファイルのプロパティダイアログを使用するよりも、ファイルをより簡単に暗号化および復号化するためのオプションを右クリックメニューに追加することをお勧めします。.
これをメニューに追加するのは簡単ではありません - 追加するレジストリキーは1つだけです。.
Windows 7 / Vistaの右クリックメニューに暗号化/復号化オプションを追加する
Windows 7およびVistaのデフォルトのスクリーンセーバーをカスタマイズする
 Windows 7とVistaには素晴らしい背景がありますが、残念ながらそれらのほとんどはデフォルトでは設定できません。無料アプリといくつかのレジストリの変更のおかげで、しかし、あなたは独自のデフォルトのスクリーンセーバーを独自に作ることができます!
Windows 7とVistaには素晴らしい背景がありますが、残念ながらそれらのほとんどはデフォルトでは設定できません。無料アプリといくつかのレジストリの変更のおかげで、しかし、あなたは独自のデフォルトのスクリーンセーバーを独自に作ることができます!
あなたはこのレジストリハックで隠されたオプションを可能にするために泡、リボン、そしてMystifyスクリーンセーバーをカスタマイズすることができます.
Windows 7およびVistaのデフォルトのスクリーンセーバーをカスタマイズする
迷惑な「Webサービスを使用して正しいプログラムを見つける」ダイアログをスキップする

Windowsを長期間使用している場合は、拡張子が不明なファイルを開こうとした可能性があります。ファイルを開くのに使用するプログラムのリストを取得する代わりに、Webサービスを使用してプログラムを見つけるように求める迷惑なダイアログが表示されます。だから我々はこれをどのように変更しますか?
レジストリハックを使用すると、2番目のオプションを選択した場合と同じように、Windowsにこのダイアログをすべてスキップさせ、代わりにファイルを開くために使用するアプリケーションのリストを表示させることができます。.
迷惑な「Webサービスを使用して正しいプログラムを見つける」ダイアログをスキップする
Windows 7またはVistaでCaps Lockキーを無効にする

キャップロックキーは、人々がより頻繁にお互いに叫ぶのが常であったときに戻って、コンピュータの別の時代の残骸の一つです。完全には有用ではなくなったので、無効にする方法を学びます。説明に興味がなければ、レジストリファイルの一番下までスキップしてください。.
Windowsにはキーの無効化を許可するデフォルト設定がないため、キーを完全に無効にするためにキーを存在しないものに再マップする必要があります。.
Windows 7またはVistaでCaps Lockキーを無効にする
ドライブの右クリックメニューに最適化を追加する
 ドライブの右クリックメニューにDefragを追加するリクエストが多数寄せられたため、簡単に追加できる簡単なレジストリハックを作成しました。.
ドライブの右クリックメニューにDefragを追加するリクエストが多数寄せられたため、簡単に追加できる簡単なレジストリハックを作成しました。.
手動でハックを適用またはダウンロードすると、ドライブの右クリックメニューに新しい項目が追加されます。
ドライブの右クリックメニューに最適化を追加する
Vistaのデスクトップの右クリックメニューにコントロールパネルを追加する
 数日前、私たちのフォーラムでデスクトップのコンテキストメニューにコントロールパネルを追加する方法を尋ねるスレッドに気付いたので、私はみんなのために解決策を書くことにしました。.
数日前、私たちのフォーラムでデスクトップのコンテキストメニューにコントロールパネルを追加する方法を尋ねるスレッドに気付いたので、私はみんなのために解決策を書くことにしました。.
あなたが望むならあなたが適用できる手動レジストリハックがあります、またはあなたはreghackバージョンをダウンロードしてそれを簡単に適用することができます.
Vistaのデスクトップの右クリックメニューにコントロールパネルを追加する
詳細起動メッセージを使用してWindows起動時の問題をトラブルシューティングする

PCの起動やシャットダウンに問題がある場合は、さまざまなトラブルシューティング手法を使用できます。今日は詳細メッセージを有効にする方法について説明します。.
これらの詳細メッセージを有効にしても問題を魔法のように解決することはできません。もちろん、問題の特定に問題を特定することが重要です。一般的には問題のあるアプリケーションをアンインストールするか、問題のあるドライバをアップグレードする.
詳細起動メッセージを使用してWindows起動時の問題をトラブルシューティングする
TortoiseSVNメニューを簡単に有効または無効にする方法
 Subversionのソース管理プロジェクトを管理するためにTortoiseSVNを使用しているプログラマなら、完全にアンインストールすることなくメニュー項目を簡単に無効にする方法を疑問に思うかもしれません。これを行う簡単な方法は次のとおりです。.
Subversionのソース管理プロジェクトを管理するためにTortoiseSVNを使用しているプログラマなら、完全にアンインストールすることなくメニュー項目を簡単に無効にする方法を疑問に思うかもしれません。これを行う簡単な方法は次のとおりです。.
一般的な考え方は、1つのスクリプトを使用してWindows Explorerのコンテキストメニュー項目をレジストリから削除し、別のスクリプトを使用してレジストリエントリを追加するというものです。.
TortoiseSVNメニューを簡単に有効または無効にする方法
Windows 7またはVistaで「マイコンピュータ」にコントロールパネルを追加する方法
 Windows XP時代に戻ると、フォルダビュー設定の簡単なチェックボックスを使って、コントロールパネルをマイコンピュータに簡単に追加できます。 Windows 7とVistaでは、これほど簡単にはできませんが、元に戻す方法はまだあります。.
Windows XP時代に戻ると、フォルダビュー設定の簡単なチェックボックスを使って、コントロールパネルをマイコンピュータに簡単に追加できます。 Windows 7とVistaでは、これほど簡単にはできませんが、元に戻す方法はまだあります。.
この調整をするために、我々は簡単なレジストリハックをするつもりですが、同様に提供されるダウンロード可能なバージョンがあります.
Windows 7またはVistaで「マイコンピュータ」にコントロールパネルを追加する方法
Windows 7でエアロタスクバーのサムネイルの速度を上げる
 デフォルトでは、タスクバーのサムネイルの上にマウスを移動すると、少し時間がかかることがあります。ここにあなたがそれをスピードアップすることを可能にするきちんとしたレジストリハックがあります.
デフォルトでは、タスクバーのサムネイルの上にマウスを移動すると、少し時間がかかることがあります。ここにあなたがそれをスピードアップすることを可能にするきちんとしたレジストリハックがあります.
ハックを適用すると、タスクバーで開いているアプリのサムネイルの上にマウスを合わせると、プレビューがすぐにポップアップ表示されます。.
Windows 7でエアロタスクバーのサムネイルの速度を上げる
エクスプローラで[プログラムから開く]からプログラムを削除する
 クリーンアップしますか? で開く エクスプローラのメニュー?これは、どのバージョンのWindowsでも、このメニューで不要なプログラムエントリを削除する方法です。.
クリーンアップしますか? で開く エクスプローラのメニュー?これは、どのバージョンのWindowsでも、このメニューで不要なプログラムエントリを削除する方法です。.
この簡単なトリックは、あなたがあなたを維持するのに役立ちます。 で開く きちんとしたメニューを表示し、リストに必要なプログラムだけを表示する.
エクスプローラで[プログラムから開く]からプログラムを削除する
Windows 7またはVistaのファイルの種類に「管理者として実行」を追加する

Windows 7またはVistaのProgram Filesディレクトリにファイルを解凍しようとしたことがありますか。あなたはあらゆる種類の許可拒否エラーを受け取るでしょう、そして一般に失敗するでしょう。では、どうやって管理者としてzipファイルを開くのでしょうか。そのことについては、どのように管理者として任意のファイルを開くのですか?
ファイルタイプの管理者として実行するアクションを指定できるようにする簡単なレジストリ調整を行います。残念ながら、あなたは手動で微調整をしなければならないでしょう、しかし我々はそれを通してあなたを歩きます.
Windows 7またはVistaのファイルの種類に「管理者として実行」を追加する
Windows 7 / Vista / XPでテキストファイルをクリップボードにコピーするためのコンテキストメニュー項目の作成

あなたがあなたのドライブ上のテキストフォーマットのファイルに保存された多くの情報を保持したい人のタイプであるならば、あなたはおそらくその情報をクリップボードにコピーしたいというシナリオに遭遇した… 、すべて選択してから、クリップボードにコピーします。あなたが代わりに簡単なコンテキストメニュー項目でそれをすることができたらどうしますか?
Windows 7およびVistaに組み込まれている小さなレジストリハッキングとclip.exeユーティリティを使用すれば、それが可能です。また、Shift +右クリックメニューの背後に隠すこともできます。シフトキーを押した.
Windows 7 / Vista / XPでテキストファイルをクリップボードにコピーするためのコンテキストメニュー項目の作成
Windowsエクスプローラのコンテキストメニューで「送信」フォルダを無効にする

コンテキストメニューにメモ帳を追加することについての記事を書いた後、Send Toメニューのショートカットを使用することを好むユーザーからのすべてのコメントに気付きました。?
もちろん、簡単に無効にすることができます。当然、これはレジストリのハッキングなので、標準的な免責事項が適用されます。.
Windowsエクスプローラのコンテキストメニューで「送信」フォルダを無効にする
Windows VistaまたはXPから「Map Network Drive」メニュー項目を削除する

「ネットワークドライブの割り当て」ダイアログボックスを一度も使用したことがない場合は、どのようにしてそれを削除するのでしょうか。個人的にはコマンドラインからドライブをマッピングするだけなので、それを使うことはありません…だから、メニュー項目を削除することができるレジストリハックがあるのはありがたいです.
私が話していることに慣れていない場合は、[コンピュータ]アイコンを右クリックするだけで表示されます。.
Windows VistaまたはXPから「Map Network Drive」メニュー項目を削除する
タスクマネージャを有効または無効にする

しばらく前、ある読者から、タスクバーの右クリックメニューで[タスクマネージャ]オプションがグレー表示されている理由についての電子メールが届きました。ちょっとした調査の後、彼の問題は解決され、そして今私はその解決策をみんなと共有しています。.
タスクマネージャを無効にするレジストリキーがありますが、無効に設定された方法や理由が必ずしも明確ではありません。多くの場合、問題はスパイウェアに関連しているため、コンピュータもスキャンする必要があります。これを有効または無効にする方法は次のとおりです。.
タスクマネージャが無効になっている理由?
乱雑なInternet Explorerのコンテキストメニューをクリーンアップする方法

あなたのInternet Explorerのコンテキストメニューは完全に制御不能ですか?実際に画面からはみ出すほど長いのですか。代わりにGoogle Chromeをインストールせずにすべてのばかげた雑然とを取り除くためにすぐにいくつかの手順を実行する方法は次のとおりです。.
[アドオンの管理]画面を使用するだけでアイテムを削除できる場合もありますが、他のアドオンではより深く埋め込まれているため、それらを削除するにはレジストリハックを使用する必要があります。これを行う方法は次のとおりです。.
乱雑なInternet Explorerのコンテキストメニューをクリーンアップする方法
Windows 7でReal Internet Explorerのデスクトップアイコンを復元する方法

以前のバージョンのWindowsではデスクトップ上にInternet Explorerのアイコンがどのように表示されていたかを覚えています。右クリックして[インターネットオプション]画面にすばやくアクセスできますか。 Windows 7では完全になくなりましたが、こっけいなハックはそれを取り戻すことができます.
Microsoftはこの機能を削除して、彼らが持っていた厄介な合法的な戦いのすべてに対応した。そして彼らの代わりの提案はデスクトップ上にiexplore.exeへの標準ショートカットを作成することだが、それは同じではない。それを取り戻すためのレジストリハックがあります.
Windows 7でReal Internet Explorerのデスクトップアイコンを復元する方法
起動プロセス中のメッセージ表示を有効または無効にする
 あなたが今までに会社のラップトップを持っていたことがあるなら、あなたが会社の方針とそのすべてのことについて話すあなたがログインする前にメッセージを見たことは十分な可能性があります.
あなたが今までに会社のラップトップを持っていたことがあるなら、あなたが会社の方針とそのすべてのことについて話すあなたがログインする前にメッセージを見たことは十分な可能性があります.
レジストリハックを使用してそのログインメッセージを有効または無効にする方法は次のとおりです。.
Windows 7の起動中にテキストメッセージを表示する
それは多くのレジストリハックでした…この行を見るのに十分なほど誰も読むことさえしないと思います.