Chromebookに切り替えますか?これがあなたが知る必要があるものです

従来のPC(またはMac)からChromebookへの移行を検討している場合は、移行について心配する必要があります。心配しないでChromebookに移動するのは簡単です、そしてこれらのヒントは移動を容易にするのを助けるでしょう.
まず最初に:Chromebookはあなたにぴったりです?
あなただけの場合 考えて Chromebookにジャンプすると、Chromebookが自分にも適しているかどうかに興味があるかもしれません。幸いなことに、私たちはあなたが決めるのを助けることができるガイドを持っています.
あなたがただナットとボルトを探しているだけなら、あなたがあなた自身に尋ねることができるいくつかの質問があります:
- あなたは任意の独自のWindowsソフトウェアが必要ですか? 現在のコンピュータの使い方を分析するには、1日か2日かかります。ワークフローにあまりにも根ざしたものがあるため、それらを使用していることに気付かない場合があります。.
- あなたはクラウドに住んでいますか? 保存したファイルや他のデータの大部分をすでにクラウドに依存しているのであれば、Chromebookを使用して生活することができます。.
- セキュリティを気にしますか? コンピュータに関しては、すぐに使えるChromebookより安全なコンシューマ製品はほとんどありません。.
そして、本当に、それはそれについてです。ソフトウェアは一般的に切り替えを行う際の最大のハードルです。たとえば、日常の写真やビデオの編集に大きな負担をかける必要がない場合は、Chromebookで問題ないでしょう。.
切り替える前に:重要なファイルをすべてGoogleドライブに移動してください
Chromebookにジャンプするときに最初にすべきことは、すべてのファイルを両方のプラットフォームで使用できるようにすることです。 Chromebookをメインシステムとして使用するのか、セカンダリセットアップとして使用するのかにかかわらず、Google Driveを主な保存手段として使用することをお勧めします。.
たとえば、WindowsデスクトップとChromebookのような2台のコンピュータのセットアップを扱う場合、Google Driveは2台のコンピュータ間ですべての情報を同期させます。すべてのファイルを格納するにはGoogle Oneストレージを購入する必要があるかもしれませんが、最終的にはそれだけの価値があります。このようにしてファイルはコンピュータ間で同期されるだけでなく、冗長性とバックアップも得られます。あなたが誤ってドライブからファイルを削除した場合、あなたは簡単にウェブサイトに行きそれを回復することができます。.
お気に入りのアプリの代替品を探す
あなたの毎日の仕事にPhotoshopやPremierのようなものを必要としない限り、あなたのChromebookで実行可能なウェブの代替品を見つけることができる可能性があります - あなたはちょっと検索をする必要があるかもしれません。ここにあなたが始めるためにあなたへのいくつかの提案があります:
- 写真編集: Chromebookをすばやく編集する際には、Pixlr EditorとPolarrの2つの選択肢があります。どちらもWebベースで、非常に強力です。ほとんどの人にとってPhotoshopに取って代わるものではありませんが、簡単に編集するには間違いなく適しています。.
- 事務所: Microsoft Officeのパワーユーザーではない場合は、Google Docs、Sheets、およびSlidesがうまくいくはずです。それはDriveの一部なので、これらのファイルはどこからでもアクセス可能です。それでもOfficeアプリを使用する必要がある場合は、いつでもオンラインまたはAndroidアプリのバージョンを使用できます。.
- リストとメモを取る: 物事をデバイス間で同期させてすぐにアクセスできるようにするには、Google Keepを使用します。もう少し強力なものを探しているなら、Evernoteも良い選択です。.
- カレンダー: これはかなり簡単です。Googleカレンダーを使うだけです。.
- Eメール: Gmail.
探しているものがWeb上で見つからない場合は、ほとんどのChromebookでAndroidアプリも実行されています。これは、以前にはなかった、アプリ、ツール、およびゲームの広大なエコシステムをChrome OSユーザーに公開します。.
一般的には、まずウェブ上で適切なツールを探すことをお勧めしますが、何も見つからない場合はGoogle Playを確認してください。私たちはあなたが始めるためにChromebooks上で素晴らしいですAndroidアプリのリストを持っています.
Chrome OSのインターフェースを学ぶ

Chromebookを初めてクラックして開くときは、このインターフェイスに夢中になってはいけません。正直ではない それ Windowsマシンとは違い、少なくとも表面的には。壁紙/デスクトップ(WindowsやMacOSのようにアイコンを配置することはできませんが)、シェルフ、トレイがあります。アプリトレイは、(Windowsの[スタート]メニューのように並べ替えて)棚の最初のアイコンで、システムにインストールされているすべてのものを見つけることができます。とても直感的です.
トレイをクリックすると、システムメニュー - Wi-Fi、Bluetoothなどが表示されます。また、設定メニューもここにあります。そこには、画面の解像度、テキストサイズなど、他のすべてのシステム調整が含まれています。 Chrome OSの他のすべての機能と同様に、[設定]メニューは非常にシンプルで使いやすいです。さらに、検索機能は特定のものを探している場合に最適です。.
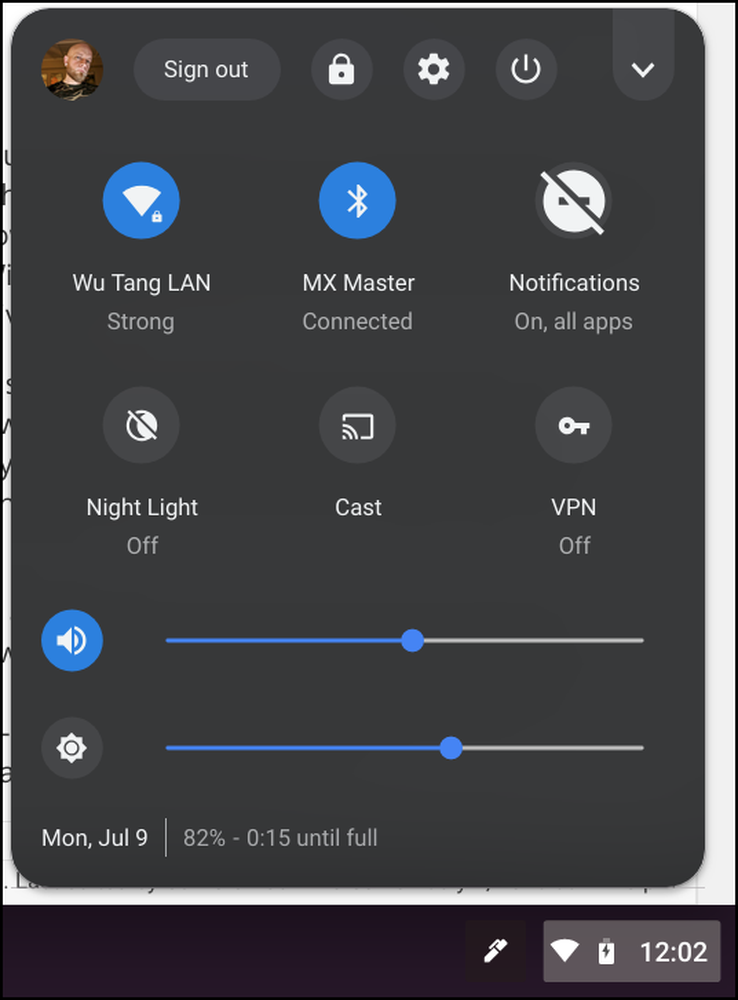 「新しいシステムテーマ」フラグが有効になっているChrome OSシステムメニュー
「新しいシステムテーマ」フラグが有効になっているChrome OSシステムメニュー アプリを右クリックしてから[Pin to Shelf]を選択し、同じプロセスを繰り返して[Unpin]を選択すると、アプリをShelfに固定できます。右クリックメニューを使用して、他の方法でアプリウィンドウを操作することもできます。たとえば、「ウィンドウとして開く」オプションを使用すると、ほとんどのChromeアプリを別々のウィンドウで実行することができます。これにより、すべてを1つのChromeウィンドウ内で実行するのではなく、Chrome OSをWindowsに近い感じにすることができます。.

Chrome OSで利用可能なキーボードショートカットは、オペレーティングシステムをナビゲートするための効率的な方法を提供します。 Chromeブラウザでは通常のChromeショートカットをすべて使用できます。Ctrl+ Altを押すとChrome OS固有のオプションを学ぶことができます。+?.
Chrome OSのファイルマネージャは、パワーユーザーにとっては望ましいことではありませんが、それでもほとんどの人にとって基本をカバーするはずです。 Googleドライブがコアに組み込まれているため、すべてのドライブのファイルとフォルダをChromebookに保存されているかのようにアクセスできますが、クラウドの外にある本の物理ドライブにローカルストレージも必要です。簡単にするために、すべてのローカルファイルはDownloadsフォルダの下に格納されています。.

しかし、実際には、すべてがどのように機能するのかをよく理解するために何度も何度も何度も繰り返します。 Chrome OSの優れた点は、既存のChromeユーザーと別のオペレーティングシステムを使用しているユーザーの両方にとって、どれだけ慣れ親しんでいるかということです。直感的に理解できる程度に似ていますが、独自性があるほど十分に異なります。.
パワーユーザー向け:チャンネルの変更、フラグの使用、および開発者モードのロック解除

Chrome OS自体はシンプルさを念頭に設計されていますが、それはパワーユーザーが望んでいないという意味ではありません。オペレーティングシステムには隠された宝石がたくさんあり、ベータ機能のロック解除、システムの調整など、システムを限界に近づけることができます。.
他のプラットフォーム上のChromeブラウザと同様に、Chrome OSはさまざまなビルドに特定のリリースチャネルを使用します。 Stable、Beta、Developer、およびCanaryの4つのチャネルがあります。これらはそれぞれ次第に安定しなくなります。すべてのChromebookはStableチャンネルで出荷されています。安定しているからです。これは、その時点でビルドされている各Chrome OSの最終版です。Betaはそのすぐ後ろにあります。安定性をあまり犠牲にすることなく、機能への早期アクセスが必要な場合は、Betaを有効にすることをお勧めします。.

最新のものをもっと早く手に入れたいし、安定性にあまり関心がないのであれば、Developerチャンネルを試すことができます。あなたが頼っているシステムにはおそらく最善ではないでしょう。そして、もしあなたが絶対的な最先端が欲しいのなら、Canaryチャンネルがあります。毎晩更新されており、非常に不安定です。ほとんどの人にはあまりお勧めできません.
同様に、Chrome OSのチャンネルに関係なく、Chrome OSの特定の機能だけを調整する方法があります。これらの調整はFlagsと呼ばれ、ChromeとChrome OSの両方で利用できます。基本的に、これらはまだ開発中の隠された機能ですが、Chrome OSのチャンネルを変更することなくオンザフライでオンとオフを切り替えることができます.
最後に、開発者モードがあります。これを開発者と混同しないでください。 チャネル, しかし、それは完全に異なります。実際、安定版チャンネルで実行することはできますが、それでも開発者モードを有効にすることができます。このモードでは、Chrome OSの基盤の一部にアクセスできます。ただし、注意が必要です。開発者モードを有効にすると、Chrome OSが地球上で最も安全なオペレーティングシステムの1つになるため、多くの方法が省略されるため、そのセキュリティを重視する場合はお勧めできません。.
セキュリティを犠牲にしても問題がなければ、開発者モードでは、Androidアプリのサイドロード、ChromeシェルでのADBとFastbootの使用、またはCroutonの設定など、Chrome OSデバイスの潜在的な可能性を最大限に引き出すことができます。 - Chromebookに直接Linuxをインストールした場合、Chrome OSと一緒に使用できます.
正直なところ、Chrome OSの最も良いところの1つは、それがそれであるということです。 ではない 複雑です。理解するのは難しいことではなく、全体的に非常に直感的です。最大の課題は、他のシステムで慣れ親しんでいるものと比較できるアプリを見つけることです。場合によっては、実行可能なオプションが現在存在していないという事実をそのまま受け入れます。幸い、Chrome OSは急速に成長しています。Googleは、そもそも非常に優れた単純さを犠牲にすることなく、より強力にするために多くのことを行っています。.




