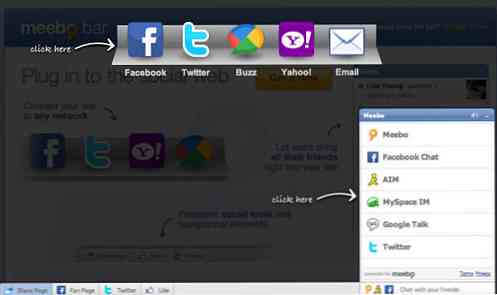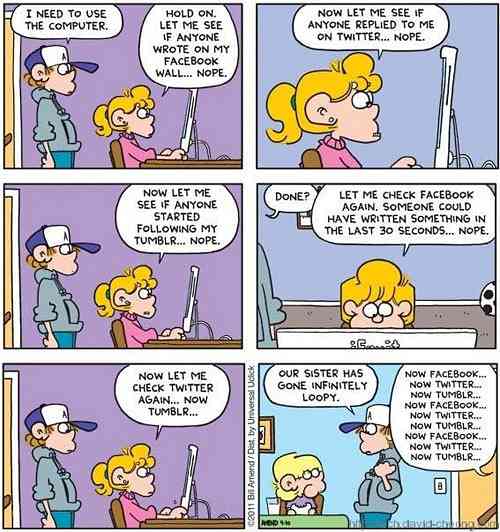だからあなたはただXbox Oneを手に入れた。それで?

Xbox Oneは素晴らしいコンソールになりつつあります。 Xbox One Sは、PlayStation 4 Slimでは得られない4KおよびHDR機能を提供します。さらに新しいXbox One Xは、SonyのPlayStation 4 Proよりもはるかに高速です。新しいXbox Oneを最大限に活用するために必要なのは、これだけです。.
Xbox Liveゴールドおよびその他のサブスクリプションサービスを理解する

Xbox Oneには、追加機能を追加するさまざまなサブスクリプションサービスがあります。 Xbox Liveゴールドは最も重要であり、あなたがオンラインでマルチプレイヤーゲームをプレイしたい場合は必須です。それはまたあなたに月にいくつかの無料ゲームとデジタルゲームの割引を与える、それは素晴らしいです。しかし、シングルプレイヤーゲームをするつもりならば、スキップすることができますが、マルチプレイヤーゲームをプレイしたい人は誰でもプレイする必要があります。.
また、Xbox Game PassとEA AccessがXboxで宣伝されているのがわかります。これらは、あなたが購読料を支払う限りあなたが無料で遊べるゲームのカタログへのアクセスをあなたに与える別々のサービスです。 Xbox Game Passを使用すると、マイクロソフトおよびサードパーティの発行元から提供されたゲームのカタログにアクセスできます。一方、EA Accessでは、EAのゲームのみのカタログにアクセスできます。あなたがデジタルEAゲームを買うとき、EA Accessはまたあなたに割引を与える。これらはそれほど重要ではありませんが、多くの時間があり、たくさんのゲームをプレイしたい場合、それらは良い値になることがあります。.
最高のアクセサリーを入手

たくさんのXbox Oneアクセサリーがありますが、それらのうちのほんの少しだけが本当に不可欠です。コントローラの充電ドックなど、購入したい最高のアクセサリをいくつかお勧めします。デフォルトでは、Xbox Oneコントローラーは交換する必要がある単三電池を使用するだけなので、PlayStation 4やNintendo Switchコントローラーのように充電することはできません。充電ドックはそれを修正します.
あなたが本当に一握りのKinectゲームをプレイしたり、“ Xbox On”と言ってXboxをオンにしたいのでなければ、Kinectをスキップしてください。他のすべての音声コマンドはヘッドセットから発行できます。 MicrosoftはもはやKinectを製造しておらず、Xbox One SとXbox One XはKinectポートを持っていないので、それを接続するための特別なアダプターも必要になるだろう.
USBドライブからビデオを再生する、またはPCからストリーミングする

Xbox OneにはNetflix、YouTube、Hulu、HBO用のアプリがありますが、それだけでは不十分な場合があります.
幸いなことに、Xbox Oneではローカルのビデオファイルや音楽を再生できるので、メディアをPCからダウンロードしてXboxで視聴することができます。このアプリはまたあなたが直接あなたのPCからあなたのコンソールにメディアファイルを流すことを可能にするので、あなたはUSBドライブをスキップすることができます.
これを行うには、ストアからMedia Playerアプリをインストールするだけです。一般的なH.264形式など、さまざまなメディア形式をサポートしていますが、デフォルトではインストールされません。.
ケーブルがなくても、Xbox Oneでテレビを見る

Xbox Oneはもともとエンターテイメントセンターシステムとして宣伝されていました。これはゲームをプレイできるだけでなく、テレビを見たり、リビングルームのエンターテイメントセンターの中心になったりすることができるものです。マイクロソフトはそれから撤退しました、しかしあなたはまだそれらのテレビ機能を利用することができます.
ケーブルがなければ、Xboxでテレビを見ることもできます。アンテナと、それをXboxに接続するための専用のアダプターがあればいいのです。設定したら、チャンネルガイドをダウンロードして、放送内容のリストを閲覧できます。.
Windows PC、iPhone、iPad、またはAndroidデバイスからライブTVをストリーミングすることもできます。.
保護者による制限、画面の制限時間、およびPINを設定する

Xbox Oneを使用するのがあなただけの場合は、最高です。あなたはこれらのことについて心配する必要はありません。しかし、パスキーを使用してコンソールへのアクセスを制限したくない場合は、パスキーを使用してください。.
コンソールを使用する子供がいる場合は、ペアレンタルコントロールを設定して、成熟したゲーム、Webサイト、およびコミュニケーション機能へのアクセスを制限できます。また、Xbox Oneでは、画面の制限時間を設定したり、子アカウントが毎日コンソールを使用できる最大時間を設定したり、特定の時間帯にアクセスを制限したりするため、平日の午前3時に子供がそれを再生できません。.
正しい省電力モードを選ぶ

Xbox Oneをセットアップすると、[インスタントオン]または[省電力]モードのいずれかを選択するように求められます.
省エネはいいですね。でも、Xbox Oneを頻繁に使用するのであれば、インスタントオンを選択することをお勧めします。ほとんどの場合、低電力の「スリープモード」のままで、ゲームやシステムソフトウェアのアップデートを自動的にダウンロードするので、待つ必要はありません。あなたがそれを使用するために行くとき、それはまたほとんど即座に睡眠から目覚めます.
省電力モードでは、Xbox Oneは完全にオフになり、電力を消費しません。あなたがそれをプレイするためにオンにするとき、あなたはそこに座って、始めることができる前にアップデートがダウンロードされるのを待つ必要があるかもしれません。 Xbox Oneをほとんど使用しない人は、スタンバイ電源の使用をほとんど排除するのでこの機能を好むかもしれません。それは壁からコンソールを抜くのと同じくらい良いです.
Windows 10 PCにゲームをストリーミング

あなたはこれらのXbox OneゲームをあなたのPC上でプレイすることもできます。 Windows 10を実行しているPCがある場合は、Xboxアプリを使用してXbox OneからPCにゲームをストリーミングできます。ゲームはあなたのリビングルームのXbox Oneで実行されますが、あなたはあなたのPC上でそれらを見ること、聞くこと、そして対話することができます。コンソールの前に座っていた場合よりも少し遅れがありますが、それでもクールな機能です。.
これには、Xbox OneコントローラーをWindows PCに接続する必要もあります。 Xbox OneコントローラーをPCに接続したら、それを使用してPCゲームをプレイすることもできます。.
外出先でゲームをダウンロード

Xbox Oneゲームは巨大になることがあります - 60GBのダウンロードを必要とするゲームはかなり一般的です。これらのダウンロードにはしばらく時間がかかることがあります。ダウンロードを待っている間コンソールの前に座っているだけでは面白くありません。.
これらの待ち時間を避けるために、あなたはあなたの携帯電話でゲームのダウンロードを開始することができます。 Xboxアプリは自宅のXbox Oneに信号を送信し、即座にゲームのダウンロードを開始します。それはあなたが家に帰ったときに遊ぶ準備ができているでしょう、それであなたはダウンロードを待つ代わりにあなたのゲーム時間をゲームに使うことができます.