PlayStationまたはXboxでRGB LimitedまたはRGB Fullを使用する必要がありますか?
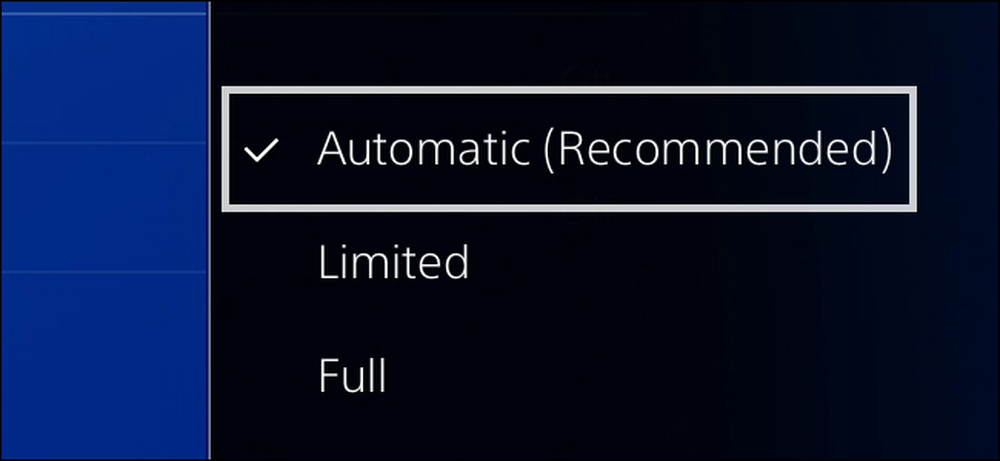
ゲーム機の設定を熟知したことがあれば、おそらく「Full」または「Limited」RGB出力のオプションを見たことがあるでしょう。しかし、これらのオプションは何を意味するのか、そしてどちらを使うべきか?
これがショートバージョンです。理想的な画質を得るためには、テレビに接続されているゲーム機にはほとんどの場合RGB Limitedを使用してください。これは、RGB Fullを使用したいと思うコンピュータモニタに接続されているPCに対する私たちのアドバイスの反対です。.
RGBフル対RGB限定

ゲーム機、テレビ、その他の機器は、さまざまな数字を使って色を伝えます。 「RGB Full」は0〜255の値を使用します。0は黒を基準とし、255は白を基準とします。これはPCで最も一般的に使用されています。 「RGB Limited」は16から235までの値を使用して色を表します。ここで、16は基準黒、235は基準白です。 RGBの0はLimitedの16と同じ黒で、255はLimitedの235と同じRGBです。彼らは色を表すためのちょうど2つの異なるスケールです.
ただし、1つ小さな違いがあります。 RGBフルの場合、255は白基準ですが、スケール上で可能な限り最も白い色です。 255を超える値はありません。RGB Limitedの場合、235は同じ参照白ですが、 255までのずっと白い白人がまだいる. そのため、235を基準白として使用してテレビを調整している間、RGB FullではなくRGB Limitedを使用してマスターされている映画やテレビ番組では、最大255までハイライトを表示できます。これは一般に「白より白」と呼ばれます。そして、それらの値を許容することはいくつかのビデオのリンギングアーチファクトを防ぐのを助けることができます.
一方、RGB Fullは、コンピュータのモニタによく使用されます。.
正しい色のために、あなたのデバイスは「同じ言語を話す」必要があります
あなたのテレビは常にあなたの再生装置が使用しているのと同じ色空間にしたいと思う。テレビをRGB Limitedに設定している場合は、すべてをit PC、ゲーム機、DVDプレーヤーなどに接続してRGB Limitedに設定して、同じ規模を使用するようにします。テレビが[制限付き]に設定されていて、接続されているデバイスが[フル]に設定されていると、色の値は正しく一致しません。コンソールに「黒」、テレビに「グレー」と表示されます。 (上記のGIFのように).
同様に、コンソールを[RGB制限]に設定し、[TV]を[RGBいっぱい]に設定すると、色が濃く見えますが、その部分は詳細が失われます。あなたの頭脳はあなたをだましてより良く、そしてより「飽和」しているように思わせるかもしれませんが、それらの色は実際には正しくありません。あなたの端末 必要 正しい色が欲しい場合は、すべて同じ設定にします。.
もちろん、これは問題の色空間に設定されている間にテレビが正しく調整されていることを前提としています.
なぜあなたはRGB Limitedを使うべきか
すべてのテレビで色空間を選択できるわけではありません。実際、多くのテレビはRGB Limitedに設定され、RGB Fullのオプションはありません。したがって、すべてを正しく一致させるには、デバイスをRGB Limitedに設定する必要があります。.
しかし、あなたのテレビがRGB LimitedとRGB Fullの間の選択を提供するならば、どうですか? RGBフル 音 RGB Limitedよりも優れていますね。それでは、なぜあなたはいつもすべてをいっぱいに設定しないでください。?
前述したように、テレビ番組や映画はRGB Limitedの範囲でマスターされているので、実際にはRGB Fullで出力しても何も得られません。実際、コンソールとテレビを[RGBフル]に設定すると、映画やショーに含まれる白より白の値が失われ、[制限]から[フル]への変換によって、カラーバンディングの問題が発生します。マイクロソフトでも、Xbox Oneの色空間をRGB Limitedに設定したままにしておくことを強くお勧めします.
したがって、ほとんどすべての場合、テレビとそれに接続されているすべてのものがRGB Limitedに設定されていることを望んでいるので、すべて同じ言語を使用しています。それは良く聞こえないかもしれませんが、実際には.
だからRGBフルのポイントは何ですか?
この規則には1つの主な例外があります。ゲームコンソールをPCモニタに接続する場合は、モニタを使用するように設計されているので、コンソールをRGB Fullに設定することをお勧めします。制限付き).
これは、この複雑なトピックの簡単な要約です。 RGB FullとRGB Limitedの違いについて詳しくは、こちらの記事を参照してください。.
テレビの色空間を変更する方法

テレビには、RGB LimitedとRGB Fullを切り替える設定がある場合とない場合があります。現代のテレビではRGBフルを選択できるようになる一方、古いテレビではRGB Limitedしかサポートされません。.
この設定は、テレビの製造元によって異なることがあります。.
テレビにこのオプションがある場合は、テレビのメニューに「カラースペース」などの名前が付いているはずです。製造元が異なれば、これを別の名前にすることもできます(Samsungは「HDMI Black Level」と呼び、「Low」はLimitedに対応し、「Normal」はグレー表示にならない限りFullに対応します)。テレビに設定が見つからない場合は、テレビのマニュアルを参照してください。テレビにこのオプションがない場合、それはRGB Limitedに設定されていることを意味します.
プレイステーション4の色空間を変更する方法
この設定は、ホーム>設定>サウンドとスクリーン>ビデオ出力設定> PlayStation 4のRGB範囲にあります。.

PS4が接続先のテレビまたはモニターと同じ設定を自動的に選択するようにするには、「自動(推奨)」を選択します。手動で設定するには、RGB Limitedの場合は「Limited」、RGB Fullの場合は「Full」を選択します。.
可能であれば「自動」設定をお勧めします。テレビやディスプレイがPlayStation 4にその機能を正しく報告しない場合は、このオプションを手動で設定する必要があります。.
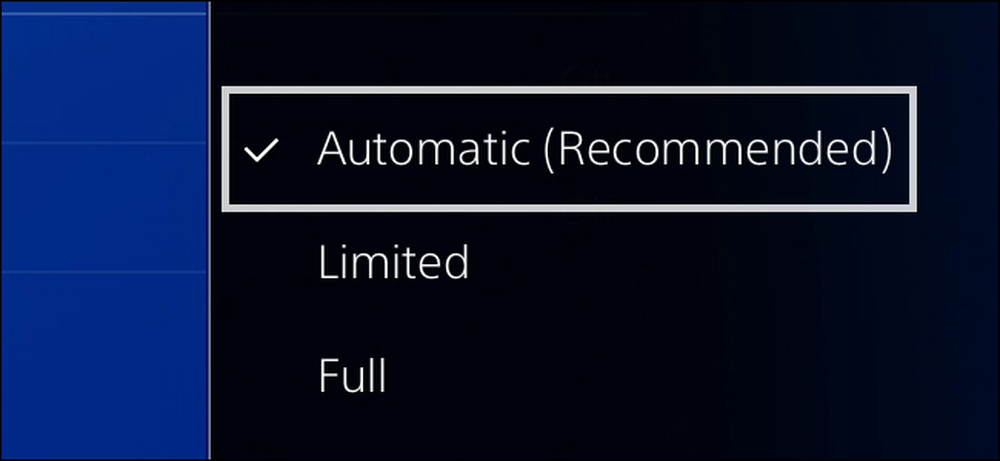
HDRテレビがある場合は、HDRとディープカラー出力が自動に設定されていることを確認することもできます。.
Xbox Oneの色空間を変更する方法
この設定は、Xbox Oneのホーム>設定>すべての設定>ディスプレイとサウンド>ビデオ出力>カラースペースで確認できます。.

RGB Limitedには「Standard(Recommended)」、RGB Fullには「PC RGB」を選択してください。マイクロソフトは、標準設定のRGB Limitedを使用することをお勧めします。.

色深度も適切に設定してください。ほとんどのテレビは8ビットになりますが、HDRテレビは10ビットまたは12ビットになる場合があります。.
たとえあなたがRGB Fullを使って実験したいとしても、あなたのテレビとゲーム機の上で異なる設定を決して使わないでください。両方をRGB Limitedに、または両方をRGB Fullに設定します。 1つをRGB Limitedに、もう1つをRGB Fullに、またはその逆に設定してはいけません。色はより彩度が高いように見えるかもしれませんが、それらは正しくありません、そしてあなたの装置が同じ言語を話していないならあなたは詳細を失うでしょう。デバイスがすべて正しく設定されたら、テレビが正しく調整されていることを確認します。以前に調整したのに間違った設定になっていた場合は、今すぐ再調整する必要があります。.




