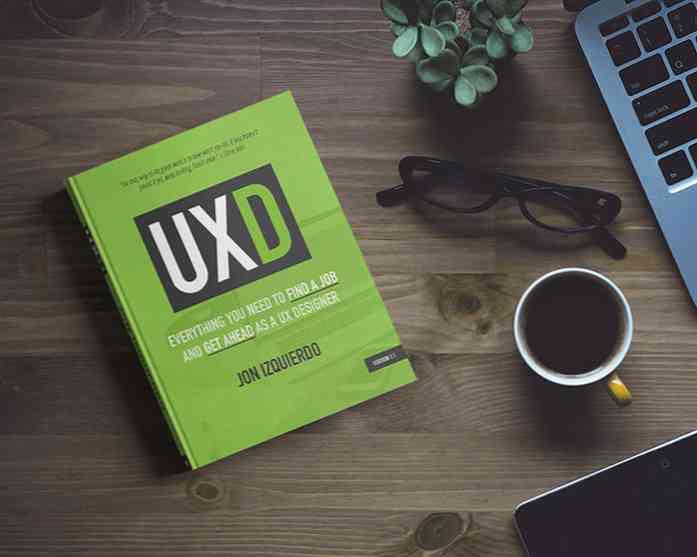簡単なサムネイルで写真のサイズを変更する
写真のサイズ変更したコピーを作成するための優れたプログラムをお探しですか?それならEasy Thumbnailsはあなたがよく見るべきプログラムです。.
セットアップ
インストールはすばやく簡単です…最終インストールウィンドウでは、必要に応じてWindowsエクスプローラに「サムネイルの作成」ショートカットを追加することができます。.

インストールが完了してEasy Thumbnailsを起動すると、これが表示されます。心配する必要のあるメニューやオプションはありません。ソフトウェアを使用するために必要なものはすべて、最初の2つのタブ領域にあります(非常に素晴らしい!)元の画像とプレビュー出力タブはいつでもアクセス可能です.
[ファイル]タブを使用して、作業するファイルを選択します。新しく作成した写真をオリジナルと同じフォルダ/領域に配置したくない場合は、別の場所を指定することもできます.

[設定]タブでは、作成するサイズ変更後の写真のサイズを指定します。ドロップダウンメニュー、JPEG画質の選択、写真補正の調整、写真の回転機能にも注目してください。.

[バージョン情報]タブには、プログラムに関する基本情報、ヘルプファイルへのアクセス、簡単なクリックアンドゴーWebサイトボタンがあります。.

NewsタブはFookes Softwareにニュースの更新を提供します…

設定を詳しく見る
これがSettingsタブで利用可能なドロップダウンメニューのより詳細で詳細な外観です…
サイズ変更メニューでは、「サイズ変更なし」、「最適」、「縮小」、「拡大」、「拡大」の中から選択できます。.

アルゴリズムメニューには、選択可能な多くの選択肢があります。ニーズに最も適したアルゴリズムを選択してください。.

[新しい名前]メニューでは、新しく作成した写真に使用する名前の変更方法を決定できます。 「自動検出」、「何も追加しない」、「プレフィックスを追加」、「サフィックスを追加」、および「名前の変更」から選択します。.
注意:元のファイルが上書きされないように、サフィックス、プレフィックス、または名前の変更を使用することをお勧めします。.

簡単に使えるサムネイル
物事を試してみる時間!この例では、非常に大きいアニメ画像を選択しました。ファイル名、ピクセル単位の画像サイズ、およびファイルサイズはすべてタイトルバーに表示されています。現時点では[元の画像]タブも表示されています…使用したいファイルをクリックして選択します.

すぐに新しい画像を表示するために希望のサイズで入力した[設定]タブに移動します。 [プレビュー出力]タブには、元の画像のかなり小さいバージョンが表示されます。.
注意:写真の新しいサイズを計算する必要があります。.

新しい写真を作成するには、「作成」をクリックしてください。簡単サムネイルが終了すると、次のメッセージウィンドウが表示されます。それだけです。!
注意:バッチ処理を使用したい場合で、すべての写真が同じサイズの場合は、「すべて作成ボタン」を使用すると、短く簡単に作業できます。.

デスクトップファイルの表示に戻って確認すると、サイズが縮小された新しい画像が表示されていることがわかります。.

結論
簡単なサムネイルはあなたの写真アプリのコレクションに素晴らしい追加をするでしょう良い信頼できる写真のサイズ変更プログラムです。.
リンク集
簡単サムネイルをダウンロードする(バージョン3.0)
作業対象: Windows 95、98、2000、2003、NT4、ME、XP、XP64、Vista、Vista64、Windows 7 / Linux(Wineと組み合わせて)/ Mac OS
インストール先: Windows Vista(32ビット)、Service Pack 2