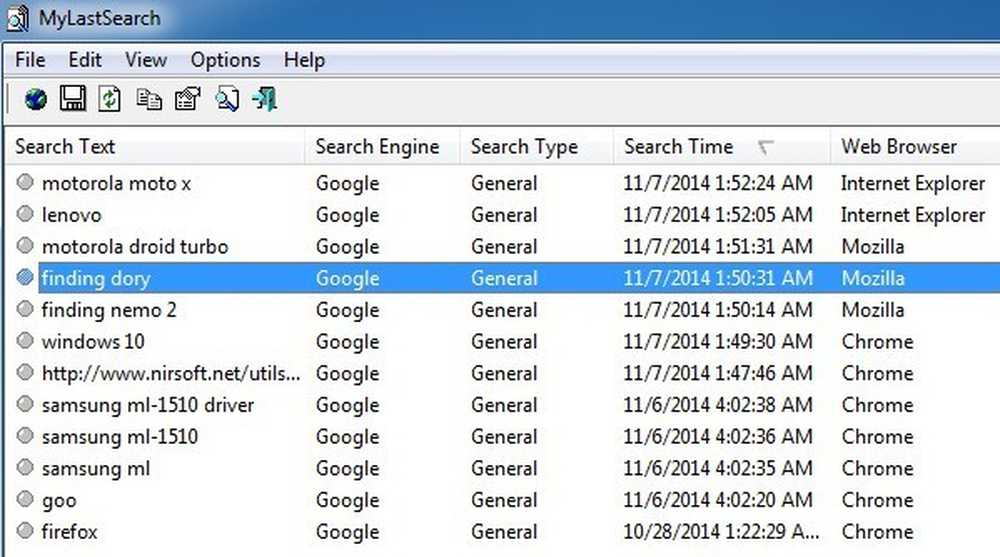CheatSheetを使用してMacアプリケーションのキーボードショートカットをすべて表示

キーボードショートカットを使用すると多くの時間を節約できますが、それを習得した場合に限られます。 Macでは、常にワークフローを中断し、マウスまたはタッチパッドに切り替えてから、メニューバーをクリックして正しいキーの組み合わせを見つけます。もっと早い方法はありませんか?
結局のところあります。 CheatSheetと呼ばれる無料のアプリはあなたにどんなMacアプリのためのショートカットのクイックリストも与えます。あなたがする必要があるのはCommandキーを握ることだけです。あなたがmacOSのキーボードショートカットに慣れていた元のWindowsユーザーであろうと、それら全てを学ぶことに慣れたことがない長年のMacユーザーであろうと、これは役に立ちます。.
始めに、先に行き、CheatSheetをダウンロードしてください。プログラムはZIPファイルで提供されています。ファイルを開くと、あなたのMacはそれを展開するでしょう.
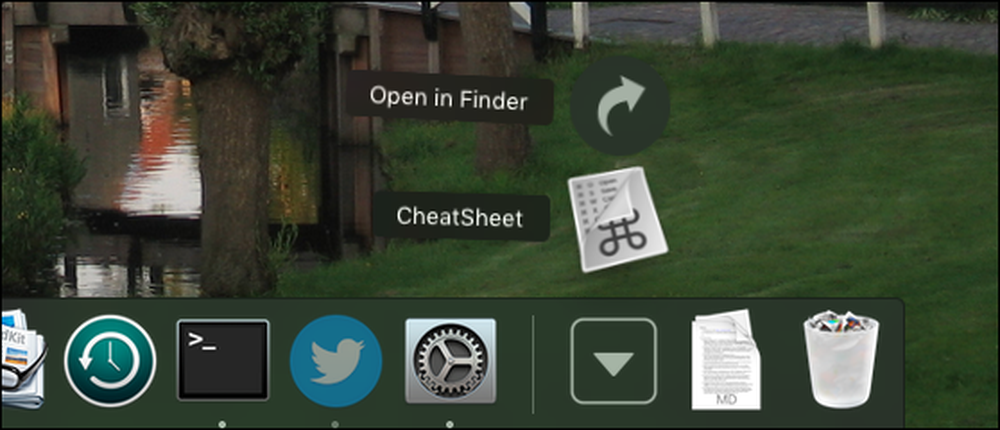
次に、アプリケーションをApplicationsフォルダにドラッグします。これでCheatSheetを実行できます.
初めてアプリケーションを開いたときは、Commandキーを押してキーボードショートカットのリストを表示するように指示されます。デフォルトでは、しかし、チートシートはあなたに何かを表示するための適切な権限を持っていません.

[今すぐ開く]ボタンをクリックして、[システム環境設定]の[セキュリティとプライバシー]に移動します。ここから左下にある錠前をクリックして、下に示すように開いて見えるようにします。次に、チートシートがリストでチェックされていることを確認してください。これをしたら、チートシートは働く準備ができています.

どのアプリケーションのキーボードショートカットのリストを見るには、Commandを押したままにしてください。これがFinderのチートシートの外観です。

手放すとポップアップウィンドウが消えます。アイデアは、マウスに触れることなく、必要なキーボードショートカットをすばやく見つけて作業に戻ることができるということです。.
ショートカットはメニューバー自体から取得されます。つまり、Cheat Sheetの開発者はキーボードショートカットの膨大なデータベースを積極的に管理する必要はありません。これはまた、あなたがあなたのmacOSキーボードショートカットをカスタマイズしたなら、チートシートは代わりにそれらのカスタムキーボードショートカットを表示するということです。驚くばかり!
たとえば、Safariのタブ切り替えのデフォルトショートカットをChromeとFirefoxに合わせて変更しました。チートシートはこの変更を反映しています.

また、チートシートに自分のお気に入りが名前で記載されていること、および開発者モードのショートカットも含まれていることがわかります。.

このアプリケーションを使用すると、ワークフローを中断することなくキーボードショートカットを簡単に習得できます。これにより、Macユーザーの生産性が向上します。どのようなキーボードショートカットが発見されたのか、お気軽にお問い合わせください。.
写真提供:エミリーレイダー