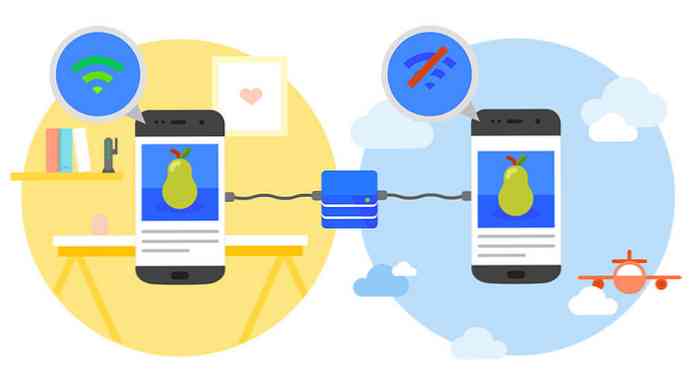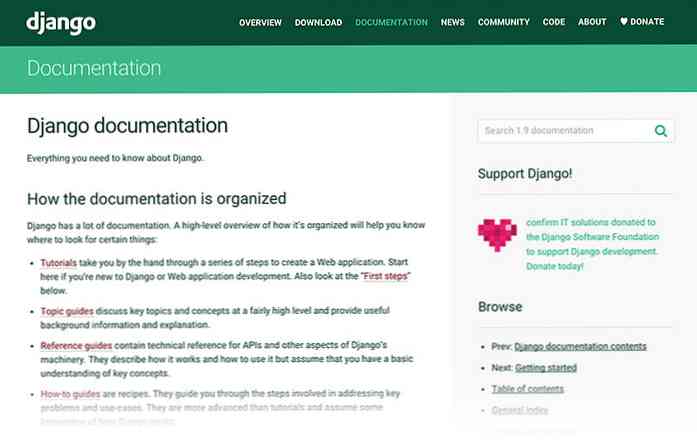Q-Dir - マルチペインファイルマネージャ
ファイルマネージャを通して見るとき、二重ペインビュー以上のものがあるといいでしょう。 Q-Dirを使えば、一度に最大4つの表示枠でファイルを管理できます。.
注:Q-Dirは通常インストール版とポータブル版で利用可能です。.
インストール
インストールプロセスはQ-Dirを使えば非常に素早く簡単です…ウィンドウは2つしかありません。最初のウィンドウでは、適切なフラグ記号をクリックして好みの言語バージョンを選択でき、Q-DirのEULAが表示されます。.

2番目のウィンドウでは、すべてのユーザーにインストールするのか、現在のアカウントだけにインストールするのか、Q-Dirをインストールするプログラムグループ、インストール後の設定、ショートカット設定、目的のターゲットディレクトリ、および作成するオプションを尋ねます。ポータブルインストール(いいね!).

Q-Dirはどんな感じですか
Q-Dirのインストールが完了して初めて起動すると、4つの表示ウィンドウすべてがアクティブになった状態で開きます。間違いなくここにいくらかのファイルアクセスを得ることができます!

Q-Dirメニューとウィンドウスタイルツールバー
ここでメニューをちょっと見てみましょう…エクストラメニューはQ-Dirをカスタマイズするためのあなたに素早くそして簡単なアクセスを与えるでしょう.

メニューの右側には、このツールバーがあります。ここで表示枠のスタイルとアクティブな表示枠の数を簡単に選択できます。.

オプション
Q - Dirはオプションのためのナビゲートしやすいタブシステムを持っています。最初のタブでは、Q-Dirのデザインとコンテキストメニューを含めるためのオプション、アドレスバー、システムディスプレイ、前後のナビゲーション、メディアプレビューを選択できます。.

必要に応じて、ファイルの種類に合わせてカスタムカラーやフォントスタイルを選択します。この機能を有効にするには、左下隅にある[カラーフィルタを使用]を選択します。.

必要に応じて、[列]、[表示設定]、[ツリービュー]、および[列設定の転送]の設定を選択します。.

あなたが望むカスタムファイルフィルタを追加してください…

プログラムのショートカットを調整または追加する.

クイックリンクが好きですか?好きなリンクを修正または追加する.

特別なファイルの関連付けが必要ですか?ここにそれらを追加!

結論
あなたが同時に複数のハードドライブとフォルダの領域にアクセスするのが好きなら(または必要とするなら)、それからQ-Dirはあなたがそれをすべて一つのウィンドウに閉じ込めておくのを助けることができます.
リンク集
Q-Dir(バージョン3.95) - Exeファイルとポータブルバージョンのダウンロード
作業対象: Windows 98 - 7(32および64ビット)
インストール先: Windows Vista(32ビット)、Service Pack 2