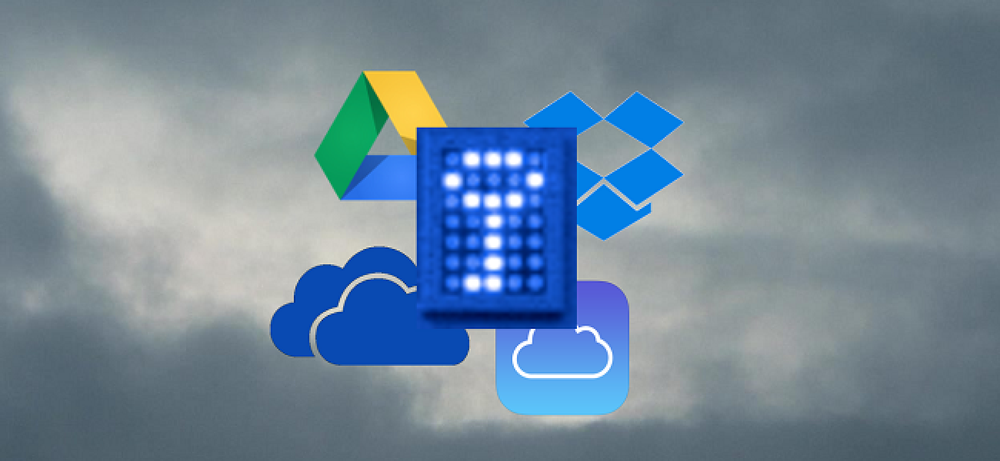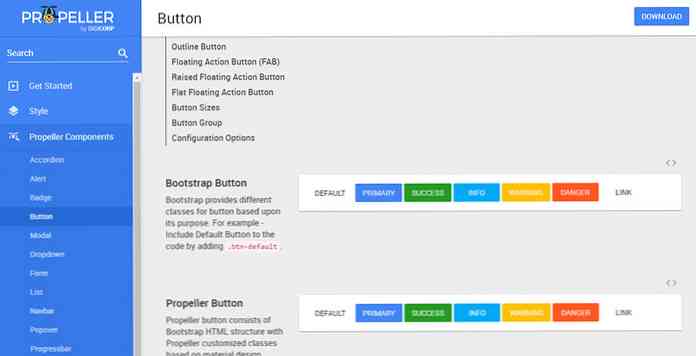コンピュータを「Little Hands」から保護します。 KidSafeと
あなたは、キーボードで「遊ぶ」のが好きな幼児の周りであなたのコンピュータ、設定、およびファイルを安全に保つ方法を探していますか?それなら、KidSafeを見てみましょう。.
注:現在入手可能な2つのバージョンがあります…通常のzipファイルセットアップとポータブルアプリバージョンです。私達の記事のために私達はポータブルを使用しています.
セットアップ
KidSafeの最新バージョンについての素晴らしいところは、それがあなたが行くところに行くことができるようにそれがその素晴らしいportableapps.comフォーマットで来るということです.

「Program Folder」には通常の内容が含まれています。フォルダを適切な場所または便利な場所に配置し、ショートカットを作成すれば準備完了です。.

このソフトウェアはまだポータブルアプリのフォーマットに慣れていないので、あなたはプログラムが始まるときにこれを見るでしょう…しかしパニックになったり心配したりしないでください。プログラムは私達のシステムで非常にうまくいった.

KidSafeの実際
KidSafeを起動するとすぐに、プログラムの設定中に画面が「覆われる」ようになります。左上隅に2つのメニュー([ツールとヘルプ])があることに注意してください。 「ツールメニュー」のオプションにアクセスするには、KidSafe用に設定するパスワードが必要になります。そのため、子供が入ってパスワードを入力せずに設定を変更するだけの心配はありません。.

上記の画面のアクティブ部分を詳しく見てください。 「OK」をクリックしてオプション/設定を始めます。.

KidSafeには3つのオプション/設定ウィンドウがあります。ここで最初の設定では、キー、キーボードの組み合わせ、タスクマネージャへのアクセスなどに必要と思われる設定を変更することができます。
注:右側から既存の項目を強調表示/選択してそれらを変更します。.

特定の設定に関する詳細情報が必要な場合は、[はい/いいえ]の空白の上にマウスを置くと、その設定の説明が表示されたツールチップが表示されます。.

2番目のウィンドウでは、自分のニーズに最も適した「KidSafe Mode」を選択できます。必要に応じて特定の壁紙の背景(.bmp、.jpg、または.png形式)を選択することも、KidSafeにデフォルトの背景を使用させることもできます(空白のままにします)。.

これがドロップダウンメニューで利用可能な「KidSafeモード」の選択です。.

最後のウィンドウは、KidSafeのパスワードを設定するところです。完了したら、[完了]をクリックします。.

オプション/設定で[完了]をクリックするとすぐに、KidSafeがアクティブになります。私達は私達のシステムでキーボードを「かなり大雑把に動かす」ようにし、KidSafeは完璧な仕事をしました。システムに戻った唯一の方法は、パスワードを使用することでした…
注意:これはKidSafeのデフォルトの壁紙ではありません.

KidSafeのロックを解除するには、パスワードを入力して「OK」をクリックする必要があります。. Enterを押すとうまくいきません…

結論
キーボードで遊ぶのが大好きな「小さな手」からコンピュータを安全に保つのに役立つ優れたプログラムを探しているなら、KidSafeを試してみるのがよいでしょう。.
リンク集
KidSafe(Exe&Portable Versions)をダウンロードしてください。 *新しいホームページ
KidSafe PortableAppsバージョンをダウンロードする(ソフトウェアホームページ) *古いホームページ
KidSafe Zipファイルのバージョンをダウンロードする(ソフトペディア)