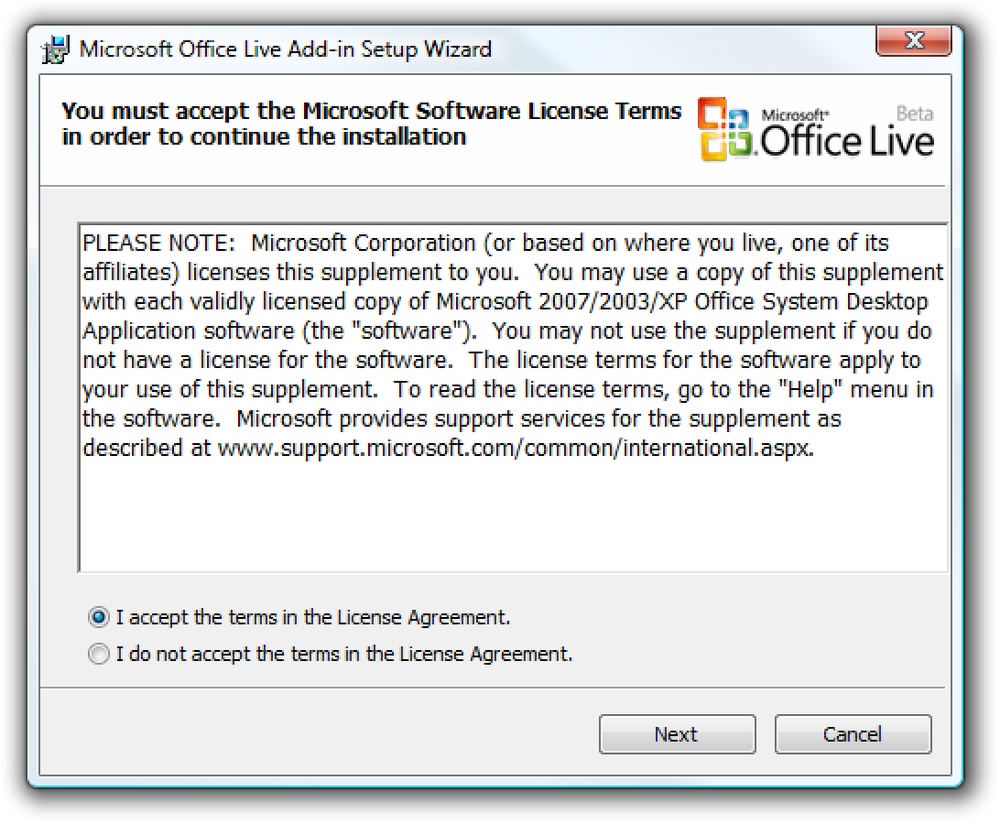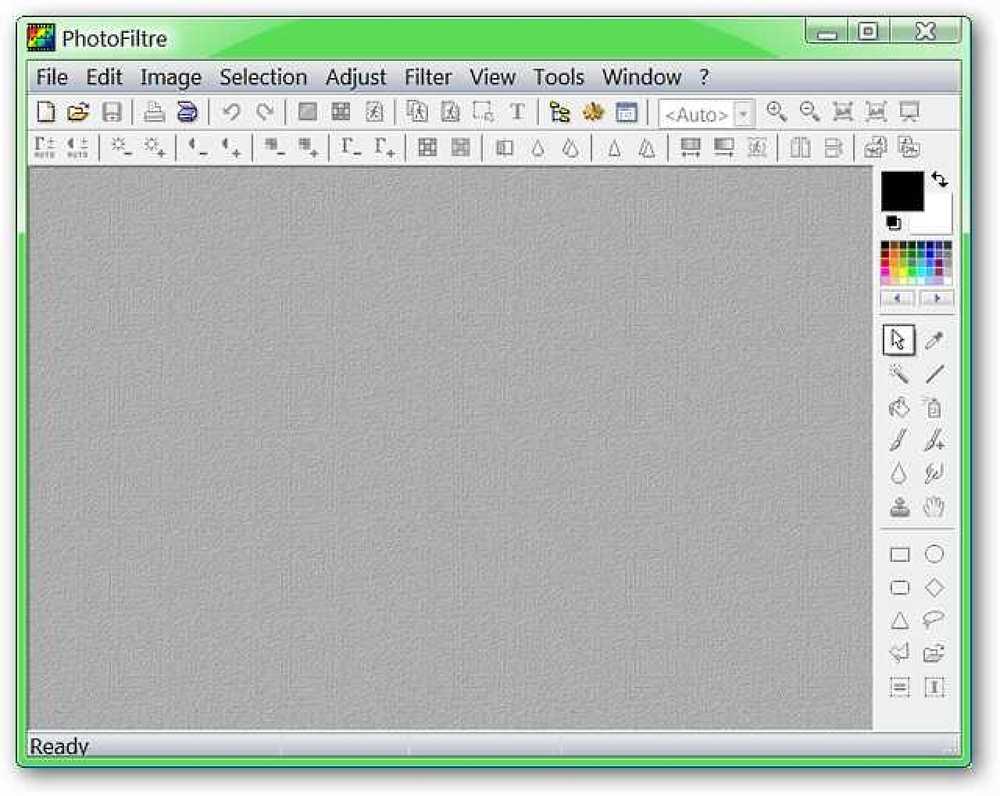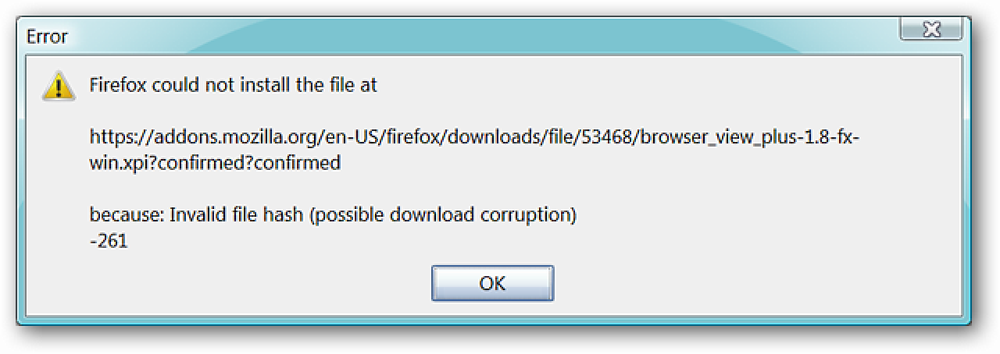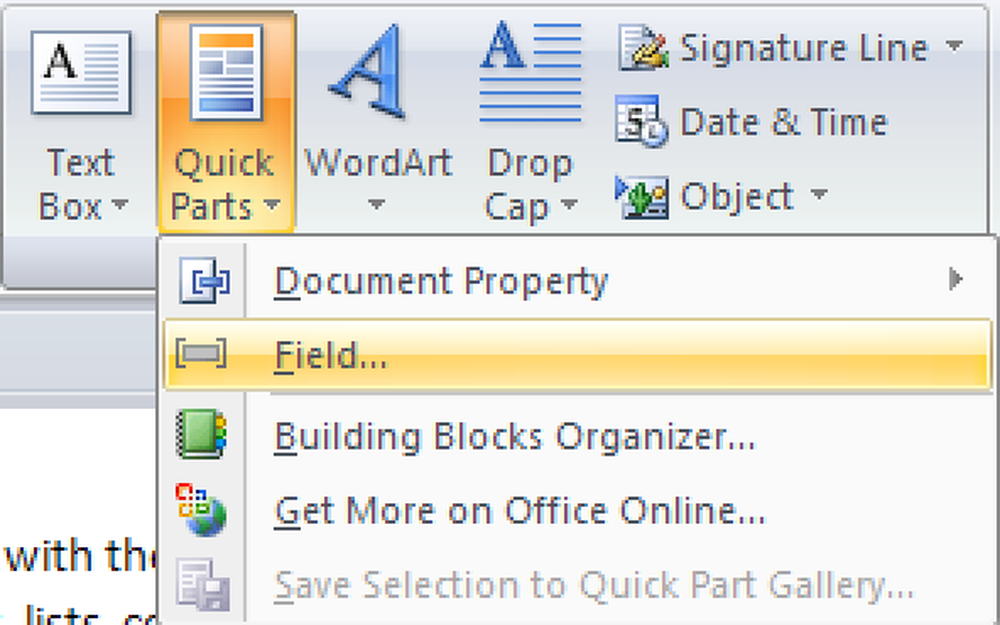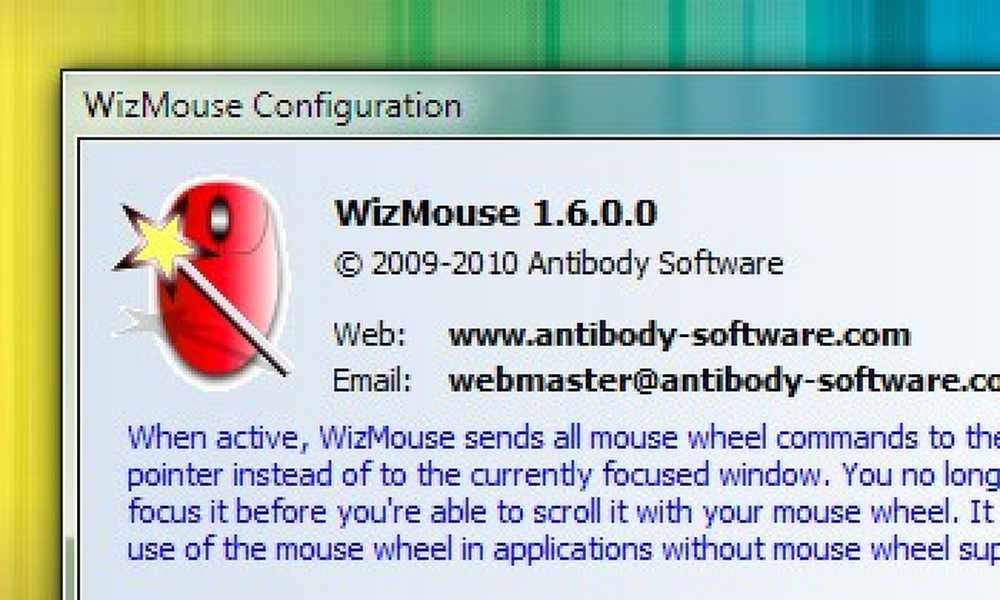Windows Vistaの新しいタスクバープレビューはとても滑らかですが、しばらくすると機能しなくなります。これは恒久的な修正ではありませんが、一時的に問題を解決します。. タスクバープレビューは、サムネイルを取得するためにDWMサービスにアクセスしている場合でも、実際にはexplorer.exeプロセスの一部です。. 私の最初のテストはDWMを再起動することでした、それは何もしないようでした。次に、タスクマネージャを開き、explorer.exeプロセスでプロセスの終了をクリックしました。. 今すぐタスクマネージャウィンドウでFile \ Openを押して、次に入力します。 冒険者 ファイルを開くボックスに. タスクバーのプレビューは通常の状態に戻す必要がありますが、これが必要であることに少し苛立ちがあるかもしれません。あなたが本当に滑らかになりたければ、explorer.exeを殺して再起動することを自動化するスクリプトを作成することができます。これに遭遇してさらに数回の後、私は自分でやるつもりです.
の仕方 - ページ 9
マイクロソフトは実際に彼らのライブサービスでいくつかの印象的なものを思い付いた。まだベータ版ですが誰にでも開放されている新しい機能の1つは Office Liveワークスペース. Office Live Workspaceの目的は、自分自身と他のチームメンバーの両方にとって、ドキュメントのより効率的なアクセスと使用を可能にすることです。. フラッシュドライブを紛失するために添付ファイルを電子メールで送信したりデータを簡単に保存したりする必要がなくなり、すべての文書を安全で一元管理された場所から保存および処理できるようになりました。 Office Live Workspaceを簡単に見ると、ドキュメントをサイトに保存する方法が説明されています。. あなたがする必要がある最初の事は追加することです Microsoft Office Liveアドインバージョン2.1それをインストールした後、システムの再起動が必要です. さて、どうやって見ましょう オフィスライブ 動作します。このデモでは、Word 2007文書を使用しています。自宅で仕事をするために、これを自分と共有したいと思います。クリックしてください オフィスボタン そしてに行く Office Liveに保存する. まだサインインしていない場合は、以下のメッセージが表示されます。. サインインするための.NETパスポート画面がポップアップ表示されます。. サインインすると、サインインボタンがあったドキュメントが表示されます。これをクリックすると、Office Live Workspaceへの直接接続が開きます。. ドキュメントをLive Workspaceに保存するだけです。必ずOffice Liveのサポートされているファイルの種類を選択してください。それ以外の場合、ファイルはワークスペースに保存されますが、アクセス権を持つ人は変更を加える前にダウンロードする必要があります。....
含まれているツールの素敵なセットで良い信頼性の高い写真プログラムをお探しですか? PhotoFiltreを使用して写真の作成と調整を楽しむことができます. インストール PhotoFiltreのインストールはすばやくていいです。インストールが完了してPhotoFiltreを起動すると、これが表示されます。標準ツールバーはすべてデフォルトで表示されます。 PhotoFiltreには素晴らしいレイアウトがあり、作業スタイルに基づいて利用可能な多くの機能や効果にアクセスするための2つの方法(ツールバーとメニュー)を提供します。. 注:プラグインが追加されたら、特別にカスタマイズ可能なプラグインツールバーを後で表示することができます。. メニュー PhotoFiltreには、豊富なコマンドセット、微調整、および画像に対して実行できる調整を含む素晴らしいメニューセットがあります。ここでは「ファイル」と「編集」メニューを見ることができます… 「画像」メニューと「選択」メニューを使って写真を変更したり調整したりします… “ Adjust”と“ Filter”メニューはどちらもたくさんの微調整の良さでいっぱいです。 「フィルタ」メニューには、すばやく簡単にさまざまな種類の効果を写真に適用するための便利なサブメニューのセットがあります。. [表示]メニューを使用すると、PhotoFiltreの表示方法、ツールバー表示、および写真のサイズ/ズームを変更できます。 「ツール」メニューには、写真コレクションを操作する方法、現在表示されている写真を壁紙として設定する、またはアイコンとしてエクスポートする機能、そしてPhotoFiltreの環境設定にアクセスする方法があります。. PhotoFiltreの詳細については、[ウィンドウ]メニューを使用して作業中の写真をどのように表示するかを決定し、[?]メニューを使用してください。. 注:「登録…」コマンドは企業での使用に適用されます. オプション PhotoFiltreのオプションを見てみましょう。ドロップダウンメニューを使用するか、ドロップダウンメニューの両端にある矢印ボタンを使用して、さまざまなオプションウィンドウを移動できます。. 注意:いくつかの変更はPhotoFiltreの再起動を必要とします。. 最初のウィンドウでは、開いたり保存したりするフォルダを指定したり、フォルダをロックしたり、開いたり保存したりする一意のフォルダを選択することができます。. 必要に応じて写真を保存するためのデフォルトフォーマットを選択します。ファイルの日付とEXIF / IPTCデータも保存するように選択することもできます。. 保存するときにJPEG写真の圧縮をどのように処理するかを決定します。最初のオプションを選択したままにした場合のデフォルトは、スライダーバーで調整するオプションで90%です。. パレットバーの場所を選択してください… 表示中および印刷用に写真の測定単位を選択します. あなたの個人的なニーズに最も合うように画像履歴を調整してください. PhotoFiltreにプラグインを追加する場合は、このウィンドウを使用してそれらを特別なツールバーに含めることができます。プラグインを追加すると、それらの横にチェックボックスが表示され、プラグインツールバーに表示するプラグインを選択できるようになります。. 毎回PhotoFiltreが起動するときに必要な調整を行います…...
Firefoxに拡張機能やテーマをインストールしようとしたときに、 "無効なファイルハッシュ(ダウンロードの破損が考えられる)"というエラーメッセージが表示されたことがありますか今、あなたは以下の回避策でその問題を解決することに取り組むことができます. 悪名高いメッセージウィンドウ これはおそらくFirefoxで拡張機能やテーマをインストールすることに関連する最もいらいらさせるメッセージウィンドウです。何らかの理由で、あなたはインストールを始めて、これを手に入れます。全然良くない!だからあなたはそれについて何をしますか? 考えられる回避策 次の方法を試して、問題のある拡張機能やテーマをインストールするのに役立つかどうかを確認してください。. 方法1 - サードパーティのCookieを有効にする Toolsメニューに行き、Optionsを選択します。. オプションウィンドウが開いたら、プライバシータブを選択してください。 追加オプションにアクセスするには、「履歴にカスタム設定を使用する」を選択します。 「サードパーティのCookieを受け入れる」が選択されていることを確認してください。 「OK」をクリックしてください。 (Firefoxを再起動することをお勧めします) 方法2 - 拡張機能を手動でインストールする 拡張機能またはテーマのインストールリンクを右クリックし、[名前を付けてリンクを保存]を選択します。 拡張機能やテーマを保存したら、ファイルをマウスでアドオンマネージャウィンドウにドラッグします。 注:何らかの理由で拡張機能やテーマを手動でインストールしても失敗する場合は、ウイルス対策ソフトウェアまたは他のダウンロード監視ソフトウェアがファイルを破損している可能性があります。この場合は、拡張機能やテーマを別のコンピュータにダウンロードして、フラッシュドライブを使って転送することができます。. 方法3 - キャッシュをクリアする Toolsメニューに行き、Optionsを選択します。. オプションウィンドウが開いたら、プライバシータブを選択してください。 追加オプションにアクセスするには、「履歴にカスタム設定を使用する」を選択します。 「Firefoxの終了時に履歴を消去する」を選択してから、「設定ボタン」をクリックしてください。 「設定」ウィンドウで「キャッシュ」が選択されていることを確認してください(他のオプションは必要に応じて選択解除できます)。 Firefoxを再起動します...
このサイトの人気が高まるにつれて、サイトの運営を継続するのに必要な時間も増えました。たとえば、Akismetが事実上すべてのスパムコメントをブロックしている場合でも、有効なコメントがブロックされていないかどうかを確認するには、1日あたり数百のスパムコメントを手動でフィルタリングする必要があります。. そして、Geek's Spam Filterが誕生しました. このスパムフィルタは、ほとんどのスパムを完全にブロックして削除するように設計されています。 Akismetよりも先に実行されるため、サイトでの処理時間が大幅に短縮され、さらに多くの時間が節約されます。. 機能リスト リンクが5つ以上あるスパムを削除します。汚い腐ったスパマーが止まらないだけでなく、愚かでもあるため、スパムの大多数は無数のリンクを持っています. 大量のスパム単語のいずれかを含むコメントをブロックします。これらはプラグインファイルで手動で定義されています. Akismetよりも先に実行されるため、連携して動作します. あなたがそれらを憎むことを非常に友好的な方法でスパマーに説明する. WordPress MU版でうまく動作します. このプラグインがしないこと(残念) 汚い腐ったスパム発信者を追跡し、それらから生きている日光を打ち負かす. ダウンロード HowToGeekスパムフィルターのバージョン0.3 インストール zipファイルをwp-content / pluginsディレクトリに解凍してから、WordPressパネルでアクティブにします。. 変更履歴 0.3 処理時間を短縮するためにフィールドを連結するようにロジックを変更リストにキーワードを追加しました 0.2 確認するフィールドのリストにURLを追加しました。そもそもなぜそうしなかったのかわからない リストにいくつかの追加キーワードを追加しました 0.1 最初のバージョン.
複数のユーザーがアクセスできる文書をネットワーク上に作成したら、それが変更された日時を知っておくと便利です。たとえば、組織間グループプロジェクトがある場合、チームリーダーはドキュメントがいつ作成、印刷、または最後に保存されたかを追跡できます。. 文書内で、日付と時刻を挿入する場所にカーソルを置きます。それからInsertタブを選択してQuick Parts Fieldをクリックしてください。. [フィールド]ボックスが開いたら、[カテゴリ]ドロップダウンボックスから[日付と時刻]を選択します。. 次に、文書に表示したいフィールド名を選択します. 最後に、日付や時刻のフォーマットを選びます。これはフィールドプロパティの下で行われます. 以下の例では、フィールドをドキュメントの最後に配置しました。だから私は上記のプロセスを二度経験する必要がありました。印刷日に1回、保存日に2回目です。人が文書を印刷または保存するたびにフィールドが自動的に更新されるようになりました.
WizMouseは、シンプルで効果的なトリックを可能にする無料で軽量のWindowsアプリケーションです。フォーカスをそのウィンドウに移動させることなく、マウスカーソルの下にあるウィンドウの内容をスクロールする機能です。. 一見したところ、それほど多くは思われないかもしれませんが、クリックしなくてもウィンドウをスクロールして現在のウィンドウのフォーカスを移動する機能は、非常に時間の節約になります。 WizMouseをインストールした後は、開いているウィンドウの上にマウスを置いて、スクロールホイールを押すだけで、追加のクリックやフォーカスの移動を必要としません。最初からWindowsに組み込まれていなかったことを忘れると慣れるでしょう。. 以下のリンクをクリックして、無料でWindowsのみのアプリケーションであるWizMouseのコピーを入手してください。. WizMouse [抗体ソフトウェア]
マイクロソフトはWindowsストアでGoogle Chromeを許可しません。 Googleは代わりにストアにChromeの「インストーラ」を入れることでユーザーを手助けしようとしました、しかしマイクロソフトはすぐにそれを取り壊しました。マイクロソフトは、ビジネス上の利益をもたらすためだけにストアをさらに悪化させています。ストアでは、Google Chromeの「Chromium」ブラウザエンジンを使用する他のアプリも使用できます。Chrome自体は使用できません。. 店はゴミでいっぱいだが、Chromeを許可しない ストアでGoogle Chromeを検索すると、Chrome以外のすべてが見つかります。 Chrome、Firefox、Safari、およびInternet Explorerのアイコンが便利な「最高のブラウザ - Googleで検索」アプリが表示され、この大ざっぱな公式の信頼できるブラウザのように見せることができます。. Microsoftの店はこんなにゴミだらけです。 VLCメディアプレーヤーのユーザーを混乱させ、詐欺することを明確にしようとしているタイプミスでいっぱいのこの$ 1.99アプリを見てください。これは、Windowsストアをいっぱいにし、さらにAppleのMac App Storeを汚染することと同じ種類のがらくたです。それは明らかにそうであるとき、それは少なくとも彼らのお金からユーザーをだますことは存在しないふりをします. マイクロソフトは、「アプリの認証」は、送信されたアプリがストアに表示されるまでに数時間しかかからないと主張しているため、明らかにこれらのものにはそれほど難しくありません。. Googleはストアをより便利にしようとしていました。WindowsユーザーはストアでChromeを検索して見つけることができるようになりました。マイクロソフトはストアにGoogle Chromeのフルブラウザを許可しないので、Googleは代わりに基本的にダウンロードリンクである小さなアプリを置いた。アプリをインストールすると、ChromeをダウンロードするためにGoogleのWebサイトに移動します。確かに、オタクはそれを必要としないでしょう、しかしそれは特にWindows 10 Sのような何かの上で多くの平均的なユーザーがChromeを見つけてダウンロードするのを助けます. このアプローチは、Windows 8がリリースされたときにマイクロソフトが提案したものとほぼ同じであり、信頼できる場所で簡単に見つけることができるように、ストア内のデスクトップアプリケーションへのリンクを一覧表示します。. The Vergeの声明の中で、マイクロソフトは次のように述べています。しかし、Googleはそれができません。 「Microsoftストアブラウザアプリケーション」は、Google Chromeとはまったく異なり、Chromeのユーザーが実際に望んでいるものとはまったく異なります。これが理由です. MicrosoftはChromeのブラウザエンジンを搭載したアプリを許可しているが、「Webブラウザ」は許可していない Microsoftは、Project Centennialとも呼ばれるDesktop...