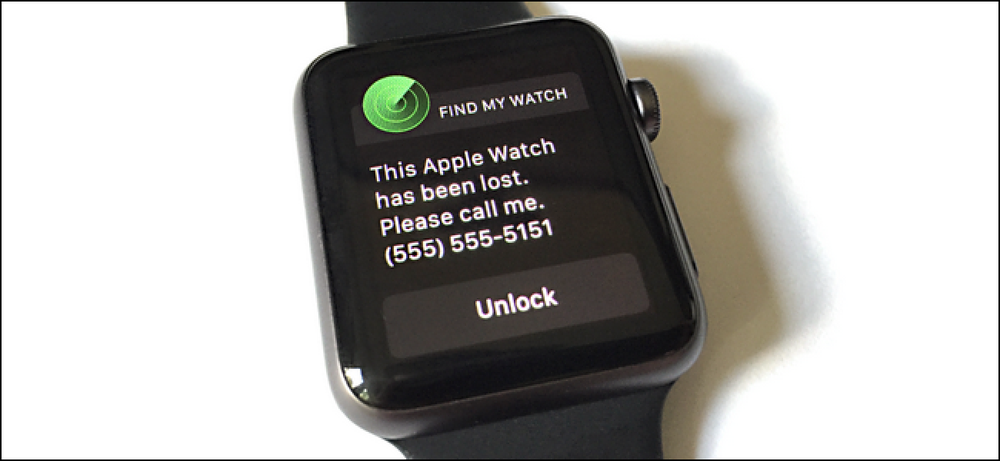あなたの家のどこかでそれを脱いだためにApple Watchがなくなっているのか、それとも不思議なことにジムのロッカーからなくなってしまったのかにかかわらず、それを見つけるのに役立ついくつかの機能があります。 ). Apple Watchを探すために必要なもの あなたのApple Watchを見つけるためには、最新のソフトウェアとちょっとした準備作業が必要です。何よりもまず、find-my-watch機能を利用するには、iOS 10以上およびwatchOS 3以上を実行している必要があります。 (これまでに時計を更新したことがなく、試してみたい場合は、こちらでApple Watchを更新するためのガイドをご覧ください。) さらに、あなたがアクセスできるFind My Watch機能の種類とそれらが働く範囲はあなたが持っているApple Watchのハードウェアバージョンによって制限される。すべての機能は付属のiPhoneのBluetoothの通信範囲内であればすべてのApple Watchesで機能しますが、内蔵のWi-FiとGPSを搭載しているのはApple Watch Series 2だけです。. 最後に、そしてあなたがすでにあなたの時計を失い、パニックに陥った後にこの記事を読んでいるなら、これがどんな苦い発見になるかを完全に理解しています。とペア あらかじめ, または機能にアクセスできない。でも心配しないでください。追加の設定はありません。「自分の電話を検索」が有効になっているiPhoneとペアになっているApple Watchは、自動的にApple Watchをデバイスのリストに追加します。. Apple Watchを探す方法 あなたは最新のiOSとwatchOSを実行していて、Find My Phoneを有効にしています(自動的にApple Watchをドラッグして乗車させます)。そして今、あなたの時計は見当たりません。まず腕時計が近くにあるときに簡単に見つける方法を見てから、リモートロックやワイプなどのより徹底的な方法に移りましょう。. 基本機能と詳細機能の両方にアクセスするには、ペアリングされたデバイスでWatchアプリを開き、足りない時計を選択するだけです。...
の仕方 - ページ 854
iPhone、iPad、またはApple Watchを置き忘れてしまうと、特にどこかにいると確信していても、手をかざすことができない場合には、不愉快に感じることがあります。 「iPhone / iPad / Apple Watchを検索」がアクティブになっている場合は、Siriに依頼してください。. iPhone、iPad、またはApple Watchは、Find my iPhoneアプリを使って見つけることができることはすでにわかっているかもしれませんが、もっと涼しく、より摩擦の少ない方法があります。 Siriに「自分のiPhoneを見つける」などのデバイスを要求するのが簡単な方法です。Siriは見つからないデバイスにpingを送信することもできるので、見つけやすくなります。. HomePodを所有している場合も、状況はさらに良くなります。これは、他のSiri-totingデバイスと同じように、すべてのことを実行するように依頼することができるためです。 HomePodで叫び、あなたのiPhoneのpingをソファのクッションの後ろから狂ったようにさせることについて何か不思議なことがある. Siriで失われたiPhone、iPad、またはApple Watchを見つける方法 これが機能するには、セットアップ中にiPhone / iPad / Apple Watchを検索を有効にしておく必要があります。あなたがそうしたと仮定して、Siriのおかげで、あなたの声を使ってそれらのデバイスのどれかを見つける方法は次のとおりです。. ボールを転がすには、通常どおりSiriを起動してから「Find my x」と要求し、xを探しているデバイスに置き換えます。. "私のiPhoneを見つけよう。" “私のiPadを見つけてください。” 「私のApple Watchを見つけてください。」...
iPhoneまたはiPadをiTunesと同期すると、デバイスを紛失した場合や新しいデバイスを入手した場合に備えて、コンピュータにバックアップが作成されます。問題は、それらが多くのスペースを占有することです。 iOSデバイスの古いiTunesバックアップを消去してディスクスペースを解放する、バックアップを新しいコンピュータに転送する、またはそれらを大容量記憶装置に保存する必要がある場合は、どこを確認すればよいですか。. あなたは、古いデバイスからの古いバックアップがあなたのコンピュータ上で何回横たわっているかに驚くかもしれません。現在必要なデバイスの不要なバックアップ、使用しなくなったデバイスの古いバックアップなどは、かなりのディスク容量を消費します。多くの人は、iTunesのバックアップが完全バックアップではなく、増分バックアップであることに気づいていません。つまり、3回バックアップすると、合計されるディスク容量はA + B + Cではなく、A + B + Cです。A、B、Cの間のごくわずかな変更で、小さなドライブでは多くの容量が消費されます。そのため、それらを削除するとかなり解放されます。. さらに、新しいコンピュータを入手した場合は、バックアップを新しいコンピュータに転送するか、オフラインバックアップを作成することをお勧めします。あなたはそれらをそのマシン上のiTunesで使用するために他のデスクトップにコピーすることができます。あるいは、それらをバックアップサーバーや外部ドライブにコピーして二次バックアップの場所に保護することもできます。. 残念ながら、特にWindows上でiTunesを使用している場合、iTunesがバックアップを保存する方法はやや難解です。バックアップの場所とそれらとの対話方法を見てみましょう。. iTunesがあなたのiOSバックアップを保存する場所 WindowsとMacの両方で機能するので、これらのバックアップにアクセスするための難しい方法から始めましょう。ただし、Macを使用している場合は、この記事の最後に詳しく説明されているはるかに簡単な方法があります。ただし、難しい方法を知っておくと役立ちます。. Windowsでは、iTunesのバックアップフォルダは次の場所にあります。 C:\ Users \ [ユーザー名] \ AppData \ Roaming \ Apple Computer \ MobileSync \...
Kindleは素晴らしい読書装置ですが、本を買うためにAmazonのクローズド小売システムにほぼ完全に依存しています。それは設計によるものです、もちろんAmazonのガジェットです、彼らはあなたが彼らの店でお金を使うことを望みます。しかし、他の場所で入手した電子書籍のコレクションを他の形式でクロスプラットフォームで読めるように設計されている場合は、それらをKindleにロードするのはかなり簡単です。. Kindle互換ファイルフォーマット 始める前に、あなたの本が正しいフォーマットであることを確認してください。 Kindleは、AmazonのKindle Package Format、.mobi、.azw3、プレーンテキストの.txtおよびリッチテキストの.rtf、Adobe PDF、Wordの標準の.docファイルおよび.docxファイルをサポートしています。 DRMフリーの電子ブックがこれらのカテゴリのいずれにも当てはまらない場合は、Calibreなどのツールを使用して、より互換性のあるものに変換することができます(詳細は少し説明します)。. USB経由で書籍を直接読み込む Kindleは、主にそのファイルのWi-Fi管理用に設計されていますが、他のUSBドライブのようにそれらを直接それにロードすることもできます。互換性のあるUSBケーブル(ほとんどの場合はmicroUSBを使用)でKindleをPCに接続してから、DRMフリーのファイルをデバイスの「Documents」フォルダにコピーして貼り付けます。それらが正しいフォーマットであるならば、あなたがそれを抜くとき彼らはあなたのKindleのライブラリに現れるでしょう. Amazonの「Kindleに送る」デスクトップアプリで空中で本を転送する Amazonでは、Wi-Fiまたは一部の高級Kindleモデルでは「Whispernet」3G設定を使用して、互換性のある電子ブックおよびドキュメントファイルをWindowsおよびmacOSデスクトップから自分のKindleデバイスに送信できます。このページに移動してアプリケーションをダウンロードし、デスクトップにインストールしてください。. プログラムが実行されると、Kindleに接続されている方であれば、Amazonアカウント用にサインインするよう求められます。. インストールがセットアップされたら、ファイルをKindleに送信する方法は3つあります。手動でプログラムを開き、1つ以上のファイルをインターフェースにドラッグアンドドロップする方法です。その後、ファイルを特定のKindleデバイス(eリーダー、Kindle Appがインストールされている携帯電話など)に送信できます。次にネットワークに同期したときに、書籍は選択したデバイスにダウンロードされます。. ファイルを右クリックして「Send to Kindle…」を選択しても同じことができます。 …または互換性のあるアプリの印刷コマンドから「Send to Kindle」を選択する. 「Kindleライブラリに文書をアーカイブする」を選択すると、Amazonのサーバーにコピーが保存され、Kindleのデバイスやアプリから本やファイルをダウンロードすることができます。. あなたのEメールクライアントを使って本を送る すべてのKindleデバイスおよびアプリには、Amazonによって割り当てられたカスタムEメールアドレスがあります。これは従来のEメール管理用には設計されていませんが、互換性のあるファイルをそのEメールアドレスに送信することができ、Amazonは自動的にそのファイルを関連するKindleにダウンロードします。. 探しているEメールアドレスを見つけるには、AmazonアカウントのManage Your Content and Devicesページにアクセスしてください。 「デバイス」タブをクリックし、使用したいデバイスを見つけてから、エントリの左側にある「…」ボタンをクリックします。....
あなたがFirefoxを使っているなら、私たちはあなたがウェブをサーフィンしている間あなたがより生産的になるのを助けることができる先端を持っています。別のWebサイトを読みながら、自分のやることリスト、または別のWebページを追跡したいとします。これを簡単に行う方法を紹介します。. Firefoxには、サイドバーに任意のWebページをロードできる機能があるため、一度に2ページを表示できます。 How-To Geekを読みながら、FirefoxサイドバーのWunderlistで私たちのやることリストを見ていくつもりです。. まず、サイドバーの目的のサイト(この例ではWunderlist.com)に移動してからブックマークします。 Webサイトをブックマークする最も簡単な方法は、以下に示すように、Webサイトアドレスの左側にあるアイコンをブックマークバーにドラッグすることです。. さて、クールなトリックのために。作成したばかりの新しいブックマークを右クリックして、ポップアップメニューから[プロパティ]を選択します。. ブックマークの[プロパティ]ダイアログボックスで、[このブックマークをサイドバーに読み込む]チェックボックスをオンにして、ボックスにチェックマークを付けます。次に「保存」をクリックします. ブックマークバーのブックマークをクリックすると、左側のサイドバーにそのサイトが表示されます。通常のアドレスバーを使用して、右側にある任意のサイトにアクセスできます。. ToDoリストを追跡しながらHow-To Geekを同時に読むことで、生産性を高めることができます。.
Windows 8デスクトップは、Windows 7のように見えますが、1つ例外があります - スタートボタンがありません。スタートボタンをなくしても世界が終わるわけではありません - Windows 8では、よく知られているすべてのオプションがさまざまな方法で公開されています. Metroスタイルのスタート画面が新しいスタートメニューです。スタート画面は古いスタートメニューの多くの機能を吸収しているので、Metroスタイルのアプリを使いたくない場合でも便利です。. スタート画面に入る Windows 8は「ホットコーナー」を使用します。マウスカーソルを画面の左下隅に移動すると、Metroスタイルのスタート画面のプレビューが表示されます。. 左下隅をクリックしてスタート画面にアクセスします。あなたはカーソルをコーナーから動かしてプレビュー画像をクリックしたくなるかもしれません - そうしないでください。あなたはまさしくその角をクリックしなければなりません。カーソルを離すと消えます. 1つのキャッチは、ホットコーナーがあなたのタスクバーと共に動かないということです。タスクバーが画面の上部にある場合でも、スタート画面にアクセスするには常に左下隅を使用します。. キーボードショートカットでスタート画面にアクセスすることもできます。Windowsキーを押すだけです。新しいWindows 8キーボードショートカットのリストもあります。. パワーユーザーメニュー ホットコーナーを右クリックすると、さまざまな管理オプションを含むメニューが表示されます。コントロールパネル、Windowsエクスプローラ、タスクマネージャ、デバイスマネージャ、ファイル名を指定して実行ダイアログなどの管理画面にすばやくアクセスできます。. アプリの検索 Windows 7でアプリを起動する最も効率的な方法の1つは、Windowsキーを押し、アプリの名前の先頭を入力してEnterキーを押すことです。 Windows 8でもこれを実行できることは明らかではありませんが、可能です。 Windowsキーを押してスタート画面に入り、入力を開始します。スタート画面で入力すると、Windows 7のスタートメニューと同じように、Windows 8がインストール済みのアプリを検索します。. すべてのアプリを表示する スタート画面から、インストールされているアプリの全リストを見ることができます...
あなたがそれ以上の追加料金を払わないのであれば現代のiPhoneはまだ16GBの記憶容量で出荷する - そしておそらくあなたはそうすべきである。ハイエンドのAndroid携帯電話は通常少なくとも32 GBを提供しますが、16 GBも珍しくありません。これらのいずれかを購入すると、制限内に留まるように習慣を変更する必要があるかもしれません. 写真を撮り、ビデオを録画し、音楽を同期し、そして大きなアプリ、特に大きなゲームをダウンロードすることで、16 GBの携帯電話をいっぱいにするのは簡単です。あなたがより多くのストレージのために余分にお金を払っていないならば、これはそのスペースを最大にする方法です. 写真に携帯電話がいっぱいにならないようにする あなたが定期的に写真を撮る場合 - そして特にあなたが定期的にビデオを録画する場合 - それらは最終的にあなたの携帯電話のストレージをいっぱいにします。あなたの携帯電話からあなたの写真を定期的に取得することによって、それが起こるのを防ぐことができます. グーグルフォトはこれの素晴らしい仕事をします。 Googleアカウントで写真やビデオを無制限に保存できます。 Appleはちょうど5GBの無料、またはあなたの写真、バックアップ、その他のデータすべてを提供しているので、iPhoneでも優れている。アプリをインストールし、同期するように指示すると、写真をクラウドにアップロードできます。さらに良いことに、最近追加された「デバイスのストレージを解放する」機能により、アプリはアップロード後に写真やビデオをデバイスから削除できます。それはあなたのGoogleアカウントに入れられます - あなたはそれらをアプリまたはウェブブラウザからそれらにアクセスすることができます - そしてあなたのデバイスの限られたストレージからそれらを得ます. iPhoneでは、iCloud Photo Libraryを使用して「iPhoneストレージの最適化」オプションを有効にしてストレージを少し節約することもできますが、Googleフォトを使用して写真を完全に削除するほど節約することはできません。これらのオプションは、設定> iCloud>写真の下にあります。フォトストリーム機能も無効にしてください。これにより、1000枚の写真がデバイスに同期されなくなります。. ライブ写真はより多くのスペースを使用するため、昔ながらのライブ写真を撮り、それらのライブ写真を静止画に変換することを検討してください。ライブ写真をGoogleフォトにアップロードした場合、それらは静止画になります. 昔ながらの方法で写真をコンピュータに同期して、デバイスから削除することもできます。あなたがこれをするならばあなたがあなたの写真を確実にバックアップするようにしてください。どちらにしても、あなたが写真を定期的に撮り、周りに移動するのに十分な記憶容量がない場合は、写真によって使用されるスペースの量を抑えることが重要です. 一度にインストールするゲームが多すぎるのを避ける 最新のゲームやアプリについては、インストールしたままにしておくだけで簡単にインストールできます。しかし、これはかなりの量のストレージを使うことができます - 現代のスマートフォンゲームはそれぞれ1GB以上のデータを使うかもしれません。ほんの一握りのビッグゲームをインストールすると、お使いの携帯電話はいっぱいになります。大量のゲームをインストールしたままにするのではなく、一度にいくつかのゲームをインストールしてください。あなたがそれらを購入したとしても、あなたはいつでも無料でApp...
Windows 10のCreators Updateは新しいライブゲームストリーミング機能を追加しました。追加のソフトウェアなしで、ゲームプレイをリアルタイムで友達にブロードキャストできます。. この機能では、Xboxのゲーマータグとともに、もともとBeamという名前のMicrosoftのMixerサービスを使用しています。残念ながら、Twitchにストリーミングすることはできません。そのためには、それでもサードパーティソフトウェアが必要です。. 最初:ゲームのブロードキャスト設定を構成する ライブストリームを開始する前に、Windowsの[設定]> [ゲーム]> [ブロードキャスト]に移動して、ゲームのブロードキャスト設定を構成できます。. デフォルト設定は問題なく機能しますが、マイクとWebカメラはデフォルトで無効になっており、ストリームに含まれません。これがさまざまなオプションの機能です。 放送時に音声を録音する注:このオプションを有効にした場合、ゲームのサウンドはブロードキャストのみになります。このオプションをオフにすると、サイレントビデオが放送されるだけです. オーディオ品質:オーディオを録音している場合は、ストリームに異なるオーディオ品質レベルを選択してください。品質要件と帯域幅要件の間で適切なトレードオフが得られるため、デフォルトオプションの128kbpsを使用することをお勧めします。. 放送時にマイクをオンにする:このオプションを有効にすると、Windowsはマイクからの音声をストリームに追加します。あなたは話すことができ、あなたの視聴者はあなたの声を聞くでしょう. 自動エコーキャンセレーションを使用する:このオプションを有効にすると、Windowsはマイクからのエコーをキャンセルしようとします。. マイクの音量 そして システムボリューム:これらのスライダーを調整して、マイクとゲームからのオーディオの音量を調整します。. 放送用ゲーム音声のみ注:これはデフォルトでオンになっており、Windowsはプレイしているゲームからのオーディオだけでなく、有効になっている場合はマイクからのオーディオもブロードキャストします。これを無効にすると、WindowsはPC上で再生されているすべてのオーディオをブロードキャストします。. 放送言語:このオプションを使用すると、放送する言語を指定して、視聴者が自分の言語でストリームを見つけることができます。. 放送するときにカメラを使う:このオプションを有効にすると、WindowsはあなたのWebカメラのビデオのサムネイルをストリームに追加し、あなたの視聴者にあなたを見せることができます。. カメラ:使用したいウェブカメラデバイスを選択してください. ブロードキャストでマウスカーソルをキャプチャする:マウスカーソルをストリームに表示するかどうかを選択します. 放送を開始する ブロードキャストを開始するには、プレイしたいゲームを起動し、Windows + Gを押してゲームバーを開きます。ゲームバーの「ブロードキャスト」ボタンをクリックしてください。 Windows + Alt + Bを押してこの機能をすぐに有効にすることもできます。....