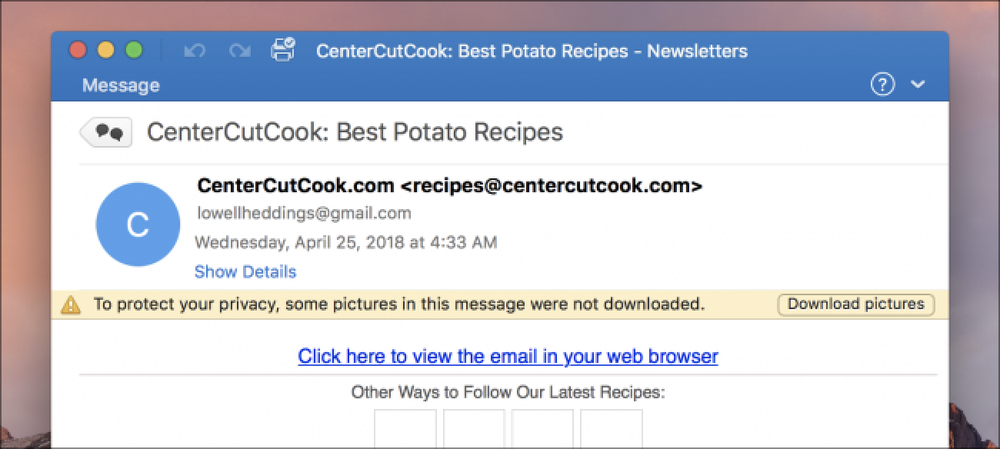Linuxでsudoを使用してコマンドを実行すると、入力時に視覚的なフィードバックなしにパスワードを入力するように指示されます。ターミナルにパスワードを入力するとアスタリスク(*)が表示される簡単な調整方法を示します。. 注:この記事で何かを入力するときにテキストの前後に引用符がある場合は、特に指定しない限り、引用符を入力しないでください。. 「/ etc / sudoers」ファイルを開き、猶予期間の長さをカスタマイズするように設定を変更します。開始するには、Ctrl + Alt + Tを押してターミナルウィンドウを開きます。プロンプトに次のコマンドを入力して、Enterキーを押します。. スードヴィスド プロンプトが出されたらパスワードを入力して、Enterキーを押します。パスワードを入力してもアスタリスクは表示されません。. ファイルは、Nanoテキストエディタを使用してターミナルウィンドウで直接開きます。キーボードの矢印キーを使用して、カーソルを次の行の末尾に移動します。 デフォルトenv_reset 重要:通常のテキストエディタでsudoersファイルを編集しないでください。ここで説明しているように、必ずvisudoコマンドを使用してください。 sudoersファイルの構文が不適切な場合は、昇格またはroot権限を取得できないシステムが残されます。 visudoコマンドは、通常のテキストファイルと同じようにテキストエディタを開きますが、保存時にファイルの構文も検証します。これにより、sudoersファイルの設定エラーによってsudo操作がブロックされるのを防ぐことができます。これは、root権限を取得する唯一の方法です。. 伝統的に、Linuxはデフォルトエディタとしてviを使いますが、UbuntuはNanoを使うことを選びました。 Ubuntuのデフォルトのテキストエディタとして、Nanoではなくviを使用したい場合は、こちらの記事を参照してください。. 行末に「、pwfeedback」を追加して行を変更します。. デフォルトenv_reset、pwfeedback 「env_reset」の後にEnterキーを押して新しい行を作成し、その新しい行に次のように入力することもできます。 デフォルトpwfeedback 注:「デフォルト」と「pwfeedback」の間のスペースはタブにする必要があります. 変更を加えたら、Ctrl + Xを押してウィンドウの下部に表示される質問に対して「y」と入力し、変更内容を保存します。. 下部に書き込むファイル名を尋ねられます。 Enterキーを押してデフォルトを受け入れます。. コマンドプロンプトに戻ります。ターミナルウィンドウを閉じるには、プロンプトで「exit」と入力してEnterキーを押します。ウィンドウの左上隅にある[X]ボタンをクリックすることもできます。....
の仕方 - ページ 839
私は完全には理解できない理由で、私は私のMac上でOutlookを使うことにしました。それは私がOutlookが私がすべての単一の電子メールの上で「Download Pictures」をクリックさせているのを発見したとき、それは本当に厄介です。 Outlookが愚かな写真を自動的にダウンロードするようにする方法は次のとおりです。. 全体の理由見通し しない デフォルトで写真をダウンロードするのはプライバシー上の理由からです。誰かが理論上あなたが開いたEメールにハイパーリンクの画像を埋め込むことであなたのIPアドレスを見つけることができます。あなたは少なくともデフォルトであなたの連絡先リストにある人の写真をOutlookが表示すると思うでしょう、しかしそれはそれさえしていません。それはちょうど板を越えて、オフになっています. Mac用のOutlookを作る自動的に電子メールで写真をダウンロードする 設定を変更するには、メニューバーから[設定]を開き、[閲覧]エントリを見つけます。 [閲覧]ページで、[インターネットから写真を自動的にダウンロードする]のセキュリティ設定を[おそらく自分の連絡先からのメッセージ内]に変更するか、不要な場合は[すべてのメッセージ内]に切り替えます。 [写真のダウンロード]ボタンをもう一度クリックします. 設定を変更すると、CenterCutCookの友人からのおいしいポテトレシピのように、写真を自動的に見ることができます。あなたが食べ物が好きなら、彼らのニュースレターは登録する価値があります。. OutlookでiCloudカレンダーを表示する方法を理解できたら.
デフォルトでは、Outlookはほとんどのメールフォルダにある未読メッセージの数を表示します。 「受信トレイ」フォルダには便利ですが、「削除済みアイテム」フォルダやカスタムフォルダなど、他のフォルダにある未読メッセージと既読メッセージの合計数を知りたい場合はどうしますか。? 空にすべき「削除済みアイテム」フォルダ内のメッセージが非常に多くなったとき、またはアクションを実行して返信を送信するのを待っているカスタムの「保留中の返信」フォルダ内のメッセージ数を確認すると役立ちます。未読メッセージを表示するメールフォルダと合計メッセージを表示するメールフォルダを変更できます。私たちはあなたにどのようにお見せしますか. 注:[下書き]および[迷惑メール]フォルダ、および[フォローアップ用]検索フォルダ(有効にしている場合)には、デフォルトでメッセージの総数が表示されます。クイックステップとルールを使用したOutlookでの電子メールの管理に関する記事で、「迷惑メール」フォルダの追加設定を変更する方法について説明します。. 下に示すように、メールフォルダの未読メッセージは、フォルダ名の横に太字の青い番号として表示されます。. 「受信トレイ」フォルダに未読メッセージ数を表示したままにしますが、「削除済みアイテム」フォルダを変更してメッセージ総数を表示し、しばらくしてそのフォルダを空にするように注意します。これを行うには、[削除済みアイテム]フォルダ(または選択したメールフォルダ)を右クリックして、ポップアップメニューから[プロパティ]を選択します。. 選択したフォルダの[プロパティ]ダイアログが表示されます。 [一般]タブで、[合計項目数を表示]ラジオボタンを選択し、[OK]をクリックします。. 「削除済みアイテム」フォルダに、フォルダ内の未読メッセージの数ではなく、既読と未読の両方のメッセージの総数が表示されるようになりました. 「お気に入り」のフォルダのメッセージ数設定を変更すると、その変更は「お気に入り」と「メール」フォルダリストの両方のフォルダに適用されます。. 注:複数のメールフォルダのメッセージ数プロパティを同時に変更することはできません。一度に1つずつフォルダを変更する必要があります.
既定では、Outlookはそのメッセージに返信または転送した後もメッセージウィンドウを開いたままにします。つまり、完了したら手動でメッセージウィンドウを開く必要があります。 「送信」ボタンをクリックするとすぐにOutlookが元のメッセージウィンドウを自動的に閉じるように変更できます。これが. Outlookのリボンの[ファイル]メニューをクリックして起動します. サイドバーが開いたら、[オプション]コマンドをクリックします。. 開いたOutlookオプションウィンドウで、左側の「メール」カテゴリに切り替えます。. 右側にある[返信と転送]セクションまでスクロールし、[返信または転送時に元のメッセージウィンドウを閉じる]オプションを有効にし、[OK]をクリックして設定を保存します。. それだけです。返信したり転送したりすると、元のメッセージは自動的に閉じます。.
最近OS Xを使用したことがある場合は、タグがFinder内で明確に区別されていることに気付いたかもしれません。たぶん、あなたは考えている。 (それは公平な回答ですが)、実際には、タグはあなたの大切なものを分類、分類、そして即座に見つけるための優れた方法です。. タグはまさに彼らがそうであるように聞こえるものです。基本的にはファイルを選択してラベルを追加するだけです。これらのラベルは、ファイルの内容を説明するための単なるメタデータです。必要なだけタグを追加できます。したがって、納税申告書に「納税申告書」というタグを追加し、その他の税務関連の書類に「領収書」というタグを付けます。 別のタグを追加することもできます。すべての領収書と返品に「税」だけを付けます。そのように、あなたは1つの簡単な検索で税関連のすべてを見ることができます。これはほんの一例です。これが実際にどのように機能するのかを詳しく見てみましょう。. より良いFinderタグを知る サイドバーにデフォルトのタグがあるFinderがあります。これはおそらくOS Xのタグの最初の紹介でした. これらのデフォルトタグは簡単に変更できます。いずれかを右クリックすると、名前を変更したり削除したり、サイドバーから削除したり、色を変更したり、新しいFinderタブで開くことができます。したがって、「Red」というタグが付けられたファイルがたくさんある場合は、それらをクリックしてそのFinderウィンドウまたは新しいタブに表示できます。. ただし、これらが唯一のタグではありませんが、実際には任意の数のタグを持つことができます。私たちのデスクトップには、私たちが撮ったスクリーンショットがいくつかあります。それらにタグを付けて、他の場所に移動しても簡単に見つけられるようにします。. ファイルを全部で6つ選択し、Finderツールバーのタグボタンをクリックします。ここから、メニューが表示されます。デフォルトのタグはすべてあります。 「screenshots」タグを追加するには、それを入力して「Enter」を押します。 ファイルのメタデータに保存されている6つの画像にタグ「screenshots」を追加しました。別のフォルダ、ドライブ、または別のMacに転送しても、「screenshots」でこれらのファイルを見つけることができます。 ”タグ. これで、サイドバーに新しいタグが追加されました。クリックすると、そのタグが添付されているすべてのファイルが表示されます。繰り返しますが、それを右クリックして名前を変更したり、色を変更したり、削除したりできます。タグを削除してもファイルは残ります。. ここから、タグをファイルに追加し続け、タグをさらに分類して特定のファイルグループを簡単に見つけることができます。 Finderサイドバーの「All Tags…」をクリックすると、システム上のすべてのタグが表示されます。. 前のアイコン表示では、これらのファイルがすべて配置されている場所に関する詳細がわかりませんが、表示を変更して、Finderのどこにあるのかを正確に把握することができます。. これらのファイルのほとんどにはタグが1つだけ付いています。タグを追加すると、ファイルを簡単に検索できるように定義できます。タグでファイルを検索するためにFinderサイドバーを使う必要はありません。十分なファイルにタグを付けたら、SpotlightまたはFinderの検索機能にクエリを入力するだけで済みます。. タグによるファイルの検索 適切な例を見てみましょう。多くの人がよく扱うものです。あなたは仕事を探しています、そしてあなたはあなたの古い履歴書を更新したいです。あなたは実際にあなたの古い履歴書をどこかに、おそらくあなたのドキュメントフォルダかクラウドフォルダに持っていますが、あなたはどこにいるかわかりません。あなたが確信しているのは、あなたがそれを最後に更新したときにあなたの仕事探しのものにタグを付けるのに十分賢いということです. そのため、古い履歴書を見つけたい場合は、「履歴書」タグを使用できます。検索を入力すると、ファイル名またはタグで結果を表示できます。. 繰り返しますが、カバーレターでも同じことが言えます. 1つの結果にすべての古い履歴書とカバーレターを表示したい場合はどうなりますか?この場合、すべての関連ファイルに別のタグを追加します。まず、“ resume”タグを検索して、“ job search”を追加します。私達は私達の「カバーレター」ファイルに同じことをします. 私たちがそれをしている間、私たちは私たちに最も関連のある「求人」文書を選ぶことができます、そして我々は単にそれらを「青」としてタグ付けするつもりです。今、私たちはこのファイルのグループに対してかなりの数のタグ検索オプションを持っています. まずSpotlightを使ってデモンストレーションします。複数のタグをまとめて1回の検索にすることができます。これは、すべての「求人検索」ファイルに「青い」タグを付けて一覧表示します。これら2つのタグを一緒に使用すると、この基準に一致するファイルと、すべての「求人検索」タグまたはすべての「青い」タグとの一致のみが確認されます。....
一般公開される前の最新リリースをテストするために、ある時点でOS Xベータプログラムにサインアップしたのであれば、すべてのベータアップデートをインストールすることから抜け出す方法を疑問に思うかもしれません。か否か。いずれにせよ、ここから簡単に抜け出す方法です。. ベータプログラムから抜け出す システム環境設定を開き、App Storeを選択してください. 次に、「お使いのコンピュータはプレリリース版のソフトウェアアップデートの種を受け取るように設定されています」というセクションで、[変更]ボタンをクリックします。そして、「プレリリースアップデートを表示しない」をクリックします。. それはほとんどです。保留中のベータアップデートはApp Storeのアップデートセクションから消えます。.
古いWindowsアプリケーションのほとんどは、Windows 10上でのみ動作するはずです。Windows7上で動作する場合は、ほぼ確実にWindows 10上で動作します。古いPCアプリケーションの中には、動作しないものもあります。. これらのトリックは、Windows XP時代のアプリケーションから、古いDRMを必要とする古いPCゲームからDOSおよびWindows 3.1アプリケーションまで、さまざまなアプリケーションを網羅しています。. 管理者として実行 Windows XP用に開発された多くのアプリケーションは、1つの小さな問題を除いて、最新バージョンのWindows上で適切に動作します。 Windows XP時代、平均的なWindowsユーザーは通常、自分のPCをAdministratorアカウントで使用していました。アプリケーションは管理アクセス権を持っていると仮定するようにコーディングされていて、そうでなければ失敗するでしょう。新しいユーザーアカウント制御(UAC)機能によってこの問題はほぼ解決されましたが、最初はいくつかの問題がありました。. 古いアプリケーションが正しく動作しない場合は、そのショートカットまたは.exeファイルを右クリックし、[管理者として実行]を選択して管理者権限で起動してください。. アプリに管理アクセスが必要であることがわかった場合は、次のセクションで説明する互換性設定を使用して、常に管理者として実行するようにアプリを設定できます。. 互換性設定を調整する Windowsには、古いアプリケーションを機能させることができる互換性設定があります。 Windows 10の[スタート]メニューで、ショートカットを右クリックして、コンテキストメニューから[ファイルの場所を開く]を選択します。 ファイルの場所を特定したら、アプリのショートカットまたは.exeファイルを右クリックして、コンテキストメニューから[プロパティ]を選択します。. アプリのプロパティウィンドウの[互換性]タブで、ウィザードインターフェイスの[互換性トラブルシューティングツールを使用]ボタンをクリックするか、自分でオプションを調整することができます。. たとえば、アプリケーションがWindows 10では正しく実行されないがWindows XPでは正しく実行される場合は、[互換モードでこのプログラムを実行する]オプションを選択し、ドロップダウンから[Windows XP(Service Pack 3)]を選択します。メニュー. 「互換性」タブの他の設定も試してみてください。例えば、非常に古いゲームは「減色モード」の恩恵を受けるかもしれません。高DPIディスプレイでは、プログラムが正常に見えるようにするために「高DPI設定でディスプレイスケーリングを無効にする」をチェックする必要があるかもしれません。このタブには、アプリやPCを傷つけるようなオプションはありません。助けにならない場合は、いつでもそれらを元に戻すことができます。. 未署名のドライバまたは32ビットドライバをインストールする 64ビット版のWindows 10では、ドライバーの署名の強制が適用され、インストールする前にすべてのドライバーに有効な署名が必要です。 32ビット版のWindows...
多くの新しいラップトップには、NVIDIAのOptimusテクノロジが搭載されています。ラップトップには、ゲーム用のディスクリートNVIDIA GPUと省電力用のオンボードIntel GPUの両方が搭載されています。ノートブックは必要に応じて2つを切り替えます. しかし、これはLinuxではまだ十分にサポートされていません。 Linus Torvalds氏は、OptimusがLinuxで動作していないことに関してNVIDIAにいくつかの選択語を与え、そしてNVIDIAは現在公式サポートに取り組んでいます. ただし、Optimusをサポートしているラップトップをお持ちの場合は、NVIDIAを待つ必要はありません。Bumblebeeプロジェクトのソリューションを使用して、LinuxでOptimusを有効にすることができます。. 画像クレジット:FlickrのJemimus バンブルビーの取り付け ここでUbuntuのインストール手順を説明します。他の多くのLinuxディストリビューションへのインストールはかなり簡単です - あなたはBumbleeプロジェクトのウェブサイトで指示を見つけることができます。このページにはFedora、Debian、Arch、Mandriva、そしてGentooのための説明が含まれています。. まず、BumblebeeプロジェクトのソフトウェアリポジトリをUbuntuシステムに追加するには、ターミナルウィンドウで次のコマンドを実行する必要があります。 sudo add-apt-repository ppa:bumblebee / stable 次に、次のコマンドを実行して利用可能なパッケージに関する最新情報をダウンロードします。 sudo apt-getアップデート 以下のコマンドを実行してOptimusサポートをインストールします。 sudo apt-getインストールbumblebee bumblebee-nvidia このコマンドを実行した後、コンピュータを再起動するか、ログアウトして再度ログインしてください。. 統合グラフィックスとNVIDIA間の切り替え あなたのラップトップは今やほとんどの時間その統合されたインテルグラフィックスを使うでしょう、NVIDIAグラフィックスカードへの電力を切ってそしてあなたのバッテリー寿命を改善する. NVIDIAグラフィックスを利用するプログラムを実行したい場合は、optirunコマンドで実行する必要があります。. たとえば、あなたがというゲームを実行したい場合...