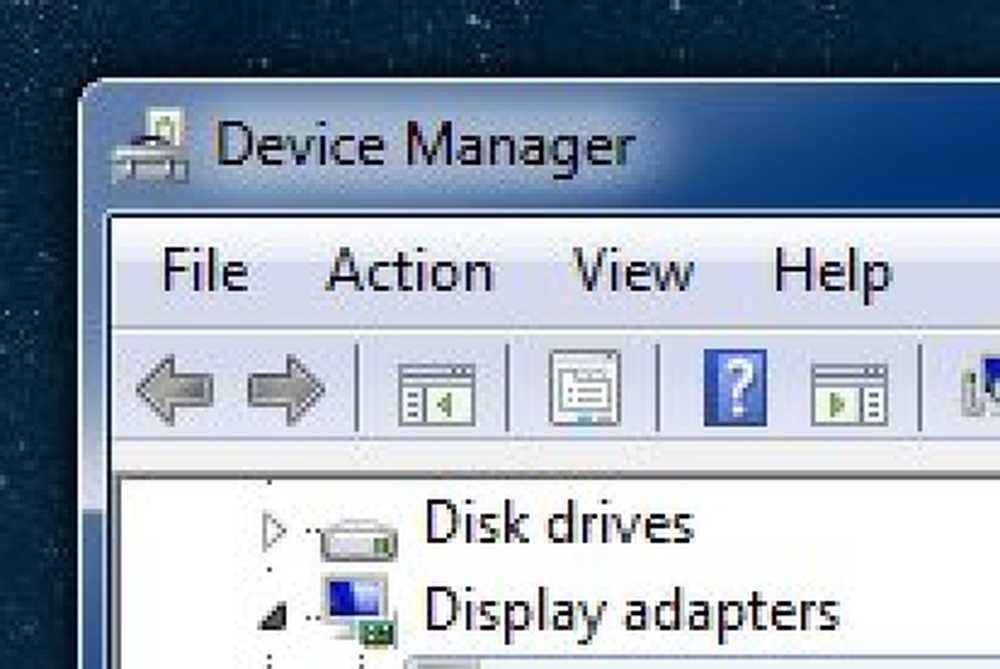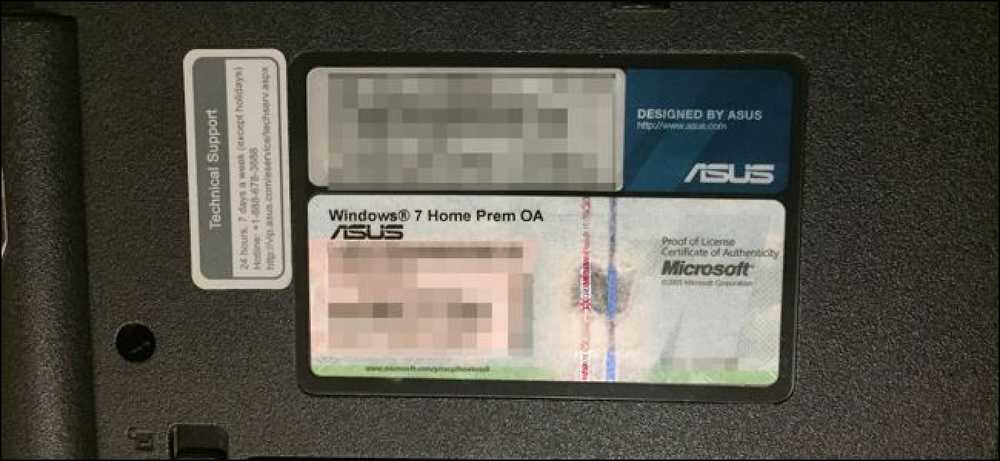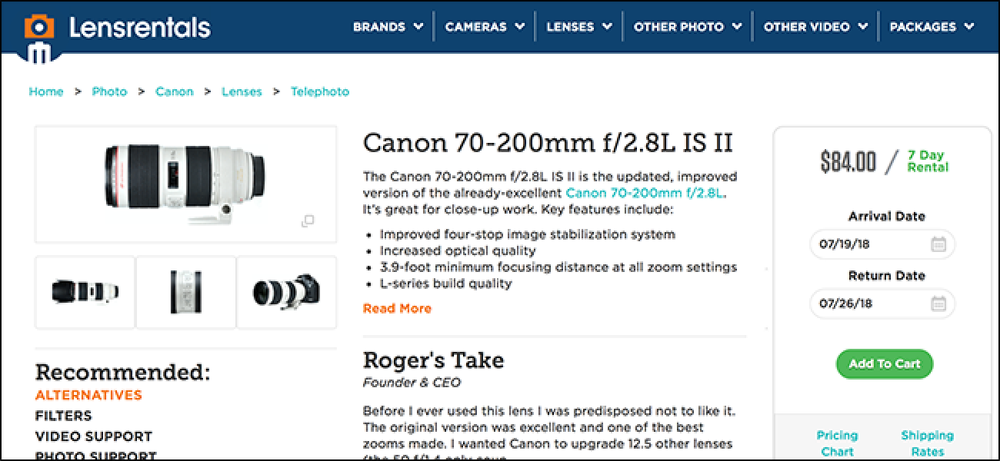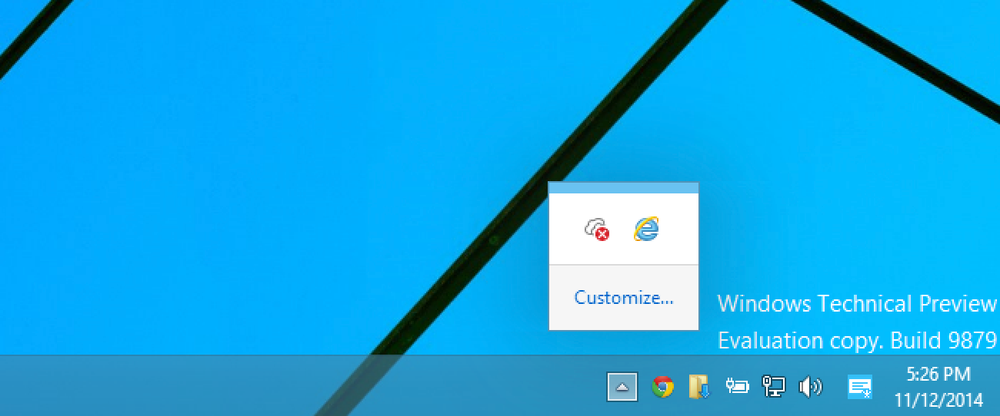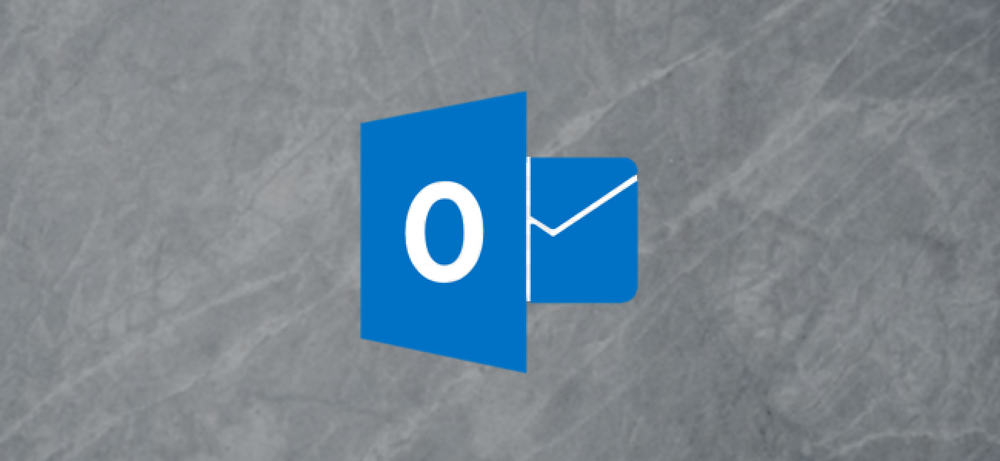技術者に相談したり、フォーラムを読んだり、ドライバを更新するように指示されたことが確実なときがありますが、どういう意味ですか?そしてそれはあなたのドライバを強制的に更新する必要がありますか?これが私たちの見方です. ドライバー?ドライバーとは? 非常に簡単に言うと、ドライバとは、Windowsや他のアプリケーションがハードウェアデバイスと対話するためのコンピュータプログラムです。あなたのコンピュータはあなたのビデオカードのすべての機能をどのように使うかをネイティブに知らない - それをするにはドライバが必要である。コンピュータプログラムがバグを修正し機能を追加するためのアップデートとサービスパックを持っているのと同じように、ドライバもそうしています. いつドライバを更新するべきか? 規則:壊れていないものは修正しないでください. デバイスに問題がある場合は、ドライバのアップグレードを検討してください。あなたがスピードの向上を探しているなら、最新のバージョンにあなたのドライバをアップデートすることは突然遅いPCをアップグレードする必要性を取り除く魔法のようなスピード向上ではありません。あるバージョンのドライバから別のバージョンのドライバにアップグレードする場合は、それらのアップデートに含まれるものだけが特定のシナリオのバグ修正であり、パフォーマンスが非常にわずかに向上する可能性があります。なによりも何かが壊れる可能性がより高いので、あなたのPC上のすべてが問題なく動作しているなら、あなたは大部分ドライバの更新をスキップすることができます. もちろん、この規則には注目すべき例外があります。システムから少しでもパフォーマンスを引き出そうとしている場合は、製造元のドライバを使用してビデオカードドライバを更新するようにしてください。おそらく、チップセット、ネットワーク、およびサウンドカードのドライバを次のようにアップグレードします。そうですね。あなたのビデオカード用の組み込みのWindowsドライバから公式のNVidiaまたはATI / AMDドライバへ切り替えることは、世界に違いをもたらします、そして、それらを更新し続けることは大きなスピード向上をもたらすことができます。. 基本的に、AMD / ATIまたはNVidiaのビデオカードを使用していて、内蔵のWindowsドライバを使用しているのであれば、それは素晴らしい機会です。 スイッチ ドライバー。そうでなければ、ほとんどの人は完全にプロセスをスキップすることができます. どのドライバを更新する必要があります? 規則:最新のドライバだけでなく、適切なドライバを使用する. 初めて新しいPCを入手したり、古いPCにWindowsをリロードしたり、新しいPCを構築したりするときは、正しいドライバを使用していることを確認する必要があります。ドライバを常に最新のバージョンに更新し続ける必要があることはそれほど多くはありません。実際のドライバを使用できる場合は、汎用ドライバを使用したくないということです。たとえば、Windowsに含まれるビデオカードドライバには、NVidiaやAMD / ATIからダウンロードできるドライバのすべての機能が含まれていることはめったになく、同じ速度の向上も含まれていません。. 手動で適切なドライバを簡単に選択できる場合は、ドライバ更新ソフトウェアを使用しないでください。. 棚のPC 市販のPCまたはラップトップを使用していて、Windowsを手動で再ロードしていない場合は、ほとんどのドライバがすでに製造元の承認済みドライバを使用している可能性があります。これには、チップセット、マザーボード、サウンドカードなどが含まれます。あなたはいくつかのオンボード汎用ビデオカードを持っていることも本当に良いチャンスがあります。あなたの最善の策は、製造元のサイトに移動してビデオカードドライバをアップグレードすることです。ただし、Windowsに組み込まれている後述のUpgradeドライバ機能を使用することもできます。. 繰り返しますが、すべてがPC上で問題なく動作している場合は、おそらくドライバをそのままにしておくべきです。. フレッシュウィンドウズインストール/自分のPCを構築/ゲーマー あなたがあなた自身のPCを造るか、あるいは新しいバージョンのWindowsをロードしたならば、あなたは現在Windowsに含まれているマイクロソフト公認のドライバを使っています。これは、これらのドライバをアップデートしたいシナリオです。 ビデオカード: あなたのビデオカード用の一般的なWindowsドライバと公式のNVidiaまたはATI /...
の仕方 - ページ 67
WindowsライセンスをPC間で転送できますか?それは頼りだ - 答えはそんなに切られて乾かされていない. Microsoftはこのことを意図的にわかりにくくしています。 Windowsのライセンス認証では、違法コピーをより厳しくするための明確な規則がありません。一方、System Builderのライセンス契約では、実際のユーザーが毎日行うことを禁止しています。. なぜあなたはライセンスを移動したいのか Windowsライセンス(別名プロダクトキー)を譲渡することは、平均的なPCユーザーがする必要があることではありません。ほとんどの人は、Windowsライセンスがプリインストールされているコンピュータを購入します。新しいコンピュータにアップグレードすると、新しいコンピュータには独自のWindowsライセンスが付属します。. Windowsライセンスを移管することは、Windowsインストール全体を実際に新しいコンピュータに移管することとは異なることに注意してください。それはするのがはるかに難しいです、そして、それがあなたが必要とするものであるならば、新しいコンピュータでちょうど新しいインストールを実行することは通常より良いです. これは、ライセンスを新しいコンピュータに移動したい場合のいくつかの例です。 新しいコンピュータを最初から作成していて、新しいコンピュータに120ドルを支払うのではなく、既存のWindowsライセンスを使用したいのです。. お使いのコンピュータのマザーボードが故障し、交換する必要がありました。 Windowsのライセンス認証では、新しいマザーボードを搭載したPCはまったく新しいPCと見なされます。. あなたのコンピュータは死に、あなたは古いバージョンのWindowsを走らせている他のコンピュータをアップグレードするためにそのライセンスを使いたいです。. Mac上のBoot CampにWindowsをインストールしましたが、Windowsインストールを別のMacに移動したいとします。. 仮想マシンにWindowsをインストールし、それを別のコンピュータの別の仮想マシンに移動したい。. 言い換えれば、すでに有効なライセンスを持っていて、新しいライセンスを購入したくない場合は、それを譲渡する必要があります。. ライセンスは一度に1台のPCにしかインストールできません どのような種類のライセンスを持っていても、一度に1台のPCにしかインストールできません。それがマイクロソフトのルールです。そのため、ライセンスを別のPCに移動することはできますが、その前に最初のPCからライセンスを削除する必要があります。あなたは、PCのハードドライブを拭くか、Windowsシステムからキーをアンインストールすることによってそれを行うことができます. 大規模な組織では、同じライセンスキーを使用して複数のコンピュータをライセンス認証することを可能にする特別な「ボリュームライセンス」を取得できます。ただし、それがこの規則の唯一の例外です. 常に許可される:壊れているのでマザーボードを交換する グラフィックカード、RAM、ハードドライブなど、Windowsをおかしくすることなく、多くのハードウェアコンポーネントをアップグレードできます。しかしWindowsは通常あなたがあなたのコンピュータのマザーボードを交換することを許可していない。あなたのコンピュータが新しいマザーボードを手に入れたとき、Windowsは全く新しいコンピュータと見なし、自分自身を無効にします. 通常、Windowsではコンピュータのマザーボードをアップグレードできませんが、私たちの知る限り、例外が1つあります。マザーボードが故障して交換する必要がある場合は、新しいマザーボードを使ってWindowsインストールを「新しいコンピュータ」に移動できます. この免除は、使用しているライセンスの種類に関係なく利用できるはずです。マザーボードが壊れても、PC用の新しいWindowsライセンスを購入する必要はありません。ただし、この免除を利用するには、電話のライセンス認証プロセスを介してマイクロソフトに連絡する必要があります。あなたは担当者と話をして自分のしていることを説明しなければならないかもしれません。そうでなければ自動化されたシステムはただうまくいくかもしれません. 絶対に許可しない:プリインストールされたライセンスを新しいPCに移動する 製造元によってプレインストールされたWindowsシステムが付属するコンピュータを入手した場合、Windowsライセンスは常にそのコンピュータに関連付けられたままになります. 上で説明したように、故障した場合にコンピュータのマザーボードを交換するための例外を除いて、これに例外はありません。 製造者は、譲渡可能なライセンスに対してあなたが支払う金額より少ない金額でこれらの譲渡不可能なライセンスを取得します。. 常に許可:「フルバージョン」または「リテール」ライセンスを新しいPCに移動...
写真とビデオ撮影用具は高価です。業務用機器は数百ドルから始まり、数十万ドルにもなります。あなたはRED EPICカメラで撮影することを夢見るかもしれませんが、あなたはおそらくそれを所有するために19,000ドル以上の資金を貯めたくないでしょう。問題は、別の選択肢があるということです:レンタル. それはあなたを驚かせるかもしれませんが、あなたのお気に入りの映画やテレビ番組で使用される機器の多くはそれを撮影している人々や会社によって所有されていないということです。代わりに、それは商業代理店から借りています。あなたがコストのほんの一部のためにそれを借りることができるのに、なぜ単一のシーンだけのためにクレーンを買うのですか?ハリウッドはレンタル用具で作られています. そして、物を借りることができるのはハリウッド作品だけではありません。あなたもできます。あなたが本当に赤い叙事詩を撮りたいならば、あなたは1日につき1,100ドルであなたが必要とする他のすべての装備を借りることができます。確かに、それは大変革の地獄ですが、それはあなたがそれをすべて自分で買うためにあなたがかかるだろう50,000ドルよりもはるかに少ない方法です。ほとんどの装備品もその価格の近くでどこにも出ない。 Canon 70-200 f / 2.8 L IS IIのような2,000ドルのレンズを手に入れることができます。. 写真とビデオのギアを借りる場合 レンタルはプロの業界の大部分を占めていますが、ギアを借りるために大規模な計画を立てる必要はありません。他にもたくさんの理由があります. 購入する前に何か試してみる: ほとんどの地元のカメラ店はいくつかの人気のあるギアを借りることができます。あなたが何かを買うことを検討していて、それが彼らのレンタル在庫にあるならば、あなたは通常数日間それを借りるように手配することができます。あなたが購入することにした場合、あなたが支払ったレンタル料は購入価格から差し引かれます。地元のお店をサポートする大きな理由の一つです。. 何かがあなたのためであるかどうか見るために: 望遠レンズなしで良いスポーツ写真を撮ることは本当に難しいです。あなたがそれがあなたが楽しむかもしれない写真のジャンルであると思うならば、あなたが使わないかもしれないレンズの上にたくさんの現金を落とすよりむしろ、あなたはスポーツゲームまたは2のために望遠を借りることができます。私はミラーレスカメラに切り替えることを検討しているので、私は1週間フルソニーA7IIIセットアップを借りるし、それがどのようになるかを見る予定です。. あなたがそれを数回だけ使うつもりであるとき: 私は時々肖像画を撮るためにスタジオライトを使わなければなりません、しかし、私は本当のセットアップにお金を使うのに十分に近いところでそれをしません。 2,000ドルを使う代わりに、私は150ドルを1年に1回か2回使うだけです。それはまた私が常に高品質の新しい装備で撮影していることを意味します. ただ楽しみのために: 正直なところ、素晴らしいカメラ装備で遊ぶのは楽しいです。あなたが数百ドルを持っていて、あなたが常にキットのいくつかの奇妙に高価なビットを試してみたかったならば、ただそれを借りてください。あなたは住宅ローンを払うことなく、あなたのミディアムフォーマットや映画制作の空想を満たすことができるでしょう. どこにギアを借りるか 機材を借りる最も簡単な場所は、地元のカメラ屋さんです。彼らは通常24 - 70ミリメートルと70 - 200ミリメートルレンズ、スタジオライト、およびフルフレームDSLRボディのような人気のある、汎用性の高いギアの供給を持っています。あなたはそれの状態をチェックすることもできます、そして、スタッフはあなたにそれを使う方法を教えます。唯一の欠点は、あなたが曖昧な何かを探しているなら、彼らはそれを持っていないかもしれないということです。. あなたがより広い選択をしたいならば、あなたの最善の策はLensrentalsです。彼らは最大のオンライン写真レンタル店であり、それらのギアの選択は本質的に無限です。彼らはほぼ確実にあなたが望むあいまいな写真やビデオ撮影用具を少し持っています。価格は良いです、そして、彼らは全50州に出荷します。返品したくないレンタル用品も購入できます。....
できればシステムリソースを最小限に抑えながら、タスクを実行するための最も簡単で簡単なソリューションを常に探しています。これは、小さな小さなアプリケーションヘルパーでシステムトレイを最小化する方法です。. 私たちが使用しているツールはRBTrayと呼ばれ、32ビットと64ビットの両方のバージョンとソースコードを含む、非常に巨大な101 KBのサイズになっています。インストールは不要です。. アプリケーションを最小化するためのRBTrayの使用 アプリケーションをダウンロードして起動したら、ウィンドウの最小化ボタンを右クリックしてシステムトレイに送信できます。. それが完了したら、トレイのアイコンをクリックして元に戻すか、右クリックしてトレイから直接ウィンドウを閉じることができます。. アプリケーションはとても単純なのでここにビデオを含めるのに良い理由はありませんが、あなたがビジュアルタイプで、それがどのように機能するかのビデオを見たいのであれば、ここでそれを実際に見ることができます。 RBTrayの素晴らしいところは、システムリソースをほとんど消費しないことです。これは、8 GBのRAMを搭載した64ビットシステムのメモリ量です。 起動時に実行するRBTrayの設定 ダウンロードファイルには32ビット版と64ビット版の両方の実行可能ファイルが含まれているので、システムに適したものを使用する必要があります。お持ちのWindowsのバージョンがわかりませんか?これを理解する方法は次のとおりです。. 別のWindowsエクスプローラウィンドウを開き、スタートアップフォルダに移動するために次のように入力します。 シェル:起動 どこかにRBTrayを解凍してから、正しいバージョンのRBTrayへのショートカットを作成します。 それだけです。. sourceforge.netからRBTrayをダウンロードしてください。
Chromecastのようなメディアセンターの「スティック」はこれまで以上に普及しており、それらの多くには3〜4インチのHDMI延長ケーブルが付属しています。実際に使用する必要のあるケーブルは何ですか。あなたのChromecastがそれなしでうまくいっているなら、あなたはとにかくそれを接続したいと思うかもしれません. 親愛なるハウツーオタク, 今週末、私は自分のオフィスで巨大なケーブルのゴミ箱を片付けていたところ、Chromecastに付属の小さなHDMI延長ケーブルに出くわしました。私はそれらをただピッチすることに傾いていましたが(私は私が今までに延長する必要があるとき、そしてHDMIケーブルを4インチにするつもりですか?)それらを使用するためのいくつかの非常に実用的な理由を見逃しているかもしれません. それで、本当のために…ケーブル間隔が狭いときに、Chromecastの中でこれらのケーブルが地平線の外側にある本当の理由は何ですか?これをインストールする必要がありますか? 心から, エクステンダ疑い 去年のこの時期にChromecastをレビューのために最初に解凍したときには、ちょっとした小さなエクステンダにちょっと笑ったことを認めます。私達はパッケージの内容が心配している限りレビューで述べました、しかし私達はその時それを差し込みませんでした、そして私達はそれを第二考えの多くを与えませんでした。しかし一年後、私たちの曲は少し変わりました。ちょっとしたHDMI拡張は実際には本当に便利です。誰もがそれを必要としていないし、あなたはそれをインストールしないことを選ぶかもしれません、しかしあなたがそれをゴミに捨てる前に我々はあなたがそれを使うための以下の実際的理由を考えることをお勧めします. まず、拡張機能はChromecastを、接続されているテレビや受信機の本体から離します。そうすることでしばしば受信を改善し、Wi-Fi信号がドングルの中の小さなアンテナをよりよく読むことを可能にします. 2つ目は、HDMIポートよりもかなり広いドングルではなく、個々のケーブルを接続するという前提のもとで、ポートの間隔が狭いため、多くのテレビでHDMIポートの間隔が多少混雑する可能性があります。さらに、Chromecastが他のすべてのケーブルの間に挟まれているほど混雑していると、受信強度が少し低下します(最初のポイントに戻ります)。. 第三に、あなたがたくさんの熱を放出するセットを持っているなら、それはそれにもう少し余分な呼吸室を与えることによってあなたのChromecastを安定に保つのを助けることができます. 今、それはあなたに特に説得力がないかもしれません。あなたは言うかもしれません。それは素晴らしいことだと思いますが…私のテレビの背後にはそれほど混んでいませんし、レセプションも問題ないようです…」との回答として、Redditユーザーおよび/ r / Chromecast読者のJennicaのおかげで、次の写真を紹介します。 ジェニカの猫はどうやらテレビの後ろに登っていたし、Chromecastを押し下げる猫の体重はHDMI接続にダメージを与えるのに十分だった。他の何人かの人々がChromecastを壊して自分の猫の話を共有しようとRedditスレッドで狙っていたように、Chromecastでやっている猫のアクロバットも、まれにまれではない。. Chromecastが大部分のテレビのデザインに基づいて外側に、そして広い面を上に向けて投影され、猫、家具クライミングの未就学児童、さらには大人の後ろからこすられてくるというほとんどプレッシャーはかからないことを考えると完全に合理的です。ワイヤーセットを釣り、新しい機器を接続するテレビ. エクステンダ自体も、当然のことながら、物理的に誤った取り扱いをする危険性がありますが、実際には、アダプタの小さくて頑丈なオス型プラグの方が、この種の損傷に強くなります。さらに、実際に破損した場合は、MonopriceまたはeBayから3〜4ドル程度で、新しいChromecastの代わりに35ドルの代わりのエクステンダを購入できます。. 私たちの猫、子供、さらに悪いことに私たちの1人がChromecastを早い段階で処理する可能性があることを理由に、Chromecastをすべてエクステンダと接続しました。 Chromecastが壁に取り付けられたテレビの背後に隠れていて、指がかろうじて収まるようになっていて、レセプションに問題がない場合は、エクステンダを使用しなくても大丈夫です。. 急を要するハイテク質問がありますか? [email protected]に私達に電子メールを撃つと私たちはそれに答えるために最善を尽くします.
ケーブルを使わずに接続できる外付けハードドライブを使用することは、持ち歩きたい写真、ビデオ、音楽を隠すのに便利な方法です。道です。しかし、それらはどのように機能するのか、そして私たちが今まで使用してきたより伝統的な外部メディアソリューションよりもコストがかかる価値があるのです。? ワイヤレスハードドライブとは? 従来の外付けハードドライブには、コンピュータに接続するためのUSBポートが必要です。ワイヤレスハードドライブは、その名のとおり、BluetoothまたはWiFiを使用して、ほとんどすべての種類のモバイルデバイスまたは固定デバイスが内部に保存されているファイルにアクセスできるようにします。. これは、ラップトップのような単純なUSBポートを持たない、スマートフォンやタブレットのようなモバイル機器、特にMicro-USB(Android)やLightning(iPhone)のポートには便利です。つまり、非常に独創的なアダプタを購入し、メインのアプリケーションストアでは入手できないサードパーティ製のアプリケーションをダウンロードしない限り、通常の外付けハードドライブは多くの電話機で動作しません。いくつかのAndroidデバイスは外付けドライブで動作するかもしれませんが、それでも、彼らは非常にすぐにドライブに電力を供給してバッテリーを失うことになるでしょう. ワイヤレスハードドライブはバッテリ駆動で、周囲の機器がパスワードを使って接続できる独自のWiFiネットワークを常に送信しています。あなたがあなたのPCからそれに接続するなら、まるでそれが物理的なケーブルを通して既に接続されているかのように、ドライブはファイルエクスプローラ(Windows)またはFinder(Mac OS X)に現れるでしょう。あなたがスマートフォンやタブレットからそれに接続する場合は、ドライブとの間でファイルの転送を開始するために必要なすべての手順を案内するウィンドウが表示されます。バッテリーの寿命はその時の状況によって異なりますが、ほとんどのメーカーは一貫してメディアをストリーミングしながら約6時間の稼働時間でドライブを評価しています。. 手に入れたほうがいいかな? iPhone 6sが最初に発表されたとき、アナリストもジャーナリストも同様に、16GBオプションに固執するというAppleの決断を覆した。ライブ写真と4Kレコーディングの両方の導入により、次回のモバイル購入で予算に達した人は一度に30分のビデオを保持しようとしてスペースを使い果たしてしまうことは明らかでした。. ワイヤレスハードドライブを梱包した状態で、撮影した写真やビデオを数分でオフロードできます。あなたがクラウドサービスの代金を払わないことを望み、旅行中にピンチで余分なスペースを必要とするなら、それは素晴らしいです。もちろん、完全に独立したメディアサーバーとしても同様に機能します。. 最高のワイヤレスHDDには、スマートフォン、タブレット、スマートテレビ、ChromecastやRokuなどのメディアストリーマーと連携する、さまざまなメディアストリーミング機能が搭載されています。テレビのインターフェースを介してハードドライブのネットワークに接続するだけで、そこに保存されているすべての映画、テレビ番組、または音楽をあなたの(または友人の)ホームエンターテイメントセンターで再生できます。. この追加された機能すべてが常に安くなるわけではありませんが、. 通常の有線外付けハードドライブは1TBのストレージで50ドルほどのコストがかかりますが、同等のワイヤレスハードドライブは少なくとも2倍のコストがかかります。これは、バッテリーやさまざまなWiFiコンポーネントなど、メーカーがワイヤレスハードドライブを機能させるために含める必要があるすべての追加部品によるものです。. また、極端な携帯性があなたの望んでいるものであるならば、これらの追加されたチップとバッテリーパックは同じく装置を少し大きくするでしょう。ラップトップバッグやバックパックにドライブを隠すことを計画しているのであれば、それはほとんど無視できますが、システムのバックアップ全体をすぐにポケットから抜け出す準備ができているという考えが好きなら、高まるあなたの体重を量り始めることができます. 私たちの携帯電話のカメラはより良い写真とより高い解像度のビデオを撮り続けているので、二次記憶装置オプションの必要性は増え続けるだけでしょう。ワイヤレスハードドライブは、1分の4Kビデオが1/3ギガバイト以上を占有し、写真の保存スペースがそれほど遅れていない世界に最適なソリューションです。しかし、彼らはロードウォリアー、プロの写真家、またはフルレコーディングを予定している親にとっては完璧ですが、128GBのドライブとクラウドアカウントに3TBの空き容量がある人にとっては、コストの増加はそれだけの価値がありません. もちろん、ワイヤレスハードドライブの名前に「ワイヤレス」と表示されていても、家に帰ったときはいつでもそれを差し込むことができることを知っていれば、この2つの決定はかなり簡単になります。ソルトに値するすべてのワイヤレスハードドライブは、WiFi経由で接続するオプションと、USB 3.0を介して接続するより標準的なルートの両方を備えているため、転送速度が10倍に向上します。あなたがそれを望むときWiFiの便利さ、そしてあなたがそれを必要とするとき速いUSB 3.0の機能性を燃やす。あなたが本当に他に何を求めることができますか? 画像クレジット:Seagate 1、2
「メンション」は、SlackやConfluenceなどのコミュニケーションツール、あるいはTwitterやInstagramなどのソーシャルメディアアプリを使用する場合に慣れ親しんだものです。あなたは「@」記号を入力してから誰かの名前を入力すると、それらはmessage / post / articleでそれらを言及したというメッセージを受け取ります。最新のバージョンのOutlookでも言及されているので、それらの機能を見てみましょう。. Microsoftの最新バージョンのOutlookは、Outlook 2016、Outlook 365、およびOutlook.comです。これらのバージョンのいずれかを使用していない場合は、アップグレードするまで言及はありません。. Outlookでの言及は、他の場所で行ったのと同じように機能します。電子メールまたはイベントの本文に「@」記号を入力してから名前の入力を開始すると、一致する連絡先が表示されます。. 正しい名前が表示されるまで入力を続けるか、キーボードの上矢印と下矢印を使用してリストから正しい名前を選択し、キーボードのReturn / Enterキーを押します。言及が表示され、言及された人が自動的に「To」フィールドに追加されます. そしてそれは、少なくとも送信者の観点からはそれだけです。あなたが欲しいだけの人を挙げることができ、そして準備ができたら電子メールを送ることができます. メールの受信者として、誰かがあなたに言及しているメールを受け取るとき、いくつかのことが異なります。 (この記事の冒頭で説明したバージョンの)Outlookのデフォルトのフォルダビューに、 "Mention"列が追加されました. 自分の名前が記載されているメールを受信すると、[@]記号が[名前]列に表示されます。. あなたが誰かがあなたを言及したメッセージだけを見たいなら、あなたが選ぶことができる追加の「メンションメール」フィルタも持っています. だから、ポイントは何ですか? 正直なところ、私たちが見ることができる限りではありません。 TwitterやSlackで言及を使用することの全体的な目的は、誰かを会話に参加させるか、または警告することですが、Outlookでは、単にメッセージを送信することで既にそのことを行っています。. 推測しなければならないのは、Microsoftは将来のための基礎を築いているだけだということです - おそらくMicrosoft Teamsとの何らかの統合のためです。職場でマイクロソフト製品を使用している人々はたくさんいますが、Slack、Twitter、その他のソーシャルメディアは持っていません。 Microsoftは、企業顧客向けにTeamsを強く推し進めています。ここで言及した驚きは、Slackで行われているのと同じように、Teamsでも非常に重要ではありません。. Microsoftは人々が言及のアイデアに慣れ親しんでいるだけかもしれませんが、OutlookとTeams(そしておそらくExchangeやSharePointのようなサーバー製品)の間の統合を計画している可能性はまだないでしょう。時間がたてば分かる.
Office 2019は、Windows PCおよびMac用のMicrosoft Officeの最新バージョンです。 Office 365を購読している場合は、常に最新バージョンのOfficeへの更新が提供されます。従来の単一システムライセンスを購入した場合、それを受け取るには新しいバージョンを購入する必要があります。. 最新バージョンはOffice 2019です。 Microsoft Officeの最新バージョンはOffice 2019で、Windows PCとMacの両方で利用できます。マイクロソフトは2018年9月24日にWindowsとMac用のOffice 2019をリリースしました. Windows版はWindows 10でのみ動作します。それでもWindows 7を使用している場合は、Office 2016が使用可能な最新バージョンです。 Mac版は、macOS 10.12 Sierra、macOS 10.13 High Sierra、およびmacOS 10.14 Mojaveをサポートしています。. iPhone、iPad、Android、Web用のOfficeアプリケーションもあります。これらは常に最新のソフトウェアで最新のものです. MicrosoftのOffice 365サブスクリプションサービスで提供されるOffice 2019のバージョンは、その名前にもかかわらず、従来のバージョンのOffice 2019とは少し異なります。...