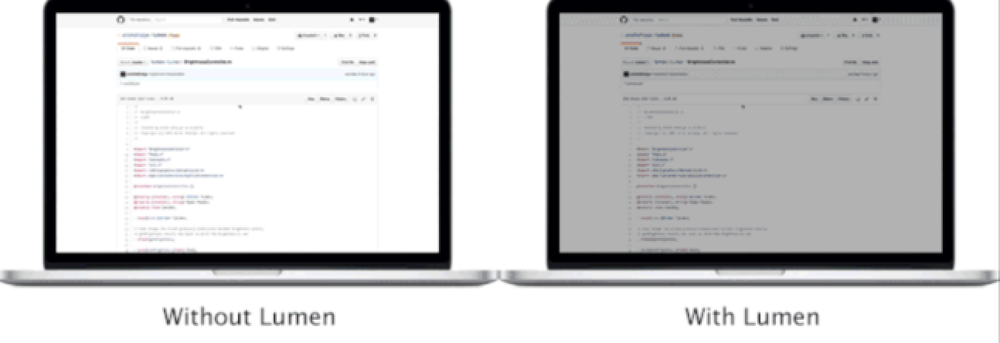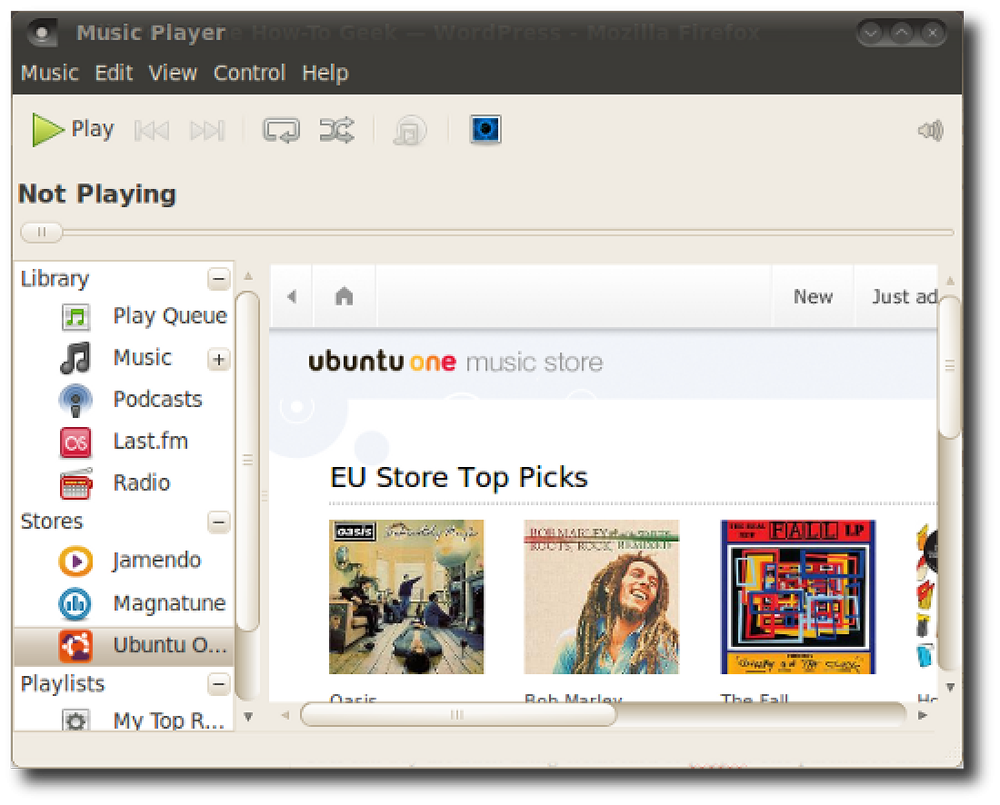OS Xはスタートアップ項目を扱うことを本当に簡単にします - あなたはただ好みに向かい、そして物事をリストに追加したり削除したりします。しかし、最近Macに変換するのであれば、その方法がわからないかもしれません。しかし今、あなたは. [システム環境設定]を開き、[ユーザーとグループ]アイコンをクリックします。そこに来たら、左側であなたのユーザーアカウントを見つけ(それは常に選択されますが)、そしてLogin Itemsタブをクリックします. これで、ログインしたときに自動的に開く項目のリストが表示されます。リスト内の項目を選択して「マイナス」ボタンをクリックすると、その項目が起動から削除されます。起動時に最前面に来る - 基本的には起動するが、起動時にはドックに入るのを最小限に抑える. アイテムを削除するのは、アイテムを選択してマイナスボタンをクリックするのと同じくらい簡単です。. スタートアップリストに新しいアプリケーションを追加するには、アイコンをリストにドラッグアンドドロップするか、プラスアイコンをクリックしてファイルブラウザを使用して手動で項目を選択します。ドラッグ&ドロップするだけのほうが簡単です。. 項目をリストに直接ドラッグアンドドロップして追加することができます。. ここにヒントがあります:あなたはSpotlight検索ウインドウから直接アプリケーションをドラッグ&ドロップすることができるので、あなたはそれを見つけるためにFinderを開く必要さえありません。.
の仕方 - ページ 415
Adiumは、libpurbleコアから構築された素晴らしいマルチクライアントIMプログラムです。これは、Pidginと同じコアです。ほとんどのMacと同様に、AdiumはほとんどのIMクライアントよりもかなり優れています. 注:この記事は、あなたがWindowsからOS Xへの最近の切り替えをしていることを前提としています。. 入門 Adiumをダウンロードし、.dmgをマウントしたら、アイコンをアプリケーションフォルダにドラッグしてインストールします。. 初めてAdiumを開くと、他のチャットプログラムからのインポートについての紹介と情報が表示されます。とりあえず最初から始めましょう。続行をクリック. 今、あなたはあなたが使いたいあなたのプロトコルを選ぶように頼まれるでしょう。この例では、AOL Instant Messengerを使います。. 機知に富んだ、または創造的な画面名とパスワードを入力してください。この時点で[別を追加]をクリックして別のチャットプロトコルとユーザー名、またはさらにAIM名を追加できます。. このページはあなたにあなたが持っているXtrasについてあなたに言っているのと同様にあなたが持っているオプションの少し使い果たしを与えます. 新しいアカウントを作成したばかりの場合は、空白のバディリストが表示されますが、既存のユーザ名を使用している場合は、ここにバディが表示されます。. バディや連絡先を追加するのは簡単です。連絡先メニューをクリックしてから、連絡先の追加をクリックしてください。あるいは、command + Dのキーコマンドを使って[連絡先の追加]ウィンドウを開くこともできます。. [連絡先の追加]ウィンドウでは、使用しているプロトコルを選択できますが、連絡先の種類や、ユーザー名が母親のことを思い出せないほどにエイリアスを追加することもできます。それらを追加したいアカウントを選択するだけでなく、それらを保持したいグループでソートすることもできます。. あなたが思うように、あなたとのチャットを始めるためにあなたの連絡先名をダブルクリックしてください。基本的なレイアウトは素晴らしく、シンプルできれいです。. 深く掘り下げる AdiumがiChatと同じコードコアを共有しているPidginに対しても持っている素晴らしい機能の1つは、ほぼすべてのもののカスタマイズです。メンバーリストには、編集可能なスタイルが組み込まれています。. この外観は、カラーテーマとリストレイアウトをディケイ2.0に変更し、リストレイアウトのカスタマイズ…設定で名前とアイドルスペースを表示し、間隔タブの下ですべてを0pxにすることで行えます。それから外観ペインに戻り、不透明度を0%に下げます。あなたは現在あなたが現在使用している背景に合わせて読むフォントを変更することができます。. メッセージウィンドウも同様にカスタマイズできます。ゴーンダークメッセージスタイルを選択することで、カスタム背景を不透明にすることができます。. Adium Xtras Webサイトの優れた機能の1つは、あなたが好きなものを見つけた場合、そのWebページから直接インストールできることです。. Douglas Adams Quotesスクリプトはかなりクールです。チャットに/ adamsと入力してEnterキーを押すと… あなたは最高のサイエンスフィクション/ユーモア作家の一人から引用を得ます. Adiumのコミュニティは十分に確立されており、アプリケーションを使って何をしているのかを知っています。また、彼らがしていることも楽しんでいます。...
あなたはmacOS Terminalで多くのことをすることができますが、コマンドは曖昧になる傾向があります。 m-cliと呼ばれる無料のプログラムは、それ自身がmacOS用のスイスアーミーナイフであることを証明しています。. 端末コマンドはめったに直感的ではありません。たとえば、最近使ったアイテムのフォルダをドックに追加したい場合、これは次のコマンドです。 デフォルトではcom.apple.dockを書き込みます。persistent-others -array-add '"tile-data" = "list-type" = 1; ; "tile-type" = "recents-tile"; '&& \ killall Dock この長い間じっと見ていれば、その意味を理解することができますが、多くのユーザーが自分で発見することは想像するのは難しいです。しかし、m-cliがインストールされていると、コマンドはずっと簡単になります。 m dock addrecentitems M-cliを使えば、何百もの似たような機能を簡単に見つけて実行することができます。これを設定する方法と、他にできることは次のとおりです。. macOSにm-cliをインストールする Homebrewを使ってパッケージをインストールする方法を説明しました。それがm-cliをインストールする最も簡単な方法です。自作を設定したら、ターミナルを開き(アプリケーション>ユーティリティ>ターミナル)、次のコマンドを実行します。 インストールインストールm-cli Homebrewをセットアップしていない場合は、Githubのm-cliページに進んでインストール方法を確認してください。しかしながら、自作はあなたにとってより簡単になるでしょう、そしてまたすべてを容易に最新に保つのを助けるでしょう。 (言うまでもありませんが、他にも役に立つツールがたくさんあります。) m-cliの使い方...
ターミナルや暗いプログラムで多くの作業をしている場合は、物事をより明確に見るために明るさを上げることができます。問題:ほとんど白いウィンドウに切り替えたときに、画面がぼやけて明るくなる. ルーメンはこの問題を解決する無料のMacアプリケーションです。それは暗いと明るい窓のためのあなたの好みの明るさのレベルを学び、そしてあなたがそれらを切り替えると自動的に明るさのレベルを調整します。それはあなたのディスプレイのためのイコライザーのようなものです. ルーメンは比較的新しいので、セットアップするのが少し難しいので、ここに簡単なチュートリアルがあります。. ステップ1:MacにLumenをインストールする Lumenをインストールする最も簡単な方法はHomebrewを使用することです。もしまだ行っていなければ、先に進んでHomebrewとHomebrew Caskをインストールするためのガイドをチェックしてください。それが終わったら、ターミナルウィンドウ(アプリケーション>ユーティリティ>ターミナル)を開き、次のコマンドを実行してLumenをインストールします。 ブリューキャスクインストールルーメン これが推奨されるインストール方法ですが、Homebrewをいじらないのであれば、バイナリダウンロードがあります。. ZIPファイルをダウンロードして、アプリをアプリケーションにドラッグするだけです。あなたが知っている:通常のMacのインストールダンス. ステップ2:小さなセットアップを通過する しかし、Lumenをインストールすると、ダブルクリックするだけでは実際にプログラムを実行できません。これは、この記事の執筆時点で、Lumenが開発者キーでコンパイルされていないためです。あなたのMacはデフォルトで承認されたソフトウェアしか許可していないので、Lumenを実行するための回避策を使う必要があるでしょう. [ルーメン]を右クリックし、[開く]をクリックします. プログラムを実行するかどうかを尋ねるウィンドウが表示されます。. [開く]をクリックすると、移動しても問題ないはずです。Lumenを再び開くことについて質問されることはありません。. もう1つ、始める前に、Macの「明るさの自動調整」設定を無効にする必要があります。システム設定に行き、そして「ディスプレイ」. 「明るさを自動的に調整する」が無効になっていることを確認してください。. このオプションをチェックしたままにしておくと、ルーメンは機能しません。. ステップ3:あなたの理想的な明るさのレベルを学ぶために内腔を訓練しなさい 取り付けはちょっと大変でしたね。それについてすみません。これが良い知らせです。Lumenを実際に使うのは簡単ではありません。. 実際には、プログラムを切り替えることができるメニューバーのアイコン以外には、話すべきGUIはそれほど多くありません。. 非常に少ないオプションで、どうやってこれを使うのですか?基本的には、あなたが既にしていることをしてください。見えにくい暗い窓を使っているときは明るさを上げ、明るい窓で目が見えないときは明るさを下げます。内腔はあなたを見て、あなたが好きなことを学び、そしてそれを自動的にやる. 時々、これはうまくいっていないように見えますが、結局Lumenはあなたが何をしているのか把握し、それに応じて調整します。暗い窓から明るい窓に切り替えるときに、明るさを好みに合わせて調整することを恐れないでください。. また、必要に応じてこのプログラムを無効にすることを恐れないでください。仕事には最適ですが、たとえば映画を見るのにはかなりひどいです。あなたがそれをしたくないときは、ルーメンを「停止」するためにメニューバーのアイコンを使用してください.
Ubuntu 10.04(コードネームLucid Lynx)には、Ubuntu Oneミュージックストアが搭載されています。 Rhythmboxには、Ubuntu Oneミュージックストアが統合されています。ユーザーが購入した音楽を自分のローカルマシンにダウンロードすることも可能になります。. Ubuntu Oneミュージックストア ユーザーはRhythmboxのサイドバーからUbuntu Oneミュージックストアにアクセスできます。ミュージックストアは、Rhythmboxプレーヤーで開くWebページです。 Ubuntu Oneミュージックストアページのホームページにアルバムがリストされています. Ubuntu Oneミュージックストアは、7digitalによって運営されています。7digitalは、ロンドンに拠点を置き、世界的に事業を展開している大手デジタルB2Bメディア配信会社です。 Ubuntuを支えているCanonicalは、7digitalと提携してミュージックストアをユーザーに提供し、Rhythmboxと統合し、昨年ローンチしたクラウドストレージサービスUbuntuOneと提携. Ubuntu Oneミュージックストアのホーム画面には、人気のアルバムが表示され、閲覧や検索ができます。アーティスト、トラック、アルバム、または3つすべての組み合わせを検索できます。ユーザーはまた、アルファベット順に、または異なる音楽ジャンルに基づいて店舗を閲覧することができます。特定のアーティストを選択すると、利用可能なすべてのアルバムがグリッドに配置されます。. アルバムを選択すると、特定の曲またはアルバム全体をダウンロードできます。また、60秒間別の曲をプレビューすることもできます。. クレジットカードまたはPayPalを使用してトラックを購入できます。購入したトラックは、Library \ Purchased from Ubuntu Oneの下に表示されます。ダウンロードしたトラックはあなたのUbuntuOneアカウントと同期されます。これは、ウェブ上のどこからでもあなたのトラックにアクセスできることを意味します。デフォルトのUbuntuOneアカウントには2 GBの空き容量がありますが、必要に応じて追加の容量を購入することもできます。. すべての音楽はmp3形式であり、Ubuntuではデフォルトではサポートされていません。ただし、GStreamerマルチメディアフレームワークを使用してmp3再生機能を利用することができます。. 結論 全体としてUbuntu Oneミュージックストアは、ユーザーエクスペリエンスを向上させ、Ubuntuを一般ユーザーに近づけることでCanonicalの人気を高めるための前向きな動きです。これはCanonicalが7digitalと共同でいくらかの収益を上げるためにも役立つでしょう。. Ubuntu...
メカニカルキーボードはきれいです!しかし、誰もが洗練されているとかコンパクトであるとは言いません。最小の主流モデルである「60%」ボードでも、ペーパーバック本の大きさと重さです。しかし、それはすぐに変わるかもしれません. 近代的な機械的復活を開始したオリジナルのMXスイッチ設計を生み出したことで有名なドイツの会社であるCherryは、CES 2018で新しい薄型スイッチを明らかにしました。メカニカルファンが好む触感とカスタマイズオプションを保持する、洗練された流線型のキーボード. とにかく、メカニカルキーボードがなぜこんなに大きいのか? 新しい薄型デザインの意義を理解するために、私たちはなぜメカニカルキーボードが従来のラバードームやシザースイッチデザインよりもはるかに大きくなる傾向があるのかを見なければなりません。まず、最新のCherry MXスイッチは、少なくとも全体的なデザインという点では、まったく現代的ではありません。 1984年にドイツのキーボードサプライヤ、Cherryが最初のMXデザインの特許を取得しました。当時、コンピュータに関するものは小さくもなめらかでもなかったので、巨大なキーボードがブレッドボックスに収まらなくても大した問題ではありませんでした。. 今日の機械的トレンドのずっと前に、Cherryは産業用クライアント向けに長持ちするキーボードを供給していました. CherryのMXスイッチ設計は非常に人気があり非常に弾力性があることが証明されたので、同社は産業用および企業間製造者を含む他のキーボードメーカーにスイッチを供給し始めました。あなたは、コンシューマグレードのキーボードから、小売店のPOS、医療用スキャニング機器まで、あらゆるものにおいて、30年分の電子機器のMXスイッチのバリエーションを見つけることができます。そして、それがBtoBに関して言えば、どれも特に見栄えが良くても、バックパックに収まる必要もありません。 Cherryはいくつかの薄型スイッチのバリエーション、1990年代からのMLシリーズを作りました、しかし彼らはCherryの法人顧客またはキーボード愛好家のどちらにもとらわれませんでした. 左:Cherry MXスイッチ右:実際の桜. メカニカルキーボードが2000年代後半に再び登場したとき、Cherry MXスイッチ付きのキーボードは、消費者、特にゲーマーや熱心なタイピストに再び人気がありました。その時点で、元のCherry MXデザイン特許は期限切れになっていたので、より多くのバリエーションとより安価な「クローン」スイッチでそれをコピーし拡張することが可能になりました。そして今、あなたは40ドル以下でチェリースタイルのメカニカルキーボードを買うことができます. しかし、間違いはありません。小さなケース、派手なスイッチのバリエーション、キーレイアウトとキーキャップの無限の選択にもかかわらず、ほとんどの現代の機械式キーボードはタイピングに30年前の技術を使っています。. 新しく、小型のスイッチ設計がついに登場 キーボードメーカーがAppleのBluetoothキーボードのような製品に見られるスリムで洗練されたデザインと競争したいという要望に応えて、Cherryは新しいCherry MXロープロファイルスイッチを開発しました。この新しい設計は、全体のスイッチ寸法を高さ18.6 mm(プラスチック製ハウジングの底から十字型ステムの先端まで)からわずか11.9 mmに縮小します。. これはそれよりもはるかに印象的です。メカニカルキーボードの重要な側面の1つは、キーの移動が長いこと、キーの静止位置と完全に押された位置との間の距離です。より長いキー移動は一般にゲーマーとタイピストに好まれています、そして、MXスイッチは活性化か全押しのどちらかのために2-4mmを提供します。比較のために、ラップトップのキーボードは1.5mm未満のキー移動を提供する傾向があります。新しいMXロープロファイルスイッチは、最大3.2mmの最大キー移動量を保持します(スイッチの種類によっては、アクティベーションポイントが少なくなることがあります)。. MXロープロファイルスイッチは、無限のカラーコンビネーションを提供するコンパクトRGB LEDとの互換性、およびMXキー用に設計された現代のキーキャップと互換性があるステムなど、最新のMXバリアントスイッチからのより高度な機能も保持します。いくつかのキーキャッププロファイルは、高さが高すぎて新しいロープロファイルスイッチを完全に押すことができない可能性があります - Cherryはこれについてはあまり言っていません - しかし新しい円形補強ステムとクロスセンターは新しいキーキャップを低プロファイルスイッチ用に設計できることを意味するサプライヤーへの最小コスト. それは新しい、より細いスイッチデザインに関しても、チェリーが町で唯一のゲームではありません。長年にわたりMX互換スイッチを製造してきた中国企業のKailhは、昨年、まったく新しいロープロファイルの「Choc」スイッチを発表しました。最新のPCBやプレートマウントに簡単に適応できるように設計されていますが、Kailhロープロファイル設計は、標準のフルサイズCherry MXスイッチと新しいMXロープロファイル設計の両方とは互換性がありません。実際、Kailhのスイッチは、1990年代のCherry...
オペレーティングシステムとしてのAndroidは、パワーユーザーにとって素晴らしいものです。アプリには、他のもっとロックされた電話ではできないあらゆる種類のことを実行する機能があります。残念ながら、これらの機能の1つはすぐに消えてしまい、結果として多くのパワーユーザーアプリが機能を失ったりPlayストアから消えたりする可能性があります。. 更新: グーグルは明らかにこの決定を「一時停止」にしているが、最善の行動方針を決定している。同社は当初の計画を進めることを決定できましたが、アクセシビリティの使用法の見方を変えることもできました。それとも何もできませんでした。いずれにせよ、あなたのお気に入りのアプリは当分の間安全です. Googleがユーザー補助サービスを使用するアプリを取り締まる 問題はアクセシビリティサービスを中心に展開します。このカテゴリの設定と機能は、視覚や聴覚の問題を抱えているユーザーが自分にとって最も簡単な方法で電話を操作できるようにすることを目的としています。開発者向けのアクセシビリティAPIもあります。これにより、障害のあるユーザー向けに非常に特別な機能を備えたアプリを開発できます。どちらも良いことです. しかし、技術の多くの点でそうであるように、このAPIはグーグルが考えていたものに必ずしも適合しないかもしれない方法で使用することができます。アプリ開発者は、そうでなければAndroidでは不可能であったことを自分たちのアプリに実行させるためにアクセシビリティサービスを使用してきました - そして、ほとんどの場合、これらのことは実際に障害者向けではありません。たとえば、Taskerは電話の自動化に使用し、LastPassはパスワードを他のアプリに自動的に入力するために使用します。これらは、しばしば また 良いもの. ただし、Googleの許可ポリシーでは、アクセシビリティサービスはアクセシビリティ関連の機能にのみ使用するように規定されています。これらのルールは古くから存在していましたが、ついにそれらを強制することにしました. 先週、同社はアクセシビリティサービスのAPIをアクセシビリティ以外の理由で使用している開発者にメールを送り、この機能は「障害のあるユーザがAndroidデバイスやアプリケーションを使用できるようにする」ためだけに使用するべきだと伝えた。これらの開発者は30日間、自分のアプリがどのようにアクセシビリティサービスを使用して障害のあるユーザーを支援しているかを説明しています。そしてそれができないのなら, うんち-彼らはPlayストアからなくなるでしょう. したがって、基本的に開発者には3つの選択肢が残されています。それは、アクセシビリティサービスを誤って使用している機能を削除することによってこれらのルールを遵守すること、Playストアからアプリを完全に削除すること、またはGoogleによって削除されることです。 Googleのポリシーを拒否したり、Googleのポリシーに違反し続けたりすると、開発者アカウントが強制終了される危険性もあります。痛い. どのアプリが影響を受けるかを確認する方法 だから、あなたはおそらくあなたのお気に入りのアプリのいくつかが消えるかもしれないことを少し心配しています、そして私たちはあなたと一緒です。ユーザー補助サービスを利用しているアプリを使用すると、そのアプリ、または少なくともユーザー補助サービスを必要とする機能がなくなる可能性があります。. Tasker、Universal Copy、答えるべきか、Network Monitor Mini、Cerberus、Signal Spy、クリップボードアクション、Nova Launcher、Greenifyなどのアプリがヒットするだろう。 ハード この実施では. ユーザー補助サービスを使用するもう1つの有名な名前はLastPass(これはこのサービスを使用してアプリのパスワードを自動入力する)ですが、興味深いことに、このパージによる影響はないようです。 LastPassによると、彼らはすでにAndroid Oreoのオートフィル機能のサポートをアプリに追加するためにグーグルと協力しているが、これはそれがNougatデバイス以下にとってそれが何を意味するのか実際には説明しない. ユーザー補助サービスを使用している現在インストールされているアプリを確認するには、通知シェードを引き下げ、歯車のアイコンをタップして[設定]メニューに移動します。. 次に、ユーザー補助の項目までスクロールして、そのメニューをタップします。. ここにダウンロードされたサービスのためのセクションがあります。 できる サービスを利用するこのオプションを有効にしてもしなくてもかまいません。これはアプリの名前のすぐ下に表示されます。...
あなたは何かを見るために座って、あなたのリモコンがどこにあるのかわからないことに気づくためにだけです。すべての希望が失われる. あなたがあなたの電話を失うとき、あなたは誰かにそれを呼び出すように頼むことができます、しかしあなたのリモートはそれをすることができません。それともできますか? Roku 4またはRoku Ultraストリーミングボックスを所有している場合は、リモコンに内蔵スピーカーがあります。ボタンを押すだけで音を出すことができるので、それを見つけて本当に重要なことに戻ることができます。テレビを見ているお尻に座っている. Roku Remoteを見つける方法 ボタンはRoku自体にあります。 そのボタンを押すと、あなたのRokuはリモコンを見つけ、それからあなたのために音を出します。. リモコンが見つかるまで耳を傾けます。行ったら、音を止めるにはいずれかのボタンを押します。二度とそれを失うな! (あなたはするであろう。) 赤外線を使用するほとんどのテレビリモコンとは異なり、Roku RemoteはWi-Fiを使用してRokuに接続します。これにより、Rokuはかなり長距離にわたってリモートと通信できます。そのため、家の向こうにリモコンを置いていても、Wi-Fiネットワークの範囲内であれば、おそらく見つけることができます。 (ただし、Wi-Fiを妨げる障害物も送信を妨げる可能性があります。) 私たちは3階建てのタウンハウスでこの機能をテストしましたが、リモコンを起動できなかった唯一の場所は冷蔵庫の中でした。私たちのアドバイス:リモコンが聞こえない場合は、冷蔵庫を確認してください。. Rokuリモコンの音を変える方法 デフォルトでは、音は微妙です。それがあなたのために十分に騒々しくないならば、笛またはさらにはValkyriesのライドを含むいくつかの他の選択肢があります。音を変えるには、Settings> Remoteの順に進む。. ここでは、リモートファインダのサウンドをいくつかのプリセットオプションに変更できます。. 何かを選ぶと、あなたのRokuはあなたのリモコンに音を送ります。これは数秒かかります. それでおしまい!残念ながらあなた自身のサウンドを追加する方法はありませんが、ここで何かがあなたのためにおそらく十分に騒々しいです。うまくいけば、あなたはこの機能をあまり使わないことになるでしょう。もしそうなら、あなたは私たちがあなたを助けることができない他の問題を抱えている.