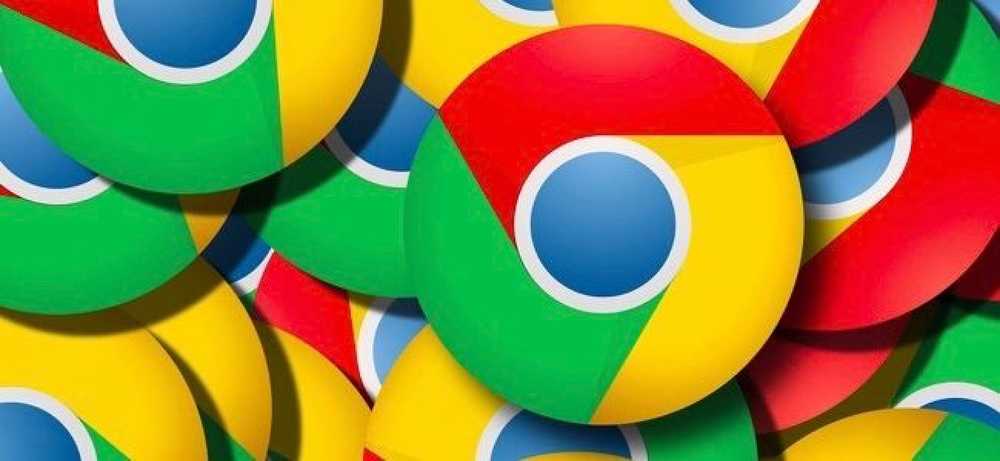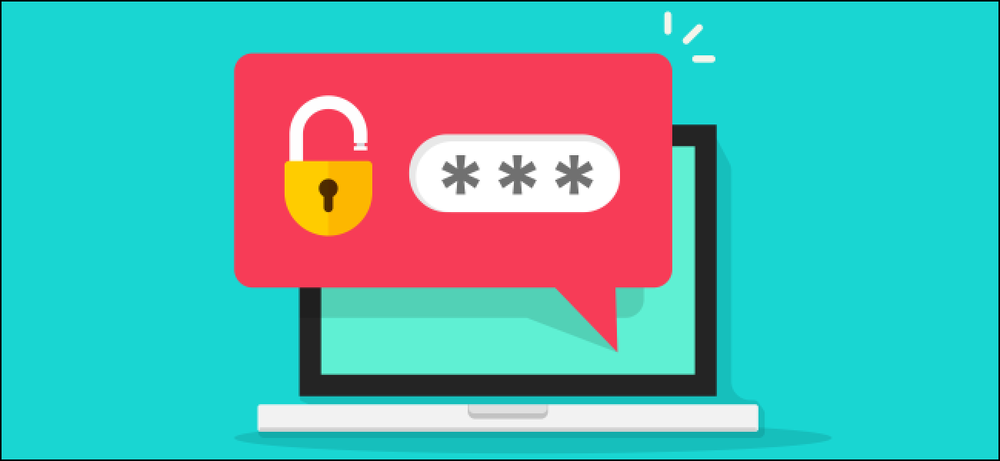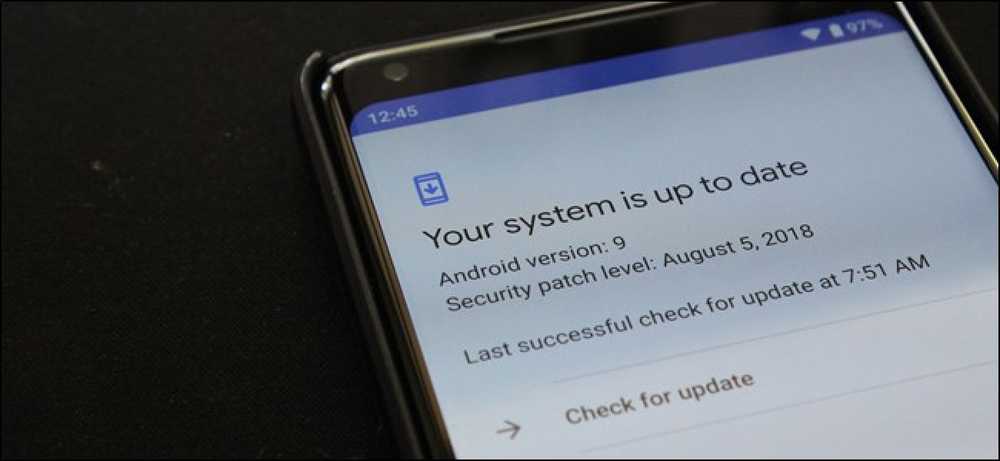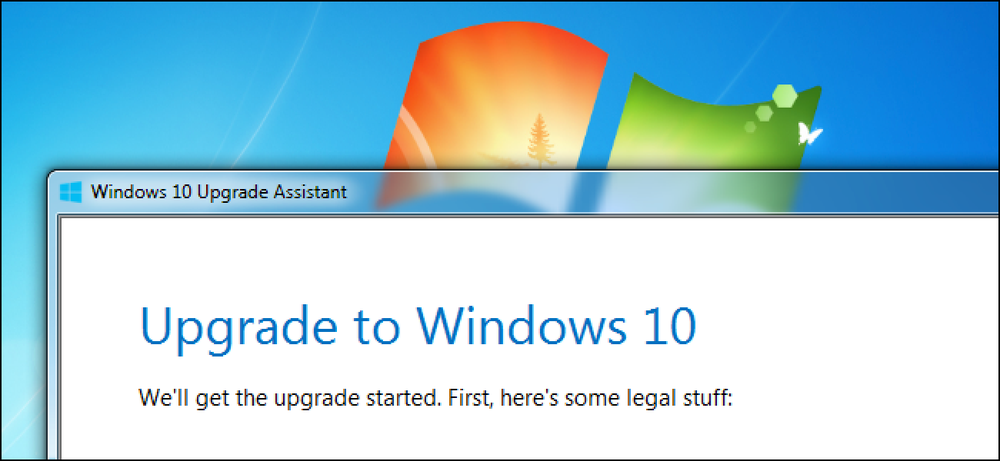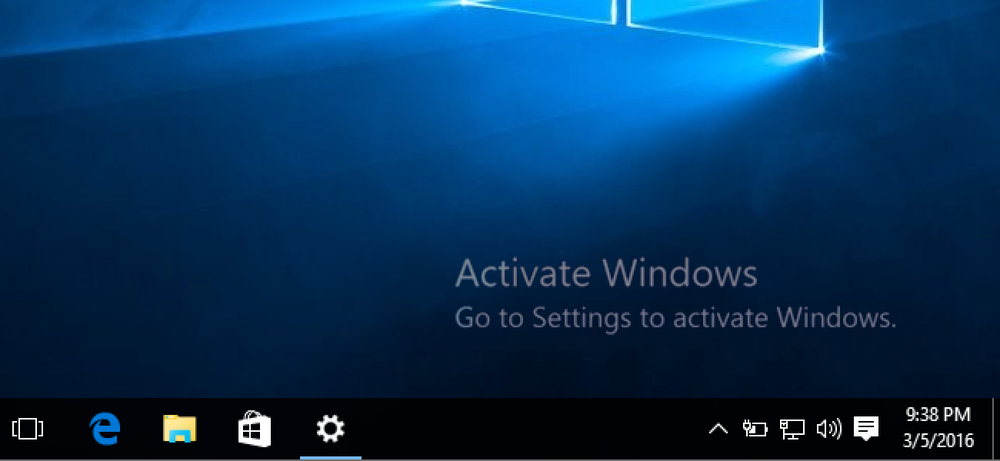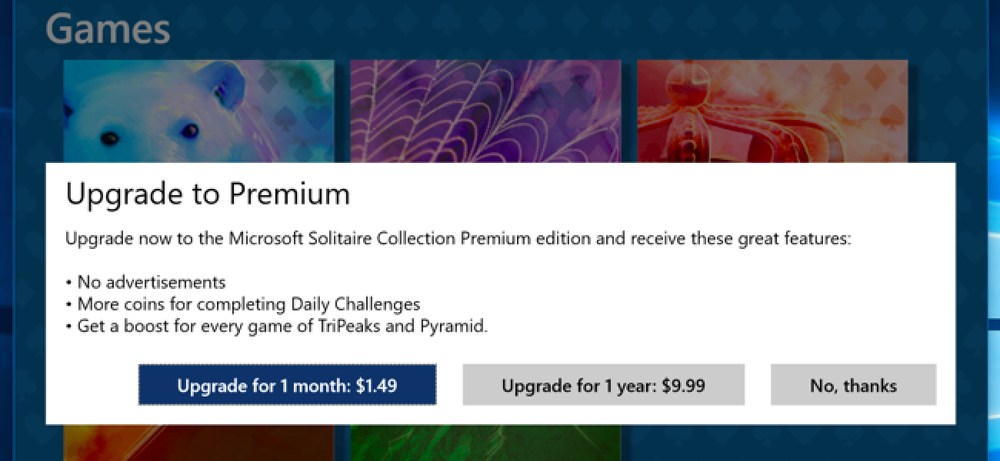WindowsでChromeを使用するまだ32ビットバージョンを使用している可能性が高いです。 64ビット版にアップグレードする必要があります。より安全で、早く安定していることは言うまでもありません。. アップグレードしない唯一の理由は、64ビットプログラムを実行できない32ビットバージョンのWindowsを使用している場合ですが、過去8年間に構築されたほとんどのコンピュータは64ビット互換である必要があります。コンピュータに互換性がある場合でも、Chromeは64ビット版にアップデートされません。自分でダウンロードする必要があります。. 64ビット版のChromeが最適な理由 64ビット版のWindowsの方が安全性が高く、Chromeにも違いはありません。 64ビット版のChromeには、さまざまな追加のセキュリティ機能があります。 Googleの最初のブログ記事によると、64ビット版のChromeで、「オブジェクトのメモリレイアウトの制御に頼る脆弱性に対してはるかに効果的に防御できる」という。. さらに、64ビット版のChromeには64ビット版のAdobe Flashが含まれています。 GoogleはAdobeと協力してさまざまな種類の攻撃に対するFlashの保護を強化してきました。これらの悪用の軽減は、64ビット版のChromeでより効果的です. Chromeが64ビットバージョンのWindows上でより安全に動作する方法は他にもありますが、Googleがそれらすべてを説明する滑らかなページを持っているわけではありません。たとえば、このバグレポートのコメントによると、64ビットバージョンのChromeは、Chromeのサンドボックス化されたプロセスへのブラウザフッキングに触れるべきではない、サードパーティ製のソフトウェアのようなウイルス対策プログラムに対する追加の保護を提供します。 32ビット版のChromeは同じテクニックを使用できません. まだ納得できない? 64ビットChromeもさまざまなWebベンチマークで高速です。そして、Googleによると、それは2倍安定しており、通常のWebページの32ビットバージョンの半分のクラッシュがあります。. アップグレードすることに本当のマイナス面はありません 2014年に、Googleは「唯一の重要な既知の問題は32ビットNPAPIプラグインサポートの欠如である」と指摘しました。これはJavaプラグインと他のブラウザプラグインがChromeの64ビットバージョンでは動作しないことを意味しました。ただし、Chromeは現在サポートされていません どれか Chrome 42、32または64ビット以降のNPAPIプラグインのタイプ. (64ビット版のChromeには64ビットのFlashプラグインが含まれていますが、Flashを使用するWebサイトでは通常どおり動作します)。 64ビット版のWindowsを使用している場合は、64ビット版のChromeを使用しているはずです。 Googleがすべての64ビットWindowsユーザーを自動的に更新しなかった理由はわかりません。そうすべき. 使用しているChromeのバージョンを確認する方法 使用しているChromeのバージョンを確認するには、Chromeブラウザウィンドウの右上隅にあるメニューボタンをクリックし、[ヘルプ]をポイントして[Google Chromeについて]を選択します。 表示されるページでバージョン番号を確認してください。バージョン番号の右側に「(64-bit)」と表示されている場合は、64ビット版のChromeを使用しています。. 下のスクリーンショットのように、バージョン番号の右側に何も表示されていない場合は、32ビット版のChromeを使用しています。. 64ビット版に切り替える方法 切り替えは簡単です。入手するには、Chrome for...
の仕方 - ページ 4
広告主はあなたを追跡するための新しい方法を見つけました。 Freedom to Tinkerによると、いくつかの広告ネットワークでは現在、トラッキングマネージャがあなたのパスワードマネージャがWebサイトに自動入力したEメールアドレスを捕捉するために悪用されています。. しかしそれはさらに悪いことに、彼らが望めば、彼らもあなたのパスワードを捉えるためにその技術を使うことができます。これは、パスワードマネージャを使用しているすべての人に影響を及ぼします。Chrome、Firefox、Edgeなどの内蔵パスワードマネージャ、またはLastPassなどのブラウザ拡張機能です。そのため、自動入力機能を無効にしてこれを防ぐようにしてください。. オートフィルがどのようにあなたの情報を漏らしているのか ユーザ名とパスワードをWebサイトに保存すると、パスワードマネージャはそれらを覚えています。それ以降は、そのWebサイトに表示されるユーザー名とパスワードのボックスに自動的に入力しようとします。 「ログイン」をクリックするだけでよいので、サインインが速くなります。. しかし、サードパーティの広告スクリプトの中には、ほぼすべてのWebサイトで使用されているものが、あなたを追跡するためにこれらを使用し始めているものもあります。それらはバックグラウンドで実行され、あなたが見ることさえできない偽のログインとパスワードボックスを作成し、あなたのパスワードマネージャがそれらに記入した資格情報を捕獲します. このデモページにアクセスすると、自分でこの問題を確認できます。偽のメールアドレスとパスワードを入力すると、ブラウザのパスワードマネージャに保存するように求められます。続行すると、スクリプトが電子メールアドレスとパスワードをキャプチャして、バックグラウンドで自動入力されます。. このデモサイトでは、現在LastPassを使用しても問題はありませんが、ユーザーの介入なしに自動的にユーザー名とパスワードを入力するもの(LastPassを含む)は理論的に脆弱です。. あなたはいたるところにユニークなパスワードが必要なので、パスワードマネージャは依然として不可欠です この問題は、すべてのWebサイトで固有のパスワードを使用することの重要性を示しています。これは単なる理論上の攻撃ではありません - Freedom to Tinkerによると、今日の上位100万のWebサイトのうち1110の広告主によって実際に使用されています。広告主は現在、ユーザー名と電子メールアドレスをキャプチャするためにこの手法を使用していますが、いつか特に気まずい気分になれば、パスワードをキャプチャするのを阻止するものは何もありません。. 広告主がWebサイトであなたのパスワードを取得した場合、そのデータを持つことができる最悪の人はそのWebサイトにサインインすることです。それは理想的ではありませんが、起こりうる最悪のことではありません。あなたがあなたのEメールアカウントに使うのと同じWebサイトに同じパスワードを使うと、その人はあなたのEメールアカウントにアクセスし、あなたの他のアカウントにアクセスするためにそれを使うことができます。. それは 起こりうる最悪のこと. これが、パスワードマネージャの使用を推奨している理由です。一般の人がオンラインで持っているすべての異なるアカウント、およびこれらのWebサイトに対する攻撃の頻度を考えると、あなたが訪問するすべてのサイトに固有のパスワードを使用することが不可欠です。そのための最善の方法は、パスワードマネージャを使用することです。赤ちゃんを風呂水で捨てないでください。. 自動入力を無効にして自分自身を保護する ただし、パスワードマネージャで自動入力を無効にすることで、これらのスクリプトによるリスクをある程度軽減できます。たとえば、LastPass(現在これらのスクリプトによる影響はありませんが、理論的には影響を受ける可能性があります)を使用すると、自動入力機能によってログインフィールドに自分の資格情報が入力されるので、[Login]をクリックできます。自動入力機能を無効にした場合は、パスワード欄のLastPassアイコンをクリックし、ユーザー名をクリックして保存情報を入力する必要があります。サインインしようとしたときにのみこれを実行するので、これによりあなたの資格情報が詮索されるのを防ぐことができます。あなたはもはやそれらをすべてのページに散らすのではありません. また、選択したパスワードマネージャからユーザ名とパスワードをコピーアンドペーストするだけでもよいのですが、それによっても安全性は高まりますが、あまり便利ではありません。ログインページでのみオートフィルを手動で開始することを選択することは、セキュリティと利便性の中間点になるはずです。それらのログインページがそのようなスクリプトで危険にさらされているなら、何もあなたを助けることができませんでした - とにかく - あなたがコピーアンドペーストしたり手動でタイプしてもスクリプトはあなたのログイン詳細を読むことができます. 残念ながら、ほとんどのブラウザパスワードマネージャは自動入力を無効にすることを許可していません。たとえば、Google ChromeやMicrosoft...
Androidのアップデート環境は何年もの間OSを悩ませてきた災害です。 「フラグメンテーション」はAndroidに対する一般的な苦情ですが、一部の製造業者はこの長年の問題を修正するために必要な措置を講じ始めています. Androidアップデートの仕組みを理解する なぜ製造業者がAndroidを最新の状態に保つのにそのような問題を抱えているのかを理解するために、私たちはおそらく最初にこれらの更新がどのように働くかについて話すべきです。 Sonyは最近、Androidのアップデートがどのように機能するかを説明することを目的としたインフォグラフィックを作成しましたが、要点は次のとおりです。 GoogleはPlatform Developer Kitを製造元に提供しています. 製造元は、ソフトウェアをそのハードウェアに対応させる. 製造元は、さまざまなプロセッサをOSと連携させるために必要なコードを書きます。. 彼らは、電話、メッセージ、そしてインターネットの接続性といった基本的な要素を活用します。. 彼らはカスタムソフトウェアをOSに追加します. 彼らはバグのために内部でほぼ準備ができている製品をテストします. それから彼らは外部からOSをテストします. メーカーは、OSがBluetoothおよびWi-Fi規格を満たしていることを確認します。. 通信事業者はネットワークのOSのバージョンをテストするのに役立ちます. 「最終」製品が発売されました. 製造業者はその後、ユーザーレポートのためにソーシャルチャンネルと技術チャンネルを監視します。. Sonyによると、これがAndroidのアップデートの寿命です。おそらくこれに時間がかかり、製造業者が最新情報を入手し続けるのが難しい理由がわかります。. Googleが何をしているのか GoogleはAndroidのアップデートを常に監視しているので、これはGoogleのせいではありません - メーカーはアップデートをより早く公開する手助けをするための対策を講じています。. これはAndroid Update Allianceから始まりましたが、それはあまり達成できませんでした。それから2017年にGoogleはProject Trebleと呼ばれる機能を通してより速いアップデートをリリースする方法を製造業者に提供することを公約しました。つまり、これはAndroid層とベンダーのハードウェア層を分離し、それらを別々に更新することを可能にします。. Nougat以下で動作するようにリリースされたデバイスではTrebleは必要ありませんが、最近のすべてのデバイス(Oreo以上でリリースされたもの)はそのままTrebleをサポートする必要があります。それはアップデートにとって大したことです. Android Pie...
あなたはおそらくあなたがデータを回復不可能にするためにドライブを複数回上書きする必要があると聞いたことがあります。多くのディスク消去ユーティリティは、マルチパス消去を提供します。これは都会の伝説です - あなたは一度だけドライブを拭く必要があります. ワイピングとは、ドライブをすべて0、すべて1、またはランダムデータで上書きすることです。データを復元できないようにする前に、ドライブを1回拭くことが重要ですが、追加のワイプは誤った安心感をもたらします。. 画像クレジット:FlickrのNorlando Pobre 拭きます Windows、Linux、または他のオペレーティングシステムを使用してファイルを削除した場合、そのオペレーティングシステムは実際にはファイルのすべての痕跡をハードドライブから削除するわけではありません。オペレーティングシステムは、データを含むセクタを「未使用」としてマークします。オペレーティングシステムは、将来これらの未使用セクタを上書きします。ただし、ファイル回復ユーティリティを実行している場合は、これらのセクタからデータを回復することができます(まだ上書きされていないと仮定します)。. オペレーティングシステムがデータを完全に削除しないのはなぜですか?それは追加のシステムリソースを取ります。 10 GBのファイルは非常に早く未使用としてマークできますが、ドライブに10 GBを超えるデータを書き込むのにはもっと長い時間がかかります。使用済みのセクタを上書きするのはもう必要ないので、データを上書きしてリソースを無駄にする意味はありません。. ドライブを「消去」すると、そのドライブ上のすべてのデータが0、1、または0と1のランダムな組み合わせで上書きされます。. メカニカルハードドライブとソリッドステートドライブ 上記は伝統的な機械式ハードドライブにのみ当てはまります。 TRIMコマンドをサポートする新しいソリッドステートドライブは、異なる動作をします。オペレーティングシステムがSSDからファイルを削除すると、ドライブにTRIMコマンドを送信し、ドライブはデータを消去します。ソリッドステートドライブでは、未使用のセクタにデータを書き込むよりも使用済みのセクタを上書きする方が時間がかかるため、事前にセクタを消去するとパフォーマンスが向上します。. Image Credit:FlickrのSimonWüllhorst つまり、ファイル回復ツールはSSDでは機能しません。また、SSDを消去しないでください - ファイルを削除するだけで済みます。 SSDは書き込みサイクル数が限られているため、それらを拭くと書き込みサイクルを使い果たしてしまいます。. 都市伝説 従来の機械式ハードディスクドライブでは、データは磁気的に保存されます。これは、あるセクタを上書きした後でさえ、各セクタの磁場を磁気力顕微鏡で調べてその前の状態を決定することが可能であるかもしれないと理論化する一部の人々を導きました. 解決策として、多くの人がセクターにデータを複数回書き込むことをお勧めします。多くのツールには、最大35回の書き込みパスを実行するための設定が組み込まれています。これは、この問題に関して重要な論文を書いたPeter Gutmann氏の後の「Gutmann方式」として知られています。 1996年に出版された. 実際、この論文は誤って解釈され、35パスの都市伝説の源となっています。原著論文は以下の結論で終わります。 「1回または2回上書きされたデータは、実際に読み取られたデータから、格納場所から読み取られると予想されるデータを差し引くことで回復できます。ひどく高価ではないなら。」 その結論を考えると、ドライブを消去するためにGutmannメソッドを使用する必要があることは明らかです。そんなに早くない....
無料のWindows 10アップグレードオファーは2016年7月29日に終了します。その後、コンピューターでWindows 10にアップグレードしたい場合は、少なくとも119ドルを支払う必要があります。まだ行っていない場合は、7月29日までにWindows 10へのアップグレードを真剣に検討する必要があります。. マイクロソフトは、アップグレードの提供に不必要に熱心に取り組んでいたため、Windows 10の名前を悪名高いものにしていましたが、そうするべきではありませんでした。しかしMicrosoftの戦術はさておき、Windows 10は価値のあるアップグレードだ. 今すぐアップグレードしても、まだ使用したくない場合でも、無料コピーを予約できます。 まだWindows 10を使用したくない場合でも、将来アップグレードすることをお勧めします。. アップグレードする大きな理由は次のとおりです。現在のPCでWindows 10にアップグレードすると、7月29日以降でも、将来的に無料でWindows 10をインストールできる「デジタルエンタイトルメント」がPCに付与されます。今すぐWindows 10を使用したくない場合は、アップグレードしてからWindows 7または8.1にダウングレードして使用し続けることができます。将来的にWindows 10を使用したいと決心した場合は、コンピュータにそのデジタルエンタイトルメントがあるので無料でアップグレードできます。. アップグレードオファーが終了する前に無料コピーを予約しなかった場合、アップグレードするにはWindows 10 Homeに119ドル、またはWindows 10 Proに199ドルを支払う必要があります。. Windows 10には、Windows 7に比べて多くの改善点が含まれています Windows 10は、Windows 7に比べて多くの改善を行いました。Windows10にアップグレードしても、Windows 10の改善や新機能は得られません。また、Windows 8および8.1に追加された改善や新機能も得られます。ユーザーがデスクトップを起動することを許可しないというWindows 8の拒否によって覆い隠されたもの....
Google PlayはAndroid用のタスクマネージャでいっぱいです。これらのユーティリティは、バックグラウンドで実行中のアプリケーションを表示したり、実行中のアプリケーションを強制終了したり、その他の方法でアプリケーションを管理したりできます。ただし、これを行うためにサードパーティ製ソフトウェアをインストールする必要はありません。. Android携帯に付属のソフトウェアのみを使用して、実行中のアプリを迅速かつ簡単に強制終了する方法を説明します。サードパーティのタスクマネージャは不要で、タスクキラーのように有害な機能を含むものも多くあります。. 自動タスクキリング タスクマネージャとタスクキラーは、しばしば同じものです。タスクキラーは、バックグラウンドで実行されているアプリを自動的に強制終了することで、携帯電話のスピードを上げることを約束します。バックグラウンドで実行されたままで、使用が終了すると自動的にアプリをメモリから削除します。. ただし、Androidでタスクキラーを使用しない方がよい理由はすでに説明しました。一言で言えば、AndroidはWindowsのようにプロセスを管理しません。バックグラウンドで実行されている適切に動作するアプリケーションは実際には何もしていません - それらはメモリに残っており、CPUや他のリソースを使用していません。あなたがそれらに再びアクセスするとき、彼らはあなたが戻るのをメモリで待っているので、彼らはすぐに開くでしょう。メモリから削除された場合、データをシステムストレージからRAMに転送する必要があるため、再開に時間がかかります。このようにして、タスクキラーは実際に処理速度を落とすことができます。. Androidには独自の自動タスクキラーが含まれています - そのメモリがいっぱいになり、他の理由でより多くのメモリが必要になると、実行中のアプリを自動的に強制終了し、それらをメモリから削除します。これを利用するためにソフトウェアをインストールする必要はありません。. 実行中のアプリを終了する - 簡単な方法 アプリを手動で閉じてメモリから削除する場合は、最新バージョンのAndroid(Android 4.0以上)では非常に簡単です。. まず、マルチタスク画面を開きます。 Nexus 4またはGalaxy Nexusでは、専用のマルチタスクボタンを押すだけです。 Galaxy S4やHTC Oneなど、マルチタスクボタンのない電話機では、ホームボタンを長押しまたはダブルタップしてこの画面を開く必要があります。. 次に、最近使ったアプリを画面の左右にスワイプすると、そのサムネイルが消えます。最近のアプリのリストからこのアプリを削除し、リストをクリーンアップするだけでなく、Androidもメモリからアプリを削除します. アプリを強制終了する必要は通常ありません。ただし、アプリの動作に問題がある場合は役に立ちます。アプリを終了して再度開くと、正しく機能する可能性があります。. 実行中のアプリを終了する - 難しい方法 Androidの設定画面から実行中のアプリを終了することもできます。まず、設定画面を開き、アプリのカテゴリをタップします. リストを下にスクロールしてアプリを選択し、[強制停止]ボタンをタップしてアプリの実行中のプロセスを終了し、メモリから削除します。....
マイクロソフトでは、誰でも無料でWindows 10をダウンロードし、プロダクトキーなしでインストールすることを許可しています。ほんの少しの小さな化粧品の制限で、それは予見できる将来のために働き続けるでしょう。そして、あなたはそれをインストールした後にあなたもWindows 10のライセンス版にアップグレードするために支払うことができます. Boot CampにWindows 10をインストールする場合でも、無料アップグレードに適さない古いコンピュータにインストールする場合でも、1台以上の仮想マシンを作成する場合でも、実際には1セントは必要ありません。. Windows 10をダウンロードしてキーなしでインストールする方法 まず、Windows 10をダウンロードする必要があります。Microsoftから直接ダウンロードできます。コピーをダウンロードするのにプロダクトキーも必要ありません。. Windows 10をインストールするUSBドライブを作成するのに役立つ、Windowsシステム上で動作するWindows 10ダウンロードツールがあります。Windows10 ISOダウンロードページにアクセスしてISOを直接ダウンロードできます(たとえば、 MacのBoot CampにWindows 10をインストールする場合) Windowsマシンでそのページにアクセスすると、代わりにダウンロードツールページにリダイレクトされます。. インストールプロセスを開始し、通常どおりにWindows 10をインストールするだけです。最初に表示される画面の1つでは、「Windowsのライセンス認証」を実行できるようにプロダクトキーを入力するように求められます。ただし、ウィンドウの下部にある「プロダクトキーがありません」リンクをクリックしてWindowsでは、インストールプロセスを続行することができます。プロセスの後半でプロダクトキーを入力するように求められることもあります。その場合は、その画面をスキップするための同様の小さなリンクを探してください。. このオプションが表示されない場合は、続行するためにKMSクライアントセットアップキーを入力することもできます。キー管理サービスを利用している組織でない限り、これらのキーを使用してWindowsのアクティブコピーを入手することはできませんが、Windowsのインストールプロセスを実行することはできます。. このオプションを選択すると、「Windows 10 Home」または「Windows 10 Pro」のいずれかをインストールできるようになります。後で有料版にアップグレードするために料金を支払う予定がある場合は、より安価になります。 Windows 10 Homeにアップグレードすると、Homeバージョンをインストールすることができます。どのバージョンを選択しても、Windows 10は通常どおりインストールされます。....
Windows 10には、ソリティアゲームであるMicrosoft Solitaire Collectionが付属しています。このソリティアゲームでは、再生し続けるには30秒のフルスクリーンビデオ広告を視聴する必要があります。広告なしのソリティアは、月額$ 1.49または年間$ 9.99です。広告なしのソリティアと広告なしの掃海艇の両方が必要な場合、それは年間20ドルです。しかしもっと良い方法があります. Microsoftは、「無料でプレイできる」バンドワゴンに乗り出しました。つまり、これらのゲームは実際には無料ではなくなり、かなり高価になっています。マイクロソフトは現在、アプリ内購入を行っているニッケルと意気消沈したプレイヤーによって儲けています。 Candy Crush Sagaが新しいWindows 10 PCに自動的にインストールされる理由も説明しています. ソリティアとマインスイーパが「自由にプレイ」できるようになりました Windows 8と一緒に、マイクロソフトはWindowsから古いデスクトップのソリティア、マインスイーパ、ハーツ、および他のゲームを削除しました。 Windows 8にはゲームは含まれていませんでしたが、WindowsストアからMicrosoft SolitaireコレクションおよびMicrosoft Minesweeperを無料でダウンロードできました。. Windows 10では、MicrosoftはMicrosoft Solitaire Collectionアプリをそのまま使用できます。しかし、彼らは彼らの心の優しさからこれをしているのではありません。このソリティアゲームでは、フルスクリーンのビデオ広告だけでなくバナー広告も表示され、マイクロソフトに利益をもたらします。. これらの広告をオプトアウトするには、月額1.50ドルまたは年間10ドルの料金が必要です。これは、 "Microsoft Solitaire Collection Premium edition"の場合のみです。MicrosoftMinesweeperアプリは、デフォルトではインストールされずWindowsストアで利用できます。 「Microsoft...